En el mundo del diseño gráfico y la edición de imágenes, Photoshop es una de las herramientas más populares y utilizadas. Con sus numerosas funciones y características, este programa permite a los usuarios crear y editar imágenes de manera profesional. Una de las herramientas más útiles y poderosas de Photoshop es la herramienta de relleno, que permite eliminar o reemplazar áreas de una imagen con facilidad.
En este tutorial, aprenderemos cómo utilizar la herramienta de relleno en Photoshop de manera efectiva. Exploraremos diferentes técnicas y opciones para eliminar elementos no deseados de una imagen, así como para rellenar áreas con colores, texturas o patrones. También veremos cómo ajustar la configuración de la herramienta de relleno para obtener resultados precisos y profesionales. ¡Sigue leyendo para descubrir todos los consejos y trucos para dominar esta poderosa herramienta de edición en Photoshop!
Abre la imagen en Photoshop
Para comenzar este tutorial sobre la herramienta de relleno en Photoshop, lo primero que debes hacer es abrir la imagen en el programa. Puedes hacerlo de diferentes formas, pero una manera sencilla es seleccionar la opción "Abrir" del menú "Archivo" y buscar la imagen que deseas utilizar.
Relacionado: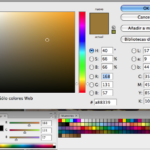 Guía completa de la herramienta de pincel en Photoshop
Guía completa de la herramienta de pincel en PhotoshopSelecciona la herramienta de relleno
La herramienta de relleno en Photoshop es una herramienta muy útil que te permite rellenar áreas de una imagen con un color o patrón seleccionado. Para utilizar esta herramienta, sigue los siguientes pasos:
Paso 1: Abre una imagen en Photoshop
Antes de comenzar a utilizar la herramienta de relleno, primero debes abrir la imagen en la que deseas trabajar en Photoshop. Puedes hacerlo seleccionando "Archivo" en la barra de menú y luego haciendo clic en "Abrir". Luego, selecciona la imagen que deseas utilizar y haz clic en "Abrir".
Paso 2: Selecciona la herramienta de relleno
Una vez que hayas abierto la imagen en Photoshop, debes seleccionar la herramienta de relleno. Puedes hacerlo seleccionando la herramienta de relleno en la barra de herramientas de la izquierda. La herramienta de relleno se parece a un cubo de pintura.
Relacionado: Cómo utilizar la herramienta de borrador en Photoshop
Cómo utilizar la herramienta de borrador en PhotoshopPaso 3: Configura las opciones de relleno
Antes de comenzar a utilizar la herramienta de relleno, es importante que configures las opciones de relleno según tus necesidades. Puedes hacerlo haciendo clic en la barra de opciones en la parte superior de la pantalla. Allí podrás seleccionar el tipo de relleno que deseas utilizar, ya sea un color sólido, un degradado o un patrón. También podrás seleccionar el tamaño del pincel y la opacidad del relleno.
Paso 4: Rellena el área deseada
Una vez que hayas configurado las opciones de relleno, puedes comenzar a rellenar el área deseada de la imagen. Simplemente haz clic en el área que deseas rellenar y Photoshop se encargará de aplicar el color, degradado o patrón seleccionado. Puedes hacer clic y arrastrar para rellenar áreas más grandes.
Recuerda que si deseas deshacer un relleno, puedes utilizar la opción "Deshacer" en la barra de menú o presionar Ctrl + Z (Windows) o Command + Z (Mac).
Relacionado: Cómo usar la herramienta de selección en Photoshop
Cómo usar la herramienta de selección en PhotoshopY eso es todo. Ahora ya sabes cómo utilizar la herramienta de relleno en Photoshop. ¡Experimenta con diferentes colores y patrones y diviértete creando tus propias imágenes!
Elige el color deseado
Para comenzar a utilizar la herramienta de relleno en Photoshop, lo primero que debes hacer es elegir el color deseado.
Para ello, puedes utilizar la herramienta de selección de color que se encuentra en la barra de herramientas. Haz clic en ella y se desplegará una paleta de colores donde podrás seleccionar el tono que desees.
También puedes introducir el código hexadecimal del color en el cuadro de diálogo de selección de color para asegurarte de obtener exactamente el color que deseas.
Una vez que hayas seleccionado el color deseado, estás listo para comenzar a utilizar la herramienta de relleno en Photoshop.
Haz clic en la zona a rellenar
Una de las herramientas más útiles y versátiles en Photoshop es el relleno. Con esta herramienta, puedes seleccionar una zona de tu imagen y rellenarla con un color, patrón o incluso con contenido de otra imagen. ¡Es perfecto para corregir imperfecciones, crear efectos especiales o simplemente darle un toque creativo a tus fotos!
Para comenzar a utilizar la herramienta de relleno, simplemente haz clic en la zona de la imagen que deseas rellenar. Puedes hacerlo con el pincel de relleno o con la varita mágica, dependiendo de tus necesidades y preferencias.
Una vez que hayas seleccionado la zona, puedes elegir el tipo de relleno que deseas aplicar. Puedes optar por un color sólido, un degradado, un patrón predefinido o incluso una muestra de otra imagen. Solo tienes que seleccionar la opción que mejor se adapte a tu proyecto y ajustar los parámetros según tus preferencias.
Si deseas un relleno más preciso, puedes utilizar la opción de selección por capas. Esto te permitirá rellenar únicamente las áreas dentro de una capa específica, lo que resulta especialmente útil cuando trabajas con imágenes complejas o con varias capas superpuestas.
Recuerda que la herramienta de relleno en Photoshop es una excelente forma de añadir color y textura a tus imágenes, así como de corregir imperfecciones o eliminar elementos no deseados. ¡Experimenta con las diferentes opciones y descubre todas las posibilidades que esta herramienta tiene para ofrecerte!
Ajusta la opacidad si es necesario
Si estás utilizando la herramienta de relleno en Photoshop y necesitas ajustar la opacidad del color que vas a utilizar, puedes hacerlo fácilmente. Simplemente sigue estos pasos:
- Selecciona la herramienta de relleno en la barra de herramientas de Photoshop.
- Haz clic en la opción de "Opacidad" en la barra de opciones que aparece en la parte superior.
- Arrastra el deslizador hacia la izquierda o hacia la derecha para ajustar la opacidad del color.
- Observa cómo el color se vuelve más transparente a medida que disminuyes la opacidad.
- Continúa con el proceso de relleno utilizando el color con la opacidad ajustada.
Recuerda que ajustar la opacidad puede ser útil cuando quieres darle un aspecto más sutil o translúcido al color que estás utilizando. Experimenta con diferentes configuraciones de opacidad para encontrar el efecto deseado en tu diseño.
Utiliza la función de deshacer
La función de deshacer en Photoshop es una herramienta muy útil para corregir cualquier error que hayamos cometido al utilizar la herramienta de relleno. Al presionar Ctrl + Z en Windows o Cmd + Z en Mac, podemos deshacer la última acción realizada.
Es importante recordar que la función de deshacer solo nos permite retroceder una acción a la vez. Si queremos retroceder varias acciones, podemos presionar repetidamente la combinación de teclas mencionada anteriormente.
Además, también podemos utilizar la función de deshacer en combinación con otras herramientas de edición de Photoshop. Por ejemplo, si hemos utilizado la herramienta de relleno y luego hemos aplicado un filtro, podemos deshacer la acción del filtro y luego deshacer la acción del relleno para regresar al estado original de la imagen.
Es importante destacar que la función de deshacer solo está disponible mientras no cerremos el archivo en el que estamos trabajando. Una vez que cerremos el archivo, no podremos deshacer las acciones realizadas.
Guarda el archivo finalizado
Guarda el archivo finalizado.
Una vez que hayas terminado de trabajar en tu proyecto en Photoshop, es importante guardar el archivo finalizado para conservar todos los cambios y ajustes realizados. Para guardar el archivo, sigue estos pasos:
- Haz clic en el menú "Archivo" en la barra de herramientas superior.
- Selecciona la opción "Guardar como" en el menú desplegable.
- Se abrirá una ventana emergente donde podrás elegir la ubicación y el nombre del archivo.
- Elige la carpeta donde deseas guardar el archivo y asigna un nombre descriptivo al mismo.
- Asegúrate de seleccionar el formato adecuado para tu proyecto. En la mayoría de los casos, el formato recomendado es JPG o PNG para imágenes estáticas.
- Haz clic en el botón "Guardar" para finalizar el proceso.
Una vez guardado, tendrás una copia de tu proyecto en el formato elegido y podrás compartirlo, imprimirlo o seguir trabajando en él en el futuro.
Preguntas frecuentes
1. ¿Cómo puedo acceder a la herramienta de relleno en Photoshop?
Puedes acceder a la herramienta de relleno en Photoshop seleccionando la opción "Relleno" en la barra de herramientas.
2. ¿Cuál es la función de la herramienta de relleno en Photoshop?
La herramienta de relleno en Photoshop se utiliza para rellenar áreas seleccionadas con color, patrones o degradados.
3. ¿Cómo puedo cambiar el color de relleno en la herramienta de relleno?
Puedes cambiar el color de relleno en la herramienta de relleno seleccionando el color deseado en la paleta de colores.
4. ¿Se puede deshacer un relleno realizado con la herramienta de relleno?
Sí, se puede deshacer un relleno realizado con la herramienta de relleno utilizando la opción "Deshacer" en el menú "Editar" o el atajo de teclado correspondiente.
Deja una respuesta
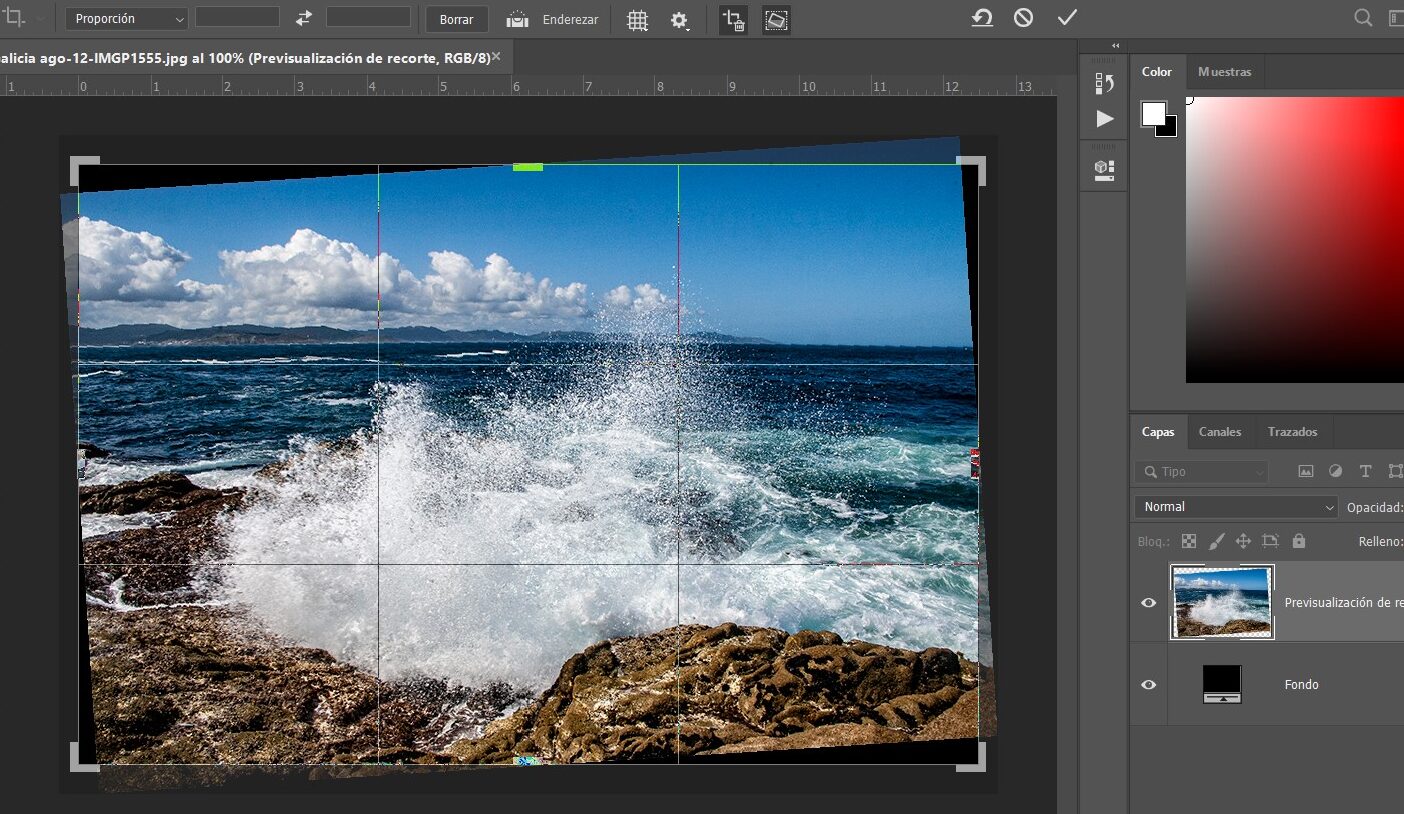
Información relacionada