Photoshop es una herramienta poderosa y versátil que se utiliza ampliamente en el diseño gráfico y la edición de imágenes. Una de las características más importantes de Photoshop es su capacidad para trabajar con capas, lo que permite a los usuarios crear composiciones complejas y realizar ajustes precisos en sus proyectos.
En esta guía completa, exploraremos todas las funcionalidades de la herramienta de capas en Photoshop. Hablaremos sobre cómo crear y gestionar capas, cómo aplicar efectos y estilos a las capas, y cómo utilizar máscaras y modos de fusión para obtener resultados sorprendentes en tus diseños. También compartiremos algunos consejos y trucos útiles para aprovechar al máximo esta poderosa herramienta. ¡Sigue leyendo y descubre todo lo que necesitas saber sobre las capas en Photoshop!
Explora todas las funciones disponibles
La herramienta de capas en Photoshop es una de las características más poderosas y versátiles de este software de edición de imágenes. Permite trabajar de manera no destructiva, organizar y manipular elementos individuales de una composición, y aplicar efectos y ajustes de forma selectiva.
Relacionado: Cómo utilizar la herramienta de degradado en Photoshop
Cómo utilizar la herramienta de degradado en PhotoshopEn esta guía completa, te mostraré todas las funciones disponibles en la herramienta de capas, para que puedas aprovechar al máximo su potencial y mejorar tus habilidades en la edición de imágenes.
1. Crear una nueva capa
Una de las primeras acciones que puedes hacer con la herramienta de capas es crear una nueva capa. Esto te permite trabajar de forma independiente en cada elemento de tu composición, sin afectar el resto de los elementos.
Para crear una nueva capa, ve al menú "Capa" y selecciona la opción "Nueva capa". También puedes utilizar el atajo de teclado Ctrl+Shift+N (Windows) o Command+Shift+N (Mac).
Relacionado: Tutorial de la herramienta de clonar en Photoshop
Tutorial de la herramienta de clonar en Photoshop2. Organizar capas
Una vez que tienes varias capas en tu composición, es importante organizarlas para facilitar el trabajo y la edición. Puedes cambiar el orden de las capas arrastrándolas hacia arriba o hacia abajo en el panel de capas.
También puedes agrupar capas relacionadas en carpetas para mantener una mejor estructura. Para crear una carpeta de capas, ve al menú "Capa" y selecciona la opción "Nueva carpeta de capas".
3. Aplicar efectos y ajustes
Una de las ventajas de trabajar con capas es la posibilidad de aplicar efectos y ajustes de forma selectiva. Puedes añadir efectos como sombras, resplandores, desenfoques, entre otros, a una capa específica sin afectar al resto de la composición.
Relacionado: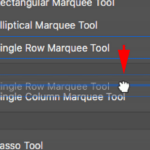 Pasos para usar la herramienta de recorte en Photoshop
Pasos para usar la herramienta de recorte en PhotoshopPara aplicar efectos y ajustes, selecciona la capa deseada y ve al menú "Capa" > "Estilo de capa" o utiliza el panel de "Propiedades" en la barra lateral. Allí encontrarás una amplia variedad de opciones para personalizar tus capas.
4. Modos de fusión
Los modos de fusión son otra característica importante de las capas en Photoshop. Permiten combinar los colores y tonos de diferentes capas para obtener efectos interesantes y creativos.
Para cambiar el modo de fusión de una capa, selecciona la capa deseada y ve al menú desplegable en la parte superior del panel de capas. Allí encontrarás opciones como "Multiplicar", "Superponer", "Trama", entre otros.
5. Máscaras de capa
Las máscaras de capa te permiten ocultar o revelar partes específicas de una capa sin borrar permanentemente los píxeles. Son especialmente útiles para realizar ajustes precisos y no destructivos en tus composiciones.
Para añadir una máscara de capa, selecciona la capa deseada y ve al menú "Capa" > "Máscara de capa" > "Añadir máscara de capa". Utiliza la herramienta de pincel para pintar en la máscara y ocultar o revelar partes de la capa.
Con esta guía completa de la herramienta de capas en Photoshop, estarás preparado para aprovechar al máximo esta función esencial en tu proceso de edición de imágenes. ¡Experimenta, practica y descubre nuevas formas de crear impactantes composiciones!
Aprende a organizar tus capas
En esta guía completa, te enseñaré todo lo que necesitas saber sobre la herramienta de capas en Photoshop. Aprenderás a organizar tus capas de forma eficiente y a aprovechar al máximo todas las funciones que esta herramienta ofrece.
¿Qué son las capas en Photoshop?
Las capas en Photoshop son como hojas transparentes apiladas una encima de la otra. Cada capa puede contener diferentes elementos gráficos, como imágenes, texto, formas o efectos. Al trabajar con capas, puedes realizar cambios en cada una de ellas de forma independiente sin afectar al resto de la composición.
Importancia de organizar tus capas
Organizar tus capas de manera adecuada es esencial para mantener un flujo de trabajo eficiente y facilitar la edición y modificación de tu diseño en el futuro. Una buena organización te permite acceder rápidamente a las capas que necesitas, así como realizar ajustes y cambios de forma más precisa.
Funciones básicas de la herramienta de capas
Antes de sumergirnos en técnicas avanzadas de organización de capas, es importante conocer las funciones básicas de la herramienta de capas en Photoshop. Algunas de las funcionalidades más comunes incluyen:
- Crear una nueva capa: Puedes crear una nueva capa vacía o duplicar una capa existente para realizar modificaciones sin afectar a la original.
- Agrupar capas: Puedes agrupar varias capas relacionadas para organizar mejor tu diseño.
- Modificar el orden de las capas: Puedes cambiar el orden en el que las capas se apilan para alterar la composición visual.
- Modificar la opacidad y el modo de fusión: Puedes ajustar la opacidad de una capa para hacerla más transparente o cambiar el modo de fusión para mezclarla con las capas subyacentes de diferentes formas.
Técnicas avanzadas de organización de capas
Una vez que domines las funciones básicas, podrás explorar técnicas más avanzadas para organizar tus capas en Photoshop. Algunas de estas técnicas incluyen:
- Renombrar y etiquetar capas: Dar nombres descriptivos y aplicar etiquetas a tus capas te ayudará a encontrarlas rápidamente y mantener un orden claro en tu diseño.
- Utilizar carpetas de capas: Agrupar capas relacionadas en carpetas te permitirá organizar de forma jerárquica y tener un mejor control sobre tu diseño.
- Utilizar máscaras de capa: Las máscaras de capa te permiten ocultar o revelar partes específicas de una capa sin eliminarlas por completo, lo que te brinda mayor flexibilidad y control sobre tus diseños.
- Utilizar estilos de capa: Los estilos de capa te permiten aplicar efectos visuales a tus capas, como sombras, brillos o relieve, de manera no destructiva.
Con esta guía completa de la herramienta de capas en Photoshop, estarás listo para organizar tus diseños de forma eficiente y aprovechar al máximo todas las funciones que esta poderosa herramienta ofrece.
Utiliza las opciones de fusión
Las opciones de fusión en Photoshop son una herramienta poderosa que te permite controlar cómo se combinan las capas entre sí. Con estas opciones, puedes ajustar la opacidad, el modo de fusión, el relleno y muchas otras propiedades para obtener efectos sorprendentes.
Para acceder a las opciones de fusión de una capa, simplemente haz clic derecho en la capa en la paleta de capas y selecciona "Opciones de fusión". Aparecerá un cuadro de diálogo con una variedad de ajustes que puedes modificar según tus necesidades.
Una de las opciones más populares dentro de las opciones de fusión es el modo de fusión. Este ajuste determina cómo se mezclarán los píxeles de la capa con los píxeles de las capas subyacentes. Algunos modos de fusión comunes incluyen "Normal", "Multiplicar", "Pantalla" y "Superponer". Cada modo de fusión produce un efecto diferente, por lo que es importante experimentar y probar diferentes combinaciones para lograr el resultado deseado.
Ajusta la opacidad y el relleno
Otras opciones importantes en las opciones de fusión son la opacidad y el relleno. La opacidad controla la transparencia de la capa, permitiéndote ajustar cuánto se verá la capa en relación con las capas subyacentes. El relleno, por otro lado, determina la opacidad de los píxeles de la capa, sin afectar las propiedades de fusión.
Además de estas opciones básicas, también puedes explorar otras configuraciones avanzadas, como la superposición de patrones, la mezcla de colores, la sombra interior y el resplandor exterior. Estas opciones te permiten agregar detalles y efectos adicionales a tus capas, brindándote total libertad creativa.
Las opciones de fusión en Photoshop son una herramienta esencial para controlar la apariencia y el comportamiento de tus capas. Con estas opciones, puedes lograr efectos sorprendentes y personalizados en tus diseños. ¡No dudes en experimentar y explorar todas las posibilidades que ofrecen!
Experimenta con los modos de fusión
Los modos de fusión son una herramienta muy poderosa en Photoshop que te permiten combinar capas de diferentes formas para crear efectos interesantes y únicos. Al experimentar con los modos de fusión, podrás obtener resultados sorprendentes y darle un toque especial a tus diseños.
Existen una gran variedad de modos de fusión disponibles en Photoshop, cada uno con su propia forma de combinar los píxeles de las capas. Algunos de los modos de fusión más utilizados son:
- Normal: Este modo de fusión no realiza ninguna combinación y muestra la capa tal como está.
- Multiplicar: Este modo de fusión oscurece los colores de la capa superior al multiplicar los valores de los píxeles de ambas capas.
- Trama: Este modo de fusión crea un efecto de trama al combinar los píxeles de ambas capas.
- Pantalla: Este modo de fusión aclara los colores de la capa inferior al aplicar una fórmula de inversión y suma.
- Superponer: Este modo de fusión combina los colores de ambas capas para crear un efecto de superposición.
Para experimentar con los modos de fusión, simplemente selecciona una capa y cambia el modo de fusión en la paleta de capas. Prueba diferentes modos de fusión y ajusta su opacidad para obtener el efecto deseado.
Recuerda que los modos de fusión pueden interactuar de diferentes maneras dependiendo de las características de las capas que estés utilizando. No dudes en probar combinaciones y explorar las posibilidades que te ofrecen los modos de fusión en Photoshop.
Prueba diferentes efectos y ajustes
La herramienta de capas en Photoshop es una de las características más poderosas y versátiles de este software de edición de imágenes. Permite combinar diferentes elementos gráficos, como imágenes, texto y efectos, en una composición única y personalizada.
Una de las ventajas de trabajar con capas es la posibilidad de probar diferentes efectos y ajustes sin afectar la imagen original. Esto te permite experimentar y crear composiciones más creativas y llamativas.
Efectos de capa
En Photoshop, las capas pueden tener diferentes efectos aplicados a ellas. Algunos de los efectos más comunes incluyen sombras, resplandor, bisel y relieve, y desenfoque. Estos efectos pueden ser ajustados según tus preferencias, como la intensidad, el color y la dirección.
Al aplicar efectos de capa, puedes darle a tus elementos gráficos una apariencia más realista y tridimensional. Por ejemplo, puedes agregar una sombra suave a una imagen para simular la luz natural o aplicar un efecto de relieve a un texto para que parezca grabado en una superficie.
Ajustes de capa
Además de los efectos, las capas en Photoshop también permiten realizar ajustes específicos a cada elemento. Estos ajustes incluyen cambios en el brillo, contraste, saturación, tono, y muchos otros parámetros.
Puedes utilizar los ajustes de capa para corregir imperfecciones en una imagen, mejorar los colores, o cambiar el aspecto de un elemento sin afectar el resto de la composición. Por ejemplo, puedes ajustar el brillo y contraste de una capa de texto para que se destaque más en el diseño.
Además de los ajustes generales, también puedes aplicar máscaras de capa para controlar qué partes de una capa son visibles o invisibles. Esto te permite crear efectos de transparencia, fusionar elementos gráficos de manera más precisa, y crear composiciones más complejas.
La herramienta de capas en Photoshop te brinda la libertad y flexibilidad para probar diferentes efectos y ajustes en tus composiciones. Explora todas las opciones disponibles y experimenta para crear imágenes únicas y sorprendentes.
No olvides guardar tu trabajo
La herramienta de capas en Photoshop es una de las características más poderosas y versátiles de este software de edición de imágenes. Con ella, puedes realizar una amplia variedad de ajustes y efectos en tus imágenes sin afectar la imagen original.
¿Qué es una capa en Photoshop?
Una capa es una especie de hoja transparente que se coloca sobre la imagen original. Puedes pensar en ellas como si fueran acetatos que se apilan unos sobre otros. Cada capa puede contener elementos gráficos, como texto, formas, imágenes o ajustes.
¿Cómo crear y administrar capas en Photoshop?
Para crear una nueva capa, simplemente debes hacer clic en el ícono "Crear nueva capa" en la parte inferior del panel de capas. También puedes duplicar una capa existente o incluso combinar varias capas en una sola.
Una vez que tienes varias capas, puedes organizarlas y administrarlas fácilmente. Puedes cambiar el orden de las capas arrastrándolas hacia arriba o hacia abajo en el panel de capas. También puedes ocultar o mostrar una capa haciendo clic en el ojo junto a su nombre.
¿Qué ajustes se pueden realizar en las capas?
En cada capa, puedes aplicar una amplia variedad de ajustes y efectos. Puedes cambiar el brillo, el contraste, la saturación y la temperatura de color de una capa. También puedes aplicar filtros y estilos, como sombras, resplandores y degradados.
Consejos para trabajar con capas en Photoshop
- Guarda tu trabajo regularmente para evitar perder cambios importantes.
- Utiliza nombres descriptivos para tus capas, especialmente cuando tienes muchas.
- Utiliza la opción "Bloquear capa" para evitar realizar cambios accidentales en una capa.
- Experimenta con diferentes modos de fusión para crear efectos interesantes.
La herramienta de capas en Photoshop te brinda un control total sobre tus imágenes y te permite realizar ajustes y efectos de forma no destructiva. ¡No olvides guardar tu trabajo para evitar perder tus cambios!
Practica y experimenta sin miedo
¡Hola a todos!
En esta publicación les traigo una guía completa para aprovechar al máximo la herramienta de capas en Photoshop. Si eres nuevo en el mundo de la edición de imágenes o si ya tienes experiencia pero quieres profundizar tus conocimientos, esta guía te será de gran utilidad.
¿Qué son las capas?
Las capas son una de las características más poderosas y versátiles de Photoshop. Nos permiten trabajar de forma no destructiva, es decir, realizar cambios en una imagen sin afectar la imagen original. Cada capa se comporta como una hoja transparente que se coloca encima de la imagen y podemos editarla de forma independiente.
Beneficios de utilizar capas
Utilizar capas en Photoshop tiene numerosos beneficios. Algunos de ellos son:
- Flexibilidad: con las capas podemos realizar cambios en cualquier parte de la imagen sin afectar el resto.
- No destructividad: podemos deshacer o modificar los cambios en cualquier momento sin perder la calidad original de la imagen.
- Organización: las capas nos permiten organizar y ordenar los elementos de nuestra composición.
- Edición selectiva: gracias a las capas, podemos aplicar efectos o ajustes específicos a partes de la imagen sin afectar el resto.
Principales herramientas de capas
En Photoshop, encontramos varias herramientas relacionadas con las capas que nos ayudarán a trabajar de manera eficiente. Algunas de ellas son:
- Crear una nueva capa
- Duplicar una capa
- Fusionar capas
- Ajustes de capa
- Máscaras de capa
- Estilos de capa
Consejos y trucos para trabajar con capas
A continuación, te comparto algunos consejos y trucos para sacar el máximo provecho de las capas en Photoshop:
- Utiliza nombres descriptivos para tus capas. Esto te ayudará a mantener tu proyecto organizado y facilitará la edición en el futuro.
- Utiliza atajos de teclado para agilizar tu flujo de trabajo. Por ejemplo, Ctrl + J duplica una capa rápidamente.
- Experimenta con los modos de fusión de capa para crear efectos interesantes y combinaciones de colores.
- Utiliza máscaras de capa para realizar ajustes localizados o crear efectos de transparencia.
- Guarda tu trabajo en capas para poder realizar cambios o ajustes en el futuro sin tener que empezar desde cero.
Espero que esta guía completa de la herramienta de capas en Photoshop te sea de gran ayuda para mejorar tus habilidades de edición de imágenes. ¡No dudes en dejarme tus comentarios y preguntas!
¡Hasta la próxima!
Preguntas frecuentes
1. ¿Cuál es la función de las capas en Photoshop?
Las capas en Photoshop permiten organizar y trabajar de forma no destructiva con los elementos de una imagen.
2. ¿Cómo se crean nuevas capas en Photoshop?
Para crear una nueva capa en Photoshop, se debe hacer clic en el botón "Nueva capa" en la paleta de capas.
3. ¿Cómo se aplica una máscara de capa en Photoshop?
Para aplicar una máscara de capa en Photoshop, se debe seleccionar la capa deseada y hacer clic en el botón "Agregar máscara de capa" en la paleta de capas.
4. ¿Cómo se fusionan capas en Photoshop?
Para fusionar capas en Photoshop, se deben seleccionar las capas deseadas y hacer clic derecho, luego elegir la opción "Fusionar capas" en el menú emergente.
Deja una respuesta
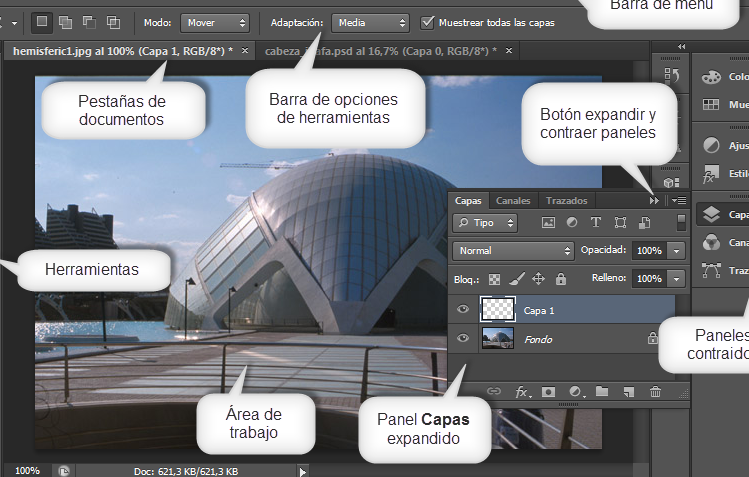
Información relacionada