En el mundo de la edición de imágenes, Photoshop es una de las herramientas más populares y versátiles que existen. Con sus numerosas funciones y herramientas avanzadas, permite a los usuarios crear y editar imágenes de manera profesional. Una de las herramientas más útiles y poderosas de Photoshop es la herramienta de clonar, que permite duplicar y copiar elementos de una imagen en otra parte de la misma o en una imagen diferente.
En este tutorial, te enseñaremos cómo utilizar la herramienta de clonar en Photoshop de manera efectiva. Exploraremos las diferentes opciones y ajustes disponibles, así como algunos consejos y trucos para lograr resultados sorprendentes. Aprenderás cómo clonar elementos específicos de una imagen, cómo ajustar el tamaño y la opacidad del pincel de clonar, y cómo utilizar la herramienta de clonar sobre capas y fondos diferentes. ¡Sigue leyendo para descubrir cómo aprovechar al máximo esta poderosa herramienta de edición de imágenes en Photoshop!
Abre la imagen en Photoshop
Para empezar, es necesario abrir la imagen que deseas editar en Photoshop. Puedes hacerlo seleccionando la opción "Abrir" del menú "Archivo" o simplemente arrastrando la imagen hacia la ventana de Photoshop.
Relacionado: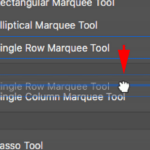 Pasos para usar la herramienta de recorte en Photoshop
Pasos para usar la herramienta de recorte en PhotoshopUna vez que la imagen esté abierta, podrás acceder a todas las herramientas de edición disponibles en el programa, incluyendo la herramienta de clonar.
Selecciona la herramienta de clonar
Para empezar a utilizar la herramienta de clonar en Photoshop, debes seleccionarla en la barra de herramientas. Puedes encontrarla representada por un icono de un tampón de clonar.
Una vez que hayas seleccionado la herramienta de clonar, podrás utilizarla para copiar una parte de la imagen y clonarla en otra área. Esto es especialmente útil para eliminar imperfecciones o duplicar elementos en una imagen.
Relacionado: Tutorial de la herramienta de relleno en Photoshop
Tutorial de la herramienta de relleno en PhotoshopEl siguiente paso es ajustar los parámetros de la herramienta de clonar. Haz clic derecho en la imagen y se desplegará un menú con opciones como tamaño, dureza y flujo. Puedes modificar estos valores según tus necesidades y preferencias.
Una vez que hayas configurado la herramienta de clonar, puedes comenzar a clonar partes de la imagen. Para hacerlo, mantén presionada la tecla Alt y haz clic en la parte de la imagen que deseas clonar. Luego, mueve el cursor a la zona donde deseas aplicar la clonación y haz clic nuevamente. La parte clonada se copiará en la nueva ubicación.
Recuerda que puedes ajustar la opacidad de la herramienta de clonar para lograr resultados más sutiles. Esto te permitirá mezclar de manera más suave las áreas clonadas con el resto de la imagen.
Relacionado: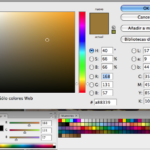 Guía completa de la herramienta de pincel en Photoshop
Guía completa de la herramienta de pincel en PhotoshopEs importante practicar y experimentar con la herramienta de clonar para familiarizarte con su funcionamiento y lograr resultados óptimos. ¡Diviértete clonando en Photoshop!
Ajusta el tamaño del pincel
Para comenzar a utilizar la herramienta de clonar en Photoshop, es importante ajustar el tamaño del pincel. Esto determinará el tamaño de la muestra que se tomará para clonar en la imagen.
Para ajustar el tamaño del pincel, debes dirigirte a la barra de herramientas y seleccionar la herramienta de clonar. Una vez seleccionada, en la parte superior de la pantalla encontrarás la opción de tamaño del pincel.
Puedes ajustar el tamaño del pincel de dos formas diferentes. La primera es utilizando la tecla "[" para disminuir el tamaño o "]" para aumentarlo. Esta opción es muy útil si deseas ajustar rápidamente el tamaño del pincel mientras trabajas.
La segunda forma de ajustar el tamaño del pincel es utilizando la barra deslizante que aparece junto a la opción de tamaño del pincel. Desliza el control hacia la izquierda para disminuir el tamaño o hacia la derecha para aumentarlo.
Es importante encontrar el tamaño adecuado del pincel para cada situación. Si el pincel es demasiado pequeño, puede ser difícil clonar correctamente. Por otro lado, si el pincel es demasiado grande, puedes perder detalles importantes de la imagen.
Experimenta con diferentes tamaños de pincel para encontrar el que se adapte mejor a tus necesidades. Recuerda que siempre puedes ajustar el tamaño del pincel a medida que avanzas en tu trabajo.
Mantén presionada la tecla Alt
La herramienta de clonar en Photoshop es una de las más útiles y poderosas para realizar ediciones precisas en tus imágenes. En este tutorial te enseñaré cómo utilizarla correctamente para lograr resultados profesionales.
Paso 1: Selecciona la herramienta de clonar
Para empezar, debes seleccionar la herramienta de clonar. Puedes hacer esto haciendo clic en el icono de clonar en la barra de herramientas o presionando la tecla "S" en el teclado.
Paso 2: Ajusta el tamaño del pincel
Una vez que hayas seleccionado la herramienta de clonar, es importante ajustar el tamaño del pincel. Puedes hacerlo utilizando el control deslizante de tamaño en la barra de opciones en la parte superior de la ventana de Photoshop.
Paso 3: Mantén presionada la tecla Alt
Ahora, el paso clave para utilizar la herramienta de clonar correctamente es mantener presionada la tecla Alt en tu teclado. Esto te permitirá seleccionar el área de la imagen que deseas clonar y luego utilizarlo para pintar en otra parte de la imagen.
Paso 4: Clona la imagen
Una vez que hayas seleccionado el área de la imagen que deseas clonar manteniendo presionada la tecla Alt, puedes comenzar a clonarla en otra parte de la imagen. Simplemente haz clic y arrastra el pincel sobre la nueva área donde deseas aplicar la clonación.
Paso 5: Ajustes adicionales
Si necesitas ajustar la opacidad, el flujo o cualquier otro parámetro de la herramienta de clonar, puedes hacerlo desde la barra de opciones en la parte superior de la ventana de Photoshop.
¡Y eso es todo! Siguiendo estos pasos, podrás dominar la herramienta de clonar en Photoshop y utilizarla para realizar ediciones precisas en tus imágenes. ¡Espero que este tutorial te haya sido útil!
Haz clic sobre la zona a clonar
La herramienta de clonar en Photoshop es una herramienta muy útil que te permite copiar y pegar partes de una imagen en otra zona de la misma imagen o en una imagen diferente. Para utilizar la herramienta de clonar, sigue los siguientes pasos:
Paso 1: Selecciona la herramienta de clonar
En la barra de herramientas de Photoshop, busca el icono de la herramienta de clonar. Suele estar representada por un icono de un tampón o pincel con un círculo alrededor. Haz clic sobre ella para seleccionarla.
Paso 2: Haz clic sobre la zona a clonar
Una vez seleccionada la herramienta de clonar, sitúa el cursor sobre la zona de la imagen que deseas clonar. Haz clic sobre esa zona y mantén pulsado el botón del ratón.
Suelta la tecla Alt
Una vez hayas terminado de hacer la selección con la herramienta de clonar en Photoshop, es importante soltar la tecla Alt. Esto se debe a que al mantenerla presionada, la herramienta clonará continuamente desde el punto inicial que hayas seleccionado.
Si sueltas la tecla Alt, podrás seleccionar un nuevo punto de referencia para clonar y evitarás que se siga copiando el mismo fragmento de la imagen.
Recuerda que la herramienta de clonar es muy útil para eliminar imperfecciones, duplicar elementos o hacer retoques en una imagen. Es importante dominar su uso para obtener resultados profesionales en tus proyectos de diseño.
Pinta sobre la zona deseada
Para comenzar a utilizar la herramienta de clonar en Photoshop, es necesario seleccionar la zona que deseas pintar sobre ella. Esta herramienta te permite copiar una porción de la imagen y aplicarla en otra parte, creando así un efecto de clonado.
Preguntas frecuentes
1. ¿Cómo puedo clonar un objeto en Photoshop?
Puedes clonar un objeto en Photoshop utilizando la herramienta de clonar.
2. ¿Cómo ajusto el tamaño del pincel de clonar?
Puedes ajustar el tamaño del pincel de clonar en la barra de opciones de la herramienta.
3. ¿Qué es la opción de "muestreo" en la herramienta de clonar?
La opción de "muestreo" determina de dónde se toma la muestra para clonar.
4. ¿Cómo puedo borrar áreas clonadas en Photoshop?
Puedes borrar áreas clonadas utilizando la herramienta de borrador o la opción de "Eliminar" en la barra de opciones de la herramienta de clonar.
Deja una respuesta
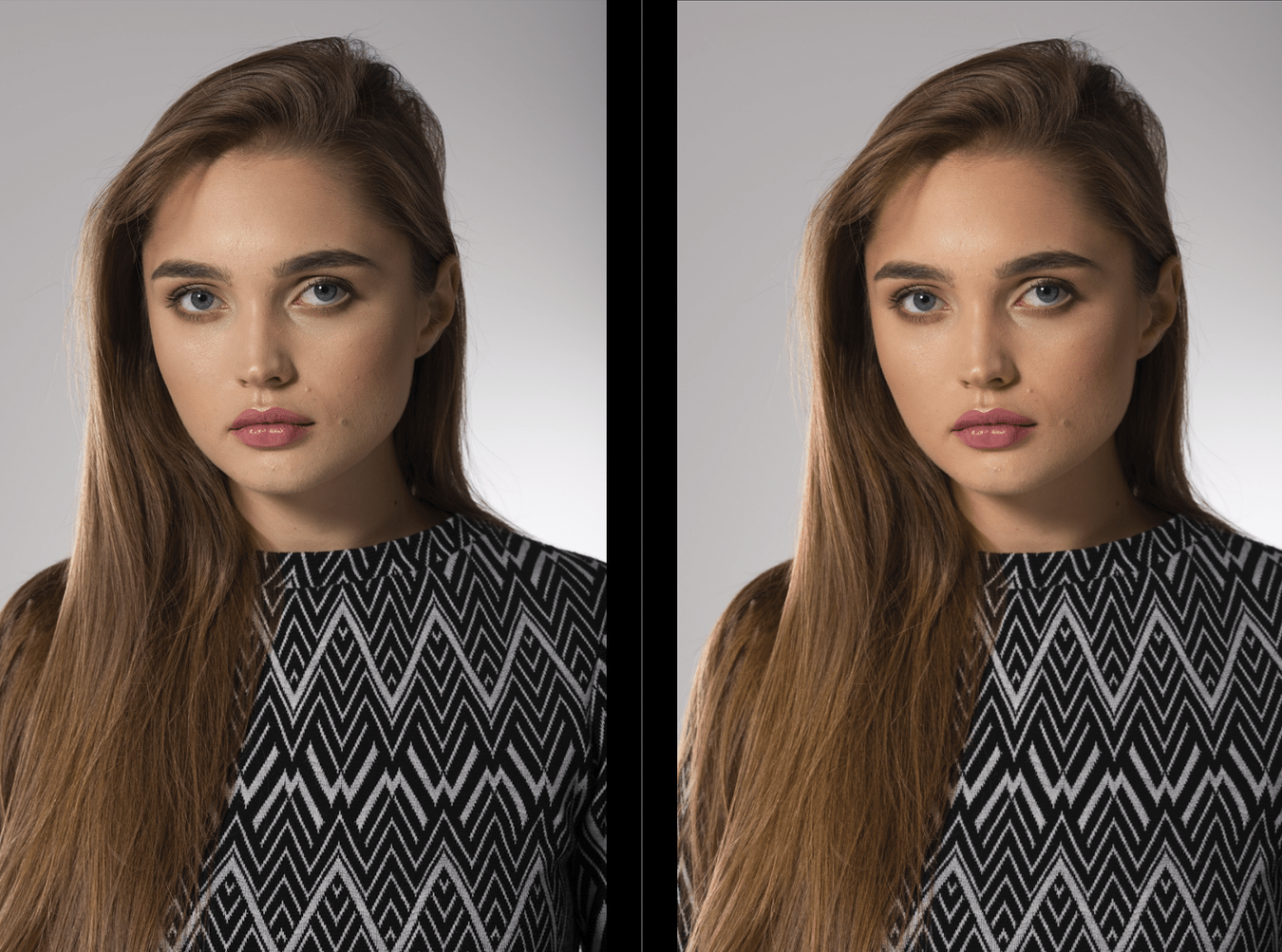
Información relacionada