Photoshop es uno de los programas más utilizados en el mundo del diseño gráfico y la edición de imágenes. Entre las muchas herramientas que ofrece, una de las más importantes es la herramienta de selección. Esta herramienta permite al usuario delimitar y seleccionar áreas específicas de una imagen para su posterior edición o manipulación.
En esta publicación del blog, te explicaremos cómo utilizar correctamente la herramienta de selección en Photoshop. Veremos los diferentes tipos de selección disponibles, como la selección rectangular, la selección elíptica y la selección a mano alzada. Además, te mostraremos algunos consejos y trucos para obtener los mejores resultados en tus selecciones. ¡Sigue leyendo para convertirte en un experto en el uso de la herramienta de selección en Photoshop!
- Abre Photoshop en tu computadora
- Abre la imagen en la que deseas utilizar la herramienta de selección
- Selecciona la herramienta de selección en la barra de herramientas
- Haz clic y arrastra sobre la imagen para seleccionar el área deseada
- Si necesitas ajustar la selección, utiliza las opciones de transformación
- Realiza las modificaciones o ajustes necesarios en la selección
- Guarda los cambios en la imagen
- Preguntas frecuentes
Abre Photoshop en tu computadora
Para comenzar a utilizar la herramienta de selección en Photoshop, primero debes abrir el programa en tu computadora. Si no tienes instalado Photoshop, puedes descargarlo desde la página oficial de Adobe y seguir las instrucciones de instalación.
Relacionado: Tutorial de la herramienta de texto en Photoshop
Tutorial de la herramienta de texto en PhotoshopUna vez que hayas abierto Photoshop, podrás acceder a todas las herramientas y funciones que ofrece el programa para editar y retocar imágenes.
¿Dónde se encuentra la herramienta de selección?
La herramienta de selección se encuentra en la barra de herramientas de Photoshop, que generalmente se encuentra en la parte izquierda de la pantalla. Puedes identificarla por el icono de una marquesina o un lazo, dependiendo de la versión de Photoshop que estés utilizando.
Al hacer clic en la herramienta de selección, se desplegarán diferentes opciones de selección, como la herramienta de selección rectangular, la herramienta de selección elíptica, la herramienta de lazo, entre otras. Cada una de estas opciones te permitirá hacer selecciones precisas en tus imágenes.
Relacionado: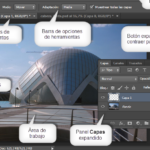 Guía completa de la herramienta de capas en Photoshop
Guía completa de la herramienta de capas en PhotoshopUna vez que hayas seleccionado la herramienta de selección que deseas utilizar, podrás hacer clic y arrastrar sobre la imagen para crear una selección. También puedes utilizar los atajos de teclado para cambiar rápidamente entre las diferentes herramientas de selección.
Recuerda que la herramienta de selección es fundamental para realizar diferentes tareas en Photoshop, como recortar una imagen, aplicar ajustes específicos a una parte de la imagen o eliminar elementos no deseados.
¡Explora todas las posibilidades que te ofrece la herramienta de selección en Photoshop y disfruta de una edición de imágenes precisa y profesional!
Relacionado: Cómo utilizar la herramienta de degradado en Photoshop
Cómo utilizar la herramienta de degradado en PhotoshopAbre la imagen en la que deseas utilizar la herramienta de selección
Una vez que hayas abierto la imagen en Photoshop, podrás comenzar a utilizar la herramienta de selección para realizar distintas tareas de edición. Esta herramienta es muy útil para delimitar y resaltar áreas específicas de la imagen en las que deseas aplicar cambios o efectos.
Existen varias opciones de herramientas de selección en Photoshop, cada una con funciones y características diferentes. A continuación, te explicaré cómo utilizar algunas de las más comunes:
Herramienta de selección rectangular
Esta herramienta te permite seleccionar áreas rectangulares o cuadradas en la imagen. Para utilizarla, selecciona la herramienta de selección rectangular en la barra de herramientas (se parece a un rectángulo) y luego haz clic y arrastra sobre la imagen para crear la selección. Puedes ajustar el tamaño y la posición de la selección arrastrando los puntos de control.
Herramienta de selección elíptica
Esta herramienta funciona de manera similar a la herramienta de selección rectangular, pero en lugar de seleccionar áreas rectangulares, te permite seleccionar áreas elípticas o circulares. Selecciona la herramienta de selección elíptica en la barra de herramientas (se parece a un círculo) y luego haz clic y arrastra sobre la imagen para crear la selección. Al igual que con la herramienta de selección rectangular, puedes ajustar el tamaño y la posición de la selección arrastrando los puntos de control.
Herramientas de selección libre y poligonal
Estas herramientas te permiten crear selecciones personalizadas, dibujando la forma que desees. La herramienta de selección libre te permite dibujar una selección a mano alzada, mientras que la herramienta de selección poligonal te permite crear una selección con líneas rectas conectadas. Para utilizar estas herramientas, selecciona la herramienta correspondiente en la barra de herramientas y luego sigue los mismos pasos que con las herramientas anteriores.
Una vez que hayas creado una selección, podrás aplicar diferentes ajustes y efectos solamente a esa área de la imagen. Esto te brinda mayor control y precisión en tus ediciones. Recuerda que también puedes combinar varias selecciones utilizando las teclas Shift o Ctrl (en Windows) / Command (en Mac) mientras creas nuevas selecciones.
Espero que esta guía te haya sido útil para comenzar a utilizar la herramienta de selección en Photoshop. ¡Experimenta y diviértete editando tus imágenes!
Selecciona la herramienta de selección en la barra de herramientas
Para utilizar la herramienta de selección en Photoshop, es necesario seguir los siguientes pasos:
Paso 1: Abrir la imagen en Photoshop
Lo primero que debes hacer es abrir la imagen en Photoshop. Puedes hacerlo seleccionando "Archivo" en la barra de menú y luego "Abrir". Navega hasta la ubicación de la imagen en tu computadora y selecciona la imagen que deseas editar.
Paso 2: Seleccionar la herramienta de selección
Una vez que la imagen esté abierta en Photoshop, debes seleccionar la herramienta de selección en la barra de herramientas. La herramienta de selección se encuentra en la parte superior de la barra de herramientas y se representa con un icono de una selección rectangular.
Paso 3: Realizar la selección
Una vez que hayas seleccionado la herramienta de selección, puedes comenzar a realizar la selección en la imagen. Para ello, simplemente haz clic y arrastra el cursor sobre la imagen para crear una selección rectangular. Si deseas crear una selección de forma libre, puedes seleccionar la herramienta de selección de lazo o la herramienta de selección de polígono.
Puedes ajustar el tamaño y la forma de la selección arrastrando los puntos de control o utilizando las opciones de la barra de opciones en la parte superior de la pantalla.
Paso 4: Utilizar las opciones de selección
Una vez que hayas realizado la selección, puedes utilizar las opciones de selección en Photoshop para realizar diferentes acciones. Por ejemplo, puedes copiar la selección, recortarla, aplicar efectos o ajustar los colores dentro de la selección.
Recuerda que también puedes utilizar las teclas de acceso rápido para alternar entre las diferentes herramientas de selección, como la tecla "M" para la herramienta de selección rectangular o la tecla "L" para la herramienta de selección de lazo.
¡Y eso es todo! Ahora puedes utilizar la herramienta de selección en Photoshop para realizar selecciones precisas en tus imágenes y darles el aspecto deseado.
Haz clic y arrastra sobre la imagen para seleccionar el área deseada
La herramienta de selección en Photoshop es una de las más utilizadas y versátiles para trabajar con imágenes. Con ella, puedes seleccionar áreas específicas de una imagen y manipularlas de diferentes formas.
Para utilizar la herramienta de selección, simplemente haz clic y arrastra sobre la imagen para crear una selección rectangular. Una vez que hayas creado la selección, puedes ajustarla arrastrando los bordes o las esquinas.
Si necesitas hacer una selección más precisa, puedes utilizar las opciones de selección adicionales que ofrece Photoshop. Por ejemplo, puedes seleccionar un área circular o elíptica utilizando la herramienta de selección elíptica. También puedes hacer selecciones a mano alzada utilizando la herramienta de selección libre.
Una vez que hayas creado la selección, puedes realizar diferentes acciones con ella. Puedes copiar y pegar la selección en otra parte de la imagen, recortarla para eliminar el resto de la imagen o aplicar efectos y ajustes específicos solo a esa área seleccionada.
Recuerda que puedes deshacer una selección en cualquier momento haciendo clic fuera de la selección o presionando la tecla Esc. También puedes modificar una selección existente usando las opciones de selección adicionales o utilizando herramientas de transformación como la herramienta Mover.
La herramienta de selección en Photoshop es una herramienta poderosa que te permite seleccionar y manipular áreas específicas de una imagen. Aprender a utilizarla correctamente te ayudará a mejorar tus habilidades de edición y a darle un toque único a tus imágenes.
Si necesitas ajustar la selección, utiliza las opciones de transformación
La herramienta de selección en Photoshop es una de las herramientas más utilizadas y poderosas en el mundo de la edición de imágenes. Te permite seleccionar y manipular partes específicas de una imagen para realizar diferentes acciones, como recortar, mover, copiar o aplicar efectos.
Una de las opciones más útiles cuando estás trabajando con la herramienta de selección es la posibilidad de ajustar la selección utilizando las opciones de transformación. Estas opciones te permiten cambiar el tamaño, la posición y la forma de la selección de una manera precisa y controlada.
Para acceder a las opciones de transformación, debes tener una selección activa. Esto significa que debes haber utilizado alguna de las herramientas de selección, como la herramienta de marco rectangular o la herramienta de lazo, para crear una selección en tu imagen.
Una vez que tienes una selección activa, puedes acceder a las opciones de transformación de varias formas. La forma más común es a través del menú Edición, donde encontrarás la opción Transformar selección. También puedes acceder a esta opción haciendo clic derecho sobre la selección y seleccionando la opción Transformar selección en el menú contextual.
Al acceder a las opciones de transformación, se mostrará un marco alrededor de tu selección, con puntos de control en las esquinas y en los lados. Estos puntos de control te permiten ajustar el tamaño de la selección arrastrándolos hacia adentro o hacia afuera. También puedes ajustar la posición de la selección arrastrando el marco en cualquier dirección.
Además de ajustar el tamaño y la posición de la selección, las opciones de transformación te permiten cambiar la forma de la selección. Para hacer esto, puedes arrastrar los puntos de control diagonales para deformar la selección de manera no proporcional. También puedes utilizar las opciones de escala, rotación y sesgo para realizar cambios más complejos en la forma de la selección.
Una vez que hayas ajustado la selección utilizando las opciones de transformación, puedes aplicar los cambios haciendo clic en el botón Aceptar en la barra de opciones o presionando la tecla Enter. Si no estás satisfecho con los cambios, puedes deshacerlos haciendo clic en el botón Cancelar o presionando la tecla Esc.
Recuerda que las opciones de transformación son una herramienta poderosa, pero también requieren de práctica y experimentación para dominarlas. Así que no dudes en jugar con ellas y explorar todas las posibilidades que te ofrecen para obtener los resultados deseados en tus proyectos de edición de imágenes.
Realiza las modificaciones o ajustes necesarios en la selección
Una vez que hayas realizado la selección en Photoshop, es posible que necesites realizar algunas modificaciones o ajustes para obtener el resultado deseado. Aquí te mostramos algunas opciones que puedes utilizar:
Modificar el tamaño de la selección:
Si necesitas cambiar el tamaño de la selección, puedes hacerlo utilizando la herramienta de transformación. Simplemente selecciona la opción "Editar" en la barra de menú y elige "Transformar selección". Aparecerán unos controles en los bordes de la selección que te permitirán ajustar su tamaño.
Refinar los bordes de la selección:
Si la selección tiene bordes irregulares y necesitas refinarlos, puedes utilizar la opción "Refinar borde". Para acceder a esta opción, selecciona la herramienta de selección y haz clic derecho en la selección. En el menú desplegable, elige la opción "Refinar borde". Aparecerá una ventana en la que podrás ajustar diferentes parámetros para mejorar los bordes de la selección.
Ajustar la opacidad de la selección:
Si deseas ajustar la opacidad de la selección, puedes hacerlo utilizando la barra de opciones en la parte superior de la pantalla. Simplemente desliza el control deslizante de opacidad hacia la izquierda o hacia la derecha para aumentar o disminuir la opacidad de la selección.
Aplicar máscaras de capa:
Si quieres aplicar efectos o ajustes específicos a la selección sin afectar al resto de la imagen, puedes utilizar una máscara de capa. Para hacer esto, crea una capa nueva sobre la capa original, selecciona la herramienta de pincel y pinta sobre la máscara de capa. El área pintada se mostrará como parte de la selección, mientras que el resto de la imagen permanecerá oculto.
Recuerda que estas son solo algunas de las opciones que puedes utilizar para modificar o ajustar una selección en Photoshop. Experimenta con las diferentes herramientas y opciones disponibles para obtener los resultados deseados.
Guarda los cambios en la imagen
Para utilizar la herramienta de selección en Photoshop, es importante tener en cuenta que debes guardar los cambios en la imagen antes de comenzar a realizar cualquier tipo de selección.
Una vez que hayas realizado los ajustes necesarios en tu imagen y estés satisfecho con los cambios, es recomendable guardar una copia del archivo en caso de que desees volver a la versión original en el futuro.
Para guardar los cambios en la imagen, sigue estos pasos:
- Dirígete al menú "Archivo" en la parte superior de la ventana de Photoshop.
- Haz clic en la opción "Guardar" o "Guardar como".
- Selecciona la ubicación de tu preferencia para guardar el archivo.
- Asigna un nombre al archivo y elige el formato de imagen que deseas utilizar (por ejemplo, JPEG, PNG, etc.).
- Haz clic en el botón "Guardar" para guardar los cambios.
Una vez que hayas guardado los cambios, estarás listo para comenzar a utilizar la herramienta de selección en Photoshop y realizar las selecciones deseadas en tu imagen.
Preguntas frecuentes
¿Cómo puedo cambiar el tamaño de una imagen en Photoshop?
Utiliza la opción "Image Size" en el menú "Image".
¿Cómo puedo eliminar un objeto no deseado en una foto en Photoshop?
Utiliza la herramienta de clonación o la herramienta de parche.
¿Cómo puedo aplicar un filtro a una imagen en Photoshop?
Selecciona la capa en la que deseas aplicar el filtro y ve al menú "Filter".
¿Cómo puedo guardar una imagen en Photoshop en un formato específico?
Ve al menú "File" y selecciona "Save As". Luego elige el formato deseado en la ventana emergente.
Deja una respuesta

Información relacionada