Photoshop es una de las herramientas más utilizadas por los diseñadores y fotógrafos para editar y retocar imágenes. Dentro de las múltiples funciones que ofrece este programa, el pincel es una de las herramientas más versátiles y fundamentales para llevar a cabo diferentes efectos y acabados en nuestras creaciones.
En esta guía completa, exploraremos todas las características y opciones disponibles en el pincel de Photoshop. Desde los diferentes tipos de pinceles y sus ajustes, hasta los modos de mezcla y técnicas avanzadas para obtener resultados profesionales en nuestras composiciones.
Aprende a controlar el tamaño
Una de las principales características de la herramienta de pincel en Photoshop es la posibilidad de controlar el tamaño del mismo. Esto es fundamental para poder realizar trazos precisos y detallados.
Relacionado: Cómo utilizar la herramienta de borrador en Photoshop
Cómo utilizar la herramienta de borrador en PhotoshopUsando atajos de teclado
Para aumentar o disminuir rápidamente el tamaño del pincel, puedes utilizar los siguientes atajos de teclado:
- [ - Presionar la tecla "[" disminuirá el tamaño del pincel en un valor predeterminado.
- ] - Presionar la tecla "]" aumentará el tamaño del pincel en un valor predeterminado.
Estos atajos son muy útiles cuando necesitas ajustar rápidamente el tamaño del pincel sin tener que buscar la opción correspondiente en la barra de herramientas.
Utilizando la barra de opciones
Otra forma de controlar el tamaño del pincel es utilizando la barra de opciones que se encuentra en la parte superior de la pantalla cuando tienes la herramienta de pincel seleccionada.
Relacionado: Cómo usar la herramienta de selección en Photoshop
Cómo usar la herramienta de selección en PhotoshopEn la barra de opciones, verás una sección llamada "Tamaño" con un valor numérico al lado. Puedes hacer clic en la flecha hacia arriba o hacia abajo para aumentar o disminuir el tamaño del pincel respectivamente.
También puedes hacer clic en el valor numérico y escribir el tamaño exacto que deseas utilizar.
Personalizando el tamaño del pincel
Además de los métodos mencionados anteriormente, también puedes personalizar el tamaño del pincel de forma más precisa.
Relacionado: Tutorial de la herramienta de texto en Photoshop
Tutorial de la herramienta de texto en PhotoshopPara esto, debes hacer clic derecho en el lienzo y seleccionar la opción "Tamaño del pincel" en el menú emergente. Se abrirá una ventana donde podrás ajustar el tamaño del pincel utilizando una barra deslizante o ingresando un valor numérico.
Esta opción es útil cuando necesitas un tamaño de pincel específico que no se encuentra dentro de los valores preestablecidos.
Recuerda que dominar el control del tamaño del pincel te permitirá realizar trazos más precisos y detallados en tus proyectos en Photoshop.
Experimenta con diferentes formas
La herramienta de pincel en Photoshop es una de las más versátiles y poderosas que ofrece este software de edición de imágenes. Permite crear trazos y formas con diferentes estilos y efectos, lo que brinda un amplio abanico de posibilidades creativas.
Una de las características más destacadas de la herramienta de pincel es su capacidad para experimentar con diferentes formas. Puedes elegir entre una amplia variedad de formas predefinidas, como círculos, cuadrados, estrellas y corazones, o incluso crear tus propias formas personalizadas.
Para acceder a las formas predefinidas, simplemente selecciona la herramienta de pincel en la barra de herramientas y haz clic en el icono de forma en la barra de opciones. Se abrirá un menú desplegable con una gran cantidad de formas para elegir. Solo tienes que hacer clic en la que te interese y comenzar a pintar en tu lienzo.
Si deseas crear tu propia forma personalizada, puedes hacerlo utilizando la opción "Crear forma personalizada" en el menú desplegable de formas. Se abrirá una ventana emergente donde puedes dibujar la forma deseada utilizando las herramientas de dibujo de Photoshop. Una vez que hayas terminado de dibujar, haz clic en "Aceptar" y tu nueva forma personalizada estará lista para ser utilizada.
Recuerda que además de experimentar con diferentes formas, también puedes ajustar el tamaño, la opacidad, la dureza y otros parámetros del pincel para obtener resultados aún más personalizados. Juega con estas opciones y descubre todas las posibilidades que ofrece la herramienta de pincel en Photoshop.
Utiliza capas para mayor flexibilidad
Una de las características más poderosas de la herramienta de pincel en Photoshop es la posibilidad de trabajar con capas. Al utilizar capas, puedes tener mayor flexibilidad y control sobre tus trazos y efectos.
Al crear una nueva capa para tus trazos de pincel, puedes modificar su opacidad, mezclar diferentes colores y ajustar su posición en relación con otras capas. Esto te permite experimentar y explorar diferentes opciones sin comprometer el resto de tu trabajo.
Además, al utilizar capas, puedes hacer ajustes selectivos a tus trazos de pincel. Puedes aplicar filtros, ajustes de color y efectos específicos a una capa sin afectar las demás capas de tu proyecto. Esta flexibilidad te permite crear efectos y estilos personalizados en tus trazos de pincel.
Recuerda que puedes organizar tus capas en grupos para mantener tu proyecto ordenado y facilitar la edición y manipulación de tus trazos de pincel. También puedes utilizar las opciones de fusión de capas para combinar diferentes efectos y lograr resultados aún más creativos.
al utilizar capas en conjunción con la herramienta de pincel en Photoshop, podrás disfrutar de una mayor flexibilidad y control, lo que te permitirá crear trazos y efectos personalizados para tus proyectos.
Aplica diferentes modos de fusión
En Photoshop, la herramienta de pincel es una de las más utilizadas y versátiles para realizar diferentes efectos y mejoras en tus imágenes. Una de las características más interesantes de esta herramienta es la posibilidad de aplicar diferentes modos de fusión para obtener resultados únicos y creativos.
¿Qué son los modos de fusión?
Los modos de fusión son opciones que permiten combinar los colores de una capa con los de las capas inferiores. Estos modos afectan la forma en que los colores interactúan entre sí, creando efectos visuales diferentes. Al aplicar un modo de fusión a un pincel, puedes lograr resultados sorprendentes y personalizados.
Modos de fusión más utilizados
A continuación, te presento algunos de los modos de fusión más utilizados al trabajar con la herramienta de pincel en Photoshop:
- Normal: No se aplica ninguna fusión, el color del pincel se superpone al color de la capa.
- Multiplicar: Multiplica los colores de la capa con los colores del pincel, creando un efecto de sombra o de oscurecimiento.
- Trama: Aplica una textura a la capa utilizando los colores del pincel.
- Luz suave: Ilumina los colores de la capa utilizando los colores del pincel, creando un efecto de luz suave.
- Superponer: Combina los colores de la capa con los colores del pincel, creando un efecto de contraste y saturación.
Estos son solo algunos ejemplos de los modos de fusión disponibles en Photoshop. Te invito a explorar y experimentar con los diferentes modos para descubrir nuevas formas de mejorar tus imágenes y darles un toque personalizado.
Recuerda que la herramienta de pincel en Photoshop es muy poderosa y te permite realizar una amplia variedad de efectos y ajustes. ¡Diviértete y deja volar tu creatividad!
Utiliza la función de opacidad
La función de opacidad es una de las características más útiles de la herramienta de pincel en Photoshop. Te permite controlar la transparencia de tus trazos y crear efectos interesantes en tus diseños.
Para ajustar la opacidad de tu pincel, simplemente debes ir al panel de opciones de pincel. Allí encontrarás un deslizador que te permitirá aumentar o disminuir la opacidad. Si lo deslizas hacia la izquierda, los trazos serán más transparentes, mientras que si lo deslizas hacia la derecha, los trazos serán más opacos.
La función de opacidad es especialmente útil cuando quieres agregar sombras sutiles o crear efectos de transparencia en tus diseños. Puedes experimentar con diferentes niveles de opacidad para lograr el efecto deseado.
Recuerda que también puedes ajustar la opacidad de tu pincel utilizando atajos de teclado. Puedes presionar las teclas "[" y "]" para disminuir o aumentar la opacidad en incrementos más pequeños.
¡No dudes en probar esta función y descubrir todas las posibilidades que te ofrece la herramienta de pincel en Photoshop!
Aprovecha los ajustes de suavizado
Los ajustes de suavizado en la herramienta de pincel de Photoshop son una característica muy útil que te permiten obtener trazos más suaves y precisos. Estos ajustes te ayudarán a mejorar la calidad de tus trazos y a obtener resultados más profesionales en tus proyectos.
Existen diferentes opciones de suavizado que puedes utilizar:
- Sin suavizado: Esta opción no aplica ningún tipo de suavizado a los trazos, lo que puede resultar en líneas más pixeladas y menos precisas.
- Suavizado clásico: Esta opción aplica un suavizado suave a los trazos, lo que ayuda a obtener líneas más suaves y precisas.
- Suavizado de presión: Esta opción utiliza la presión del lápiz o tableta gráfica para aplicar un suavizado variable a los trazos. Esto te permite obtener líneas más gruesas o más delgadas dependiendo de la presión ejercida.
- Suavizado de estabilizador: Esta opción utiliza un algoritmo de estabilización para corregir los trazos temblorosos o inestables. Es especialmente útil si tienes dificultades para obtener trazos suaves y precisos de forma natural.
Para acceder a los ajustes de suavizado de la herramienta de pincel en Photoshop, simplemente debes seleccionar la herramienta de pincel en la barra de herramientas y hacer clic en el icono de configuración en la barra de opciones. Aparecerá un menú desplegable donde podrás seleccionar el tipo de suavizado que desees utilizar.
Experimenta con los diferentes ajustes de suavizado y encuentra el que mejor se adapte a tus necesidades y estilo de trabajo. ¡Verás cómo mejorarás la calidad de tus trazos y obtendrás resultados más profesionales en tus proyectos!
No temas a la textura
La herramienta de pincel en Photoshop es una de las más utilizadas y versátiles. Con ella, puedes crear desde simples trazos hasta complejas ilustraciones digitales. En esta guía completa, te enseñaremos todo lo que necesitas saber para dominar por completo esta poderosa herramienta.
Tipos de pinceles
En Photoshop, puedes elegir entre una amplia variedad de pinceles predefinidos o incluso crear tus propios pinceles personalizados. Los pinceles predefinidos incluyen diferentes texturas, tamaños y formas, lo que te permite experimentar y darle vida a tus diseños.
Opciones de pincel
Una vez que hayas seleccionado un pincel, puedes ajustar sus opciones para obtener el efecto deseado. Puedes modificar la opacidad, el flujo, la dureza, el tamaño y la forma del pincel. También puedes cambiar el modo de fusión para lograr diferentes efectos de mezcla de colores.
Pintura con textura
Una de las grandes ventajas de la herramienta de pincel en Photoshop es su capacidad para añadir texturas a tus diseños. Puedes cargar texturas personalizadas o utilizar las que vienen incluidas en el programa. Experimenta con diferentes modos de fusión y opacidades para lograr efectos únicos y realistas.
Trucos y consejos
A continuación, te ofrecemos algunos trucos y consejos para sacar el máximo provecho de la herramienta de pincel en Photoshop:
- Utiliza la tecla "[" para disminuir el tamaño del pincel y "]" para aumentarlo rápidamente.
- Prueba diferentes modos de fusión para lograr efectos de luz y sombra.
- Juega con las opciones de flujo y opacidad para obtener transiciones suaves en tus trazos.
- Utiliza pinceles con texturas para añadir detalle y realismo a tus diseños.
- Explora las opciones de pincel en la barra de opciones para personalizar aún más tus trazos.
Con esta guía completa de la herramienta de pincel en Photoshop, estarás listo para crear obras de arte digitales impresionantes. ¡No temas a la textura y deja volar tu creatividad!
Preguntas frecuentes
¿Cómo puedo cambiar el tamaño del pincel en Photoshop?
Para cambiar el tamaño del pincel en Photoshop, puedes usar los corchetes "[" y "]" en tu teclado.
¿Cómo puedo cambiar la opacidad del pincel en Photoshop?
Para cambiar la opacidad del pincel en Photoshop, puedes usar la barra deslizante de opacidad en la parte superior de la ventana de herramientas.
¿Cómo puedo cambiar el tipo de pincel en Photoshop?
Para cambiar el tipo de pincel en Photoshop, puedes hacer clic en el menú desplegable "Pincel" en la parte superior de la ventana de herramientas y seleccionar el tipo de pincel que desees.
¿Cómo puedo guardar un pincel personalizado en Photoshop?
Para guardar un pincel personalizado en Photoshop, selecciona el pincel que desees guardar, haz clic en el icono de menú en la esquina superior derecha de la ventana de pinceles y selecciona "Guardar pinceles".
Deja una respuesta
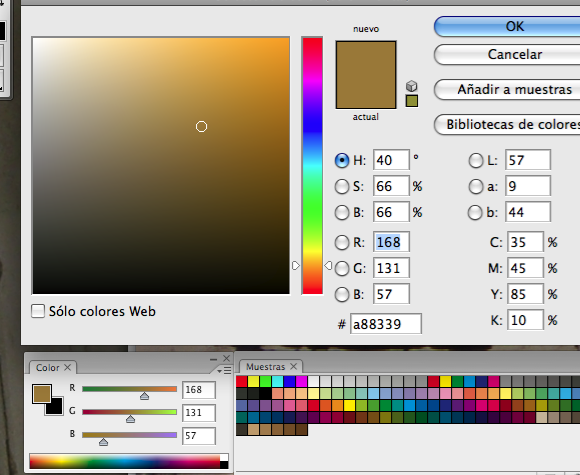
Información relacionada