En el mundo de la fotografía digital, el retoque y mejora de retratos se ha convertido en una práctica muy común. Gracias a programas como Adobe Photoshop, es posible corregir imperfecciones, realzar rasgos y mejorar la apariencia general de una fotografía. En este tutorial, te enseñaremos paso a paso cómo utilizar las herramientas y técnicas adecuadas para lograr resultados profesionales en tus retratos.
En este blog post, te mostraremos los diferentes aspectos que debes tener en cuenta al retocar y mejorar retratos en Photoshop. Primero, te explicaremos cómo preparar la imagen y realizar ajustes básicos como el balance de blancos, la exposición y el contraste. Luego, te mostraremos cómo corregir imperfecciones en la piel, como manchas, arrugas o granos, utilizando herramientas como el tampón de clonar y el pincel corrector. Además, te enseñaremos a realzar los rasgos del rostro, como los ojos, los labios y el cabello, utilizando técnicas de enfoque y saturación. Por último, te daremos algunos consejos y trucos para lograr un aspecto natural y equilibrado en tus retratos retocados. ¡Sigue leyendo y descubre cómo llevar tus fotografías de retratos al siguiente nivel!
- Abre la imagen en Photoshop
- Utiliza la herramienta de selección para destacar el rostro
- Aplica mejoras de contraste y brillo
- Elimina imperfecciones y arrugas con la herramienta de parche
- Ajusta el color de la piel usando la capa de ajuste de tono/saturación
- Utiliza la herramienta de suavizado para suavizar la piel
- Finalmente, guarda la imagen retocada
- Preguntas frecuentes
Abre la imagen en Photoshop
Una vez que hayas abierto la imagen en Photoshop, estarás listo para comenzar a retocar y mejorar el retrato.
Relacionado: Tutorial: Cómo crear un collage de fotos en Photoshop
Tutorial: Cómo crear un collage de fotos en PhotoshopUtiliza la herramienta de selección para destacar el rostro
Una de las primeras técnicas que debes aprender al retocar retratos en Photoshop es utilizar la herramienta de selección para destacar el rostro. Esta herramienta te permitirá realizar ajustes específicos en la imagen sin afectar el resto de la foto.
Para utilizar la herramienta de selección en Photoshop, sigue estos pasos:
- Abre la imagen en Photoshop.
- Selecciona la herramienta de selección en la barra de herramientas.
- Haz clic y arrastra el cursor alrededor del rostro que deseas destacar.
- Ajusta la selección según sea necesario utilizando las opciones de selección disponibles en la barra de opciones.
- Una vez que hayas seleccionado el rostro, podrás aplicar diferentes ajustes y efectos solo a esa área.
Recuerda que la herramienta de selección te permite ser preciso y detallado en tus ajustes, lo que te ayudará a mejorar y retocar los retratos de manera más efectiva.
Relacionado: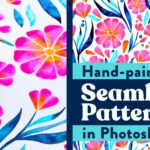 Cómo hacer un efecto de doble exposición con Photoshop
Cómo hacer un efecto de doble exposición con PhotoshopAplica mejoras de contraste y brillo
Una de las formas más efectivas de mejorar un retrato en Photoshop es aplicando ajustes de contraste y brillo. Estos ajustes pueden resaltar los detalles y hacer que la imagen se vea más vibrante.
Para aplicar mejoras de contraste y brillo en Photoshop, sigue estos pasos:
- Abre la imagen que deseas retocar en Photoshop.
- Dirígete al menú "Imagen" y selecciona "Ajustes".
- En el submenú de "Ajustes", elige "Brillo/Contraste".
- Se abrirá una ventana con controles deslizantes para ajustar el brillo y el contraste.
- Desliza el control deslizante de "Brillo" hacia la derecha para aumentar el brillo de la imagen. Puedes deslizarlo hacia la izquierda para disminuir el brillo si lo prefieres.
- Desliza el control deslizante de "Contraste" hacia la derecha para aumentar el contraste de la imagen. Puedes deslizarlo hacia la izquierda para disminuir el contraste si lo prefieres.
- Observa los cambios en tiempo real mientras ajustas los valores de brillo y contraste.
- Cuando estés satisfecho con los ajustes, haz clic en "Aceptar" para aplicarlos a la imagen.
Recuerda que puedes experimentar con diferentes valores de brillo y contraste para obtener el resultado deseado. También puedes utilizar capas de ajuste en Photoshop para aplicar estos cambios de forma no destructiva.
Relacionado: Cómo cambiar el fondo de una imagen en Photoshop
Cómo cambiar el fondo de una imagen en PhotoshopElimina imperfecciones y arrugas con la herramienta de parche
La herramienta de parche de Photoshop es una poderosa herramienta que te permite eliminar imperfecciones y arrugas de tus retratos de forma rápida y sencilla. Con esta herramienta, podrás retocar y mejorar tus fotos de manera profesional.
Para utilizar la herramienta de parche, sigue estos pasos:
- Abre tu retrato en Photoshop.
- Selecciona la herramienta de parche en la barra de herramientas, que se encuentra junto a la herramienta de tampón de clonar.
- Ajusta el tamaño del pincel de acuerdo al tamaño de la imperfección o arruga que deseas eliminar. Puedes hacerlo en la barra de opciones que aparece en la parte superior de la pantalla.
- Selecciona la opción "Contenido sensibles al contenido" en la barra de opciones. Esta opción permite que Photoshop elija automáticamente la mejor área de la imagen para rellenar la imperfección.
- Coloca el pincel sobre la imperfección o arruga que deseas eliminar y haz clic y arrastra para cubrir la zona con la herramienta de parche.
- Photoshop rellenará automáticamente la zona seleccionada con contenido de la imagen que considere adecuado para eliminar la imperfección.
- Repite este proceso para eliminar todas las imperfecciones y arrugas que desees corregir en tu retrato.
Recuerda que es importante tener en cuenta la naturalidad de la imagen y no excederte en el uso de la herramienta de parche. Utilízala de manera sutil para obtener resultados realistas y profesionales.
¡Así de fácil es retocar y mejorar retratos en Photoshop utilizando la herramienta de parche!
Ajusta el color de la piel usando la capa de ajuste de tono/saturación
Para mejorar los retratos en Photoshop, una de las técnicas más útiles es ajustar el color de la piel utilizando la capa de ajuste de tono/saturación. Esta herramienta te permite modificar la tonalidad, la saturación y la luminosidad de los colores en una imagen de forma no destructiva.
Para ajustar el color de la piel, sigue estos pasos:
- Crea una nueva capa de ajuste de tono/saturación haciendo clic en el icono de capa de ajuste en la parte inferior del panel de capas.
- En el panel de propiedades de la capa de ajuste de tono/saturación, selecciona la opción "Rojos" en el menú desplegable "Colores".
- Desliza el control deslizante "Tono" hacia la derecha o hacia la izquierda para ajustar el color de la piel. Si quieres reducir la intensidad del tono rojo en la piel, desliza el control deslizante hacia la izquierda. Si quieres aumentar la intensidad del tono rojo, desliza el control deslizante hacia la derecha.
- Si el ajuste afecta a otras áreas de la imagen que no deseas modificar, crea una máscara de capa y pinta sobre las áreas no deseadas con el color negro. Esto ocultará el efecto en esas áreas.
- Además de ajustar el tono, puedes utilizar los controles deslizantes de saturación y luminosidad para refinar aún más el aspecto de la piel.
Recuerda que al utilizar capas de ajuste, puedes modificar los ajustes en cualquier momento y revertir los cambios si no estás satisfecho con los resultados. Esto te brinda flexibilidad y control total sobre el proceso de retoque de retratos en Photoshop.
¡Experimenta con los ajustes y descubre cómo mejorar la apariencia de la piel en tus retratos!
Utiliza la herramienta de suavizado para suavizar la piel
La herramienta de suavizado en Photoshop es una excelente herramienta para mejorar la apariencia de la piel en retratos. Con esta herramienta, puedes eliminar imperfecciones y suavizar la textura de la piel, logrando un aspecto más pulido y profesional.
Para utilizar la herramienta de suavizado, sigue estos pasos:
- Abre tu imagen en Photoshop.
- Selecciona la herramienta de suavizado en la barra de herramientas, que se encuentra representada por un pincel con una estrella.
- Ajusta el tamaño y la dureza del pincel según tus preferencias y el área que deseas suavizar.
- Pasa el pincel sobre las áreas de la piel que deseas suavizar. Puedes hacer clic y arrastrar para aplicar el suavizado.
- Si es necesario, ajusta la opacidad y la fluidez de la herramienta para obtener el efecto deseado.
- Continúa suavizando las diferentes áreas de la piel hasta que estés satisfecho con el resultado.
Recuerda que es importante utilizar la herramienta de suavizado de forma sutil y cuidadosa para evitar un aspecto artificial. Puedes combinar esta herramienta con otras técnicas de retoque y mejora de retratos en Photoshop para obtener resultados aún mejores.
Finalmente, guarda la imagen retocada
Una vez hayas terminado de retocar y mejorar el retrato en Photoshop, es importante guardar la imagen para conservar todos los cambios realizados. Aquí te explico cómo hacerlo:
Paso 1: Haz clic en "Archivo" en la barra de menú superior
En la parte superior de la ventana de Photoshop, encontrarás una barra de menú. Haz clic en la pestaña "Archivo" para desplegar las opciones relacionadas con el archivo.
Paso 2: Selecciona la opción "Guardar como"
En el desplegable de "Archivo", busca y selecciona la opción "Guardar como". Esta opción te permitirá guardar la imagen en un nuevo archivo, manteniendo el original intacto.
Paso 3: Elige el formato de archivo adecuado
Una vez hayas seleccionado "Guardar como", se abrirá una ventana emergente en la que podrás elegir el formato de archivo para guardar tu imagen. Photoshop ofrece una amplia variedad de formatos compatibles, como JPEG, PNG, TIFF, entre otros. Elige el formato que se adapte mejor a tus necesidades y preferencias.
Paso 4: Especifica la ubicación y el nombre del archivo
En la misma ventana emergente, podrás especificar la ubicación en la que deseas guardar la imagen y asignarle un nombre. Puedes elegir la carpeta en la que deseas guardarla y escribir el nombre del archivo en el campo correspondiente.
Paso 5: Ajusta las opciones de guardado
Dependiendo del formato de archivo seleccionado, es posible que se te presenten opciones adicionales de configuración al guardar la imagen. Estas opciones pueden incluir la calidad de compresión, la resolución, el espacio de color, entre otras. Ajusta las opciones según tus necesidades y preferencias.
Paso 6: Haz clic en "Guardar"
Una vez hayas configurado todas las opciones de guardado, haz clic en el botón "Guardar" para finalizar el proceso. Photoshop guardará la imagen retocada en la ubicación y con el nombre especificados.
¡Y eso es todo! Ahora has guardado tu imagen retocada en Photoshop y podrás utilizarla según tus necesidades.
Preguntas frecuentes
¿Qué es Photoshop?
Photoshop es un software de edición de imágenes desarrollado por Adobe.
¿Para qué se utiliza Photoshop?
Photoshop se utiliza para retocar y editar fotografías, crear gráficos y manipular imágenes en general.
¿Es necesario tener conocimientos previos para usar Photoshop?
No es necesario tener conocimientos previos, pero es recomendable tener una base de diseño gráfico para aprovechar al máximo las herramientas.
¿Cuál es la diferencia entre Photoshop y otros programas de edición de imágenes?
Photoshop es considerado uno de los programas más completos y profesionales para la edición de imágenes, con una amplia gama de herramientas y funciones avanzadas.
Deja una respuesta

Información relacionada