El arte de la pintura al óleo ha sido apreciado y admirado durante siglos. Los artistas han utilizado esta técnica para crear obras maestras que transmiten emociones y capturan la belleza de la vida. Sin embargo, no todos tienen acceso a los materiales y habilidades necesarios para crear una pintura al óleo tradicional. Afortunadamente, con el avance de la tecnología, ahora es posible recrear este efecto utilizando herramientas digitales como Photoshop.
Te mostraremos cómo crear un efecto de pintura al óleo en Photoshop. Exploraremos diferentes técnicas y ajustes que te permitirán transformar tus fotografías en obras de arte inspiradas en la pintura al óleo. Aprenderás a utilizar pinceles personalizados, capas de ajuste y filtros para lograr resultados realistas y sorprendentes. Ya sea que seas un amante del arte o simplemente quieras experimentar con nuevas técnicas de edición de fotos, este tutorial te ayudará a llevar tus imágenes al siguiente nivel.
- Abre tu imagen en Photoshop
- Crea una nueva capa
- Selecciona la herramienta "Pincel" en la barra de herramientas
- Escoge un pincel con textura de óleo
- Ajusta la opacidad y flujo del pincel
- Pinta sobre la imagen para crear el efecto de pintura al óleo
- Aplica filtros de textura y color para mejorar el efecto
- Preguntas frecuentes
Abre tu imagen en Photoshop
Para comenzar, debes abrir tu imagen en Adobe Photoshop. Para hacer esto, sigue estos pasos:
Relacionado: Tutorial: Cómo retocar y mejorar retratos en Photoshop
Tutorial: Cómo retocar y mejorar retratos en Photoshop- Abre Photoshop en tu computadora.
- En la barra de menú superior, haz clic en "Archivo".
- En el menú desplegable, selecciona "Abrir".
- Se abrirá una ventana emergente donde podrás buscar y seleccionar la imagen que deseas utilizar para el efecto de pintura al óleo.
- Haz clic en "Abrir" para cargar la imagen en Photoshop.
Una vez que hayas seguido estos pasos, tendrás tu imagen abierta y estarás listo para comenzar a aplicar el efecto de pintura al óleo en Photoshop.
Crea una nueva capa
Para crear un efecto de pintura al óleo en Photoshop, lo primero que debes hacer es crear una nueva capa. Esto te permitirá trabajar de forma no destructiva y tener mayor control sobre los cambios que realices en la imagen original.
Para crear una nueva capa, puedes hacer clic en el menú "Capa" en la barra de herramientas superior y seleccionar "Nueva capa" o simplemente presionar las teclas "Ctrl + Shift + N" en tu teclado.
Relacionado: Tutorial: Cómo crear un collage de fotos en Photoshop
Tutorial: Cómo crear un collage de fotos en PhotoshopUna vez que hayas creado la nueva capa, asegúrate de seleccionarla para poder trabajar en ella.
Selecciona la herramienta "Pincel" en la barra de herramientas
Una vez que hayas seleccionado la herramienta "Pincel" en la barra de herramientas de Photoshop, estarás listo para comenzar a crear el efecto de pintura al óleo.
Escoge un pincel con textura de óleo
Para crear un efecto de pintura al óleo en Photoshop, lo primero que debes hacer es escoger un pincel con textura de óleo. Esto le dará a tu trabajo ese aspecto característico de las pinturas al óleo.
Relacionado: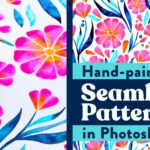 Cómo hacer un efecto de doble exposición con Photoshop
Cómo hacer un efecto de doble exposición con PhotoshopEn Photoshop, puedes encontrar una amplia variedad de pinceles con texturas predefinidas. Para acceder a ellos, ve a la barra de herramientas y selecciona la herramienta "Pincel" o presiona la tecla "B" en tu teclado.
A continuación, en la parte superior de la ventana de Photoshop, encontrarás la barra de opciones de la herramienta Pincel. Haz clic en el menú desplegable de la opción "Pincel" para acceder a la biblioteca de pinceles.
En la biblioteca de pinceles, desplázate hacia abajo hasta encontrar las categorías de pinceles con texturas. Busca la categoría de "Óleo" o "Pintura al óleo" y selecciona un pincel que te guste.
Una vez que hayas seleccionado el pincel con textura de óleo, puedes ajustar su tamaño, opacidad y flujo según tus preferencias. Estos ajustes te permitirán controlar la cantidad de textura y efecto de pintura al óleo que deseas aplicar en tu imagen.
Recuerda que también puedes probar diferentes pinceles con texturas de óleo para obtener resultados variados. Experimenta con diferentes combinaciones de pinceles y ajustes para lograr el efecto de pintura al óleo deseado en tus imágenes.
¡Diviértete explorando y creando efectos de pintura al óleo en Photoshop!
Ajusta la opacidad y flujo del pincel
Ajustar la opacidad y flujo del pincel es fundamental para lograr un efecto realista de pintura al óleo en Photoshop.
La opacidad determina qué tan transparente o sólido será el trazo del pincel, mientras que el flujo controla la cantidad de tinta que se libera al pintar.
Para ajustar la opacidad y flujo del pincel, sigue los siguientes pasos:
- Selecciona la herramienta de pincel en la barra de herramientas de Photoshop.
- En la parte superior de la ventana de Photoshop, encontrarás la barra de opciones del pincel. Aquí podrás ajustar la opacidad y flujo.
- Para ajustar la opacidad, desliza el control deslizante hacia la izquierda para disminuir la opacidad o hacia la derecha para aumentarla.
- Para ajustar el flujo, desliza el control deslizante hacia la izquierda para disminuir el flujo o hacia la derecha para aumentarlo.
Recuerda que la combinación adecuada de opacidad y flujo dependerá del efecto que desees lograr. Experimenta con diferentes valores hasta encontrar el resultado deseado.
Pinta sobre la imagen para crear el efecto de pintura al óleo
Crear un efecto de pintura al óleo en Photoshop puede ser una forma interesante de darle un toque artístico a tus imágenes. Afortunadamente, con las herramientas adecuadas y un poco de práctica, es posible lograr resultados sorprendentes.
A continuación, te mostraré los pasos necesarios para crear este efecto:
Paso 1: Preparar la imagen
Lo primero que debes hacer es abrir la imagen en Photoshop. Asegúrate de que la imagen tenga una buena resolución y que esté en formato RGB.
Paso 2: Duplicar la capa
Una vez que tengas la imagen abierta, duplica la capa para trabajar con una copia. Puedes hacer esto arrastrando la capa original hacia el icono de "duplicar capa" en la parte inferior del panel de capas.
Paso 3: Convertir la capa duplicada en objeto inteligente
Para poder aplicar los filtros de forma no destructiva, convierte la capa duplicada en un objeto inteligente. Haz clic derecho sobre la capa duplicada y selecciona "Convertir en objeto inteligente".
Paso 4: Aplicar el filtro "Óleo"
En el menú superior, ve a "Filtros" > "Estilizar" > "Óleo". Esto abrirá el panel de ajustes del filtro "Óleo". Juega con los valores de los deslizadores hasta obtener el efecto deseado. Puedes ajustar la escala, la limpieza, la claridad y el brillo para obtener diferentes resultados.
Paso 5: Aplicar el filtro "Pinceladas" si es necesario
Si quieres agregar más detalles a tu imagen, puedes aplicar el filtro "Pinceladas". Ve a "Filtros" > "Artístico" > "Pinceladas". Juega con los ajustes hasta obtener el resultado deseado.
Paso 6: Realizar ajustes finales
Una vez que estés satisfecho con el efecto de pintura al óleo, puedes realizar ajustes finales para mejorar la imagen. Puedes utilizar herramientas como "Niveles" o "Curvas" para ajustar el contraste y la iluminación.
¡Y eso es todo! Siguiendo estos pasos, podrás crear un efecto de pintura al óleo en tus imágenes utilizando Photoshop. Recuerda practicar y experimentar con diferentes ajustes para obtener resultados únicos y sorprendentes.
Aplica filtros de textura y color para mejorar el efecto
Una vez que hayas creado la base de tu pintura al óleo en Photoshop, puedes mejorar el efecto aplicando filtros de textura y color. Estos filtros agregarán detalles y realismo a tu imagen, haciéndola parecer aún más una pintura al óleo.
Filtro de textura
El filtro de textura te permite agregar diferentes tipos de texturas a tu imagen para simular los trazos y la textura de una pintura al óleo.
1. Selecciona la capa de tu pintura al óleo y ve al menú Filtro > Textura > Texturizar.
2. En la ventana emergente, podrás elegir diferentes texturas predefinidas o cargar tu propia textura. Ajusta los controles deslizantes de escala, relieve y luminosidad para obtener el efecto deseado.
3. Haz clic en OK para aplicar el filtro de textura a tu imagen.
Filtro de color
El filtro de color te permite ajustar los tonos y colores de tu imagen para que se parezcan más a los de una pintura al óleo.
1. Selecciona la capa de tu pintura al óleo y ve al menú Filtro > Interpretar > Mezclador de canales.
2. En la ventana emergente, ajusta los valores de los canales rojo, verde y azul para obtener los tonos deseados. Puedes experimentar con diferentes combinaciones hasta obtener el resultado deseado.
3. Haz clic en OK para aplicar el filtro de color a tu imagen.
A medida que apliques estos filtros, asegúrate de observar los cambios en tiempo real y ajustar los valores según tus preferencias. Recuerda que cada imagen puede requerir ajustes diferentes para lograr el efecto de pintura al óleo deseado.
Preguntas frecuentes
¿Cómo puedo cambiar el tamaño de una imagen en Photoshop?
Utiliza la herramienta "Imagen - Tamaño de imagen" para ajustar las dimensiones.
¿Cómo puedo eliminar el fondo de una imagen en Photoshop?
Utiliza la herramienta "Varita mágica" o "Selección rápida" para seleccionar el fondo y luego presiona "Suprimir" o "Borrar".
¿Cómo puedo agregar texto a una imagen en Photoshop?
Selecciona la herramienta "Texto" y haz clic en el área de la imagen donde deseas agregar el texto. Luego, escribe el texto y ajusta las opciones de estilo según sea necesario.
¿Cómo puedo guardar una imagen en Photoshop?
Haz clic en "Archivo - Guardar como" y selecciona el formato de archivo deseado, luego elige la ubicación y el nombre del archivo y haz clic en "Guardar".
Deja una respuesta
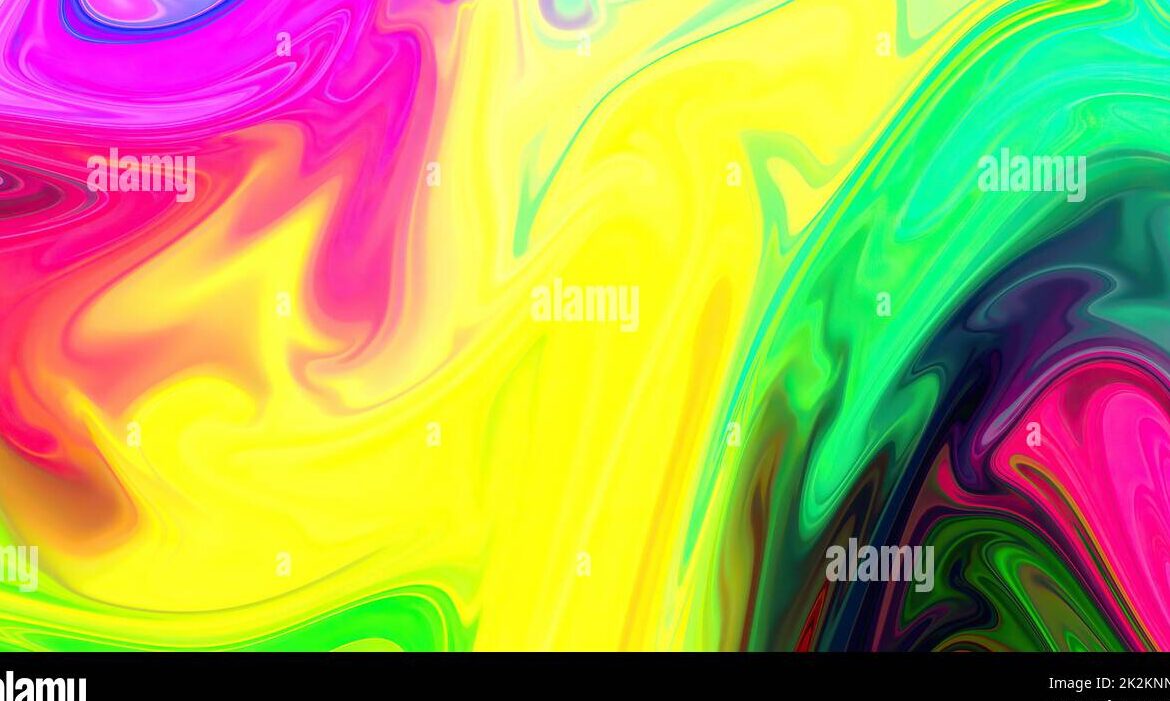
Información relacionada