En el mundo de la fotografía, el efecto de doble exposición se ha vuelto cada vez más popular. Consiste en combinar dos imágenes en una sola, creando un resultado visualmente impactante y creativo. Este efecto se solía lograr en la época de la fotografía analógica al exponer dos veces un mismo negativo. Sin embargo, con los avances tecnológicos, ahora es posible recrear este efecto de manera digital en programas de edición como Photoshop.
En este tutorial, te enseñaremos paso a paso cómo crear el efecto de doble exposición en Photoshop. Aprenderás cómo seleccionar las imágenes adecuadas, cómo superponerlas, ajustar los niveles de opacidad y utilizar otras herramientas para lograr un resultado visualmente impactante. Además, te daremos algunos consejos y trucos para que puedas experimentar y crear tus propias composiciones únicas. ¡Sigue leyendo y descubre cómo darle un toque artístico a tus fotografías con este increíble efecto!
Abre una imagen de fondo
Para empezar, debes abrir una imagen de fondo en Photoshop. Esta será la imagen base sobre la cual aplicaremos el efecto de doble exposición.
Relacionado: Cómo crear un efecto de texto 3D en Photoshop
Cómo crear un efecto de texto 3D en PhotoshopSelecciona una imagen superpuesta
Para comenzar a crear el efecto de doble exposición en Photoshop, lo primero que debes hacer es seleccionar una imagen superpuesta. Esta imagen será la base sobre la cual aplicaremos el efecto, por lo que es importante elegir una imagen que tenga contraste y elementos interesantes.
Puedes utilizar cualquier imagen que desees, ya sea una fotografía tuya o una imagen descargada de internet. Asegúrate de tenerla guardada en tu computadora para poder abrirla en Photoshop.
Una vez que tengas la imagen seleccionada, abre Photoshop y crea un nuevo documento en blanco con las mismas dimensiones que la imagen superpuesta. Esto se hace seleccionando la opción "Nuevo" en el menú "Archivo" y especificando el tamaño en píxeles.
Relacionado: Cómo crear un efecto de pintura al óleo en Photoshop
Cómo crear un efecto de pintura al óleo en PhotoshopAhora, ve al menú "Archivo" y selecciona la opción "Abrir". Busca la ubicación donde tienes guardada la imagen superpuesta y ábrela en Photoshop.
Una vez que hayas abierto la imagen superpuesta, arrástrala y suéltala en el nuevo documento en blanco que creaste previamente. Esto colocará la imagen superpuesta como una capa en el nuevo documento.
Ahora estás listo para comenzar a aplicar el efecto de doble exposición en Photoshop. Sigue leyendo para descubrir cómo lograrlo.
Relacionado: Tutorial: Cómo retocar y mejorar retratos en Photoshop
Tutorial: Cómo retocar y mejorar retratos en PhotoshopAjusta la opacidad de la imagen superpuesta
Para lograr el efecto de doble exposición en Photoshop, es importante ajustar la opacidad de la imagen superpuesta. Esto permitirá que ambas imágenes se fusionen de manera suave y se vean como una sola.
Para ajustar la opacidad de la imagen superpuesta, sigue los siguientes pasos:
- Selecciona la capa de la imagen superpuesta en el panel de capas. Puedes hacer esto haciendo clic en la miniatura de la capa correspondiente.
- Ve al panel de propiedades y busca la opción "Opacidad".
- Arrastra el control deslizante de opacidad hacia la izquierda o hacia la derecha para aumentar o disminuir la opacidad de la imagen superpuesta.
- Observa cómo se va fusionando la imagen superpuesta con la imagen de fondo a medida que ajustas la opacidad.
- Continúa ajustando la opacidad hasta lograr el efecto deseado.
Recuerda que la opacidad puede variar dependiendo del aspecto que quieras darle a tu imagen final. Puedes probar diferentes valores hasta encontrar el equilibrio adecuado entre las dos imágenes.
Aplica máscara de capa
Aplica máscara de capa.
Una de las técnicas más utilizadas para crear el efecto de doble exposición en Photoshop es mediante el uso de máscaras de capa. Las máscaras de capa te permiten controlar qué áreas de la imagen están visibles y cuáles están ocultas, lo que te da la libertad de combinar dos o más imágenes de manera creativa.
Utiliza herramienta de pincel
Para crear el efecto de doble exposición en Photoshop, es necesario utilizar la herramienta de pincel. Esta herramienta nos permitirá pintar sobre las capas de nuestra imagen para lograr el efecto deseado.
El primer paso es abrir la imagen principal en Photoshop y asegurarnos de tener la imagen secundaria que deseamos superponer. Luego, creamos una nueva capa en la parte superior de la imagen principal.
Ahora, seleccionamos la herramienta de pincel en la barra de herramientas y ajustamos el tamaño, la dureza y la opacidad del pincel de acuerdo a nuestras preferencias. También podemos seleccionar el color que deseamos utilizar.
Una vez que tengamos todo configurado, comenzamos a pintar sobre la capa superior con el pincel. Podemos hacer trazos largos, cortos, curvos, rectos, etc., dependiendo del efecto que queramos lograr. Es importante tener en cuenta que mientras más pinteamos sobre una zona, más visible se volverá la imagen secundaria en esa área.
Si deseamos ajustar la opacidad de la capa superior para que la imagen secundaria se vea más o menos intensa, podemos hacerlo desde la pestaña de capas en la parte derecha de Photoshop. También podemos probar con diferentes modos de fusión para obtener resultados interesantes.
Una vez que hayamos terminado de pintar sobre la capa superior, podemos añadir más capas si queremos superponer más imágenes. Además, es posible utilizar las herramientas de selección para recortar partes de la imagen secundaria o aplicar otros ajustes para personalizar el resultado final.
Finalmente, guardamos nuestra imagen y ¡listo! Hemos creado un efecto de doble exposición en Photoshop utilizando la herramienta de pincel.
Experimenta con modos de fusión
Los modos de fusión son una herramienta poderosa en Photoshop que te permiten combinar diferentes capas y crear efectos visuales fascinantes. Si estás buscando darle un toque artístico a tus fotografías, el efecto de doble exposición es una excelente opción.
En este tutorial, te mostraré paso a paso cómo crear este efecto utilizando los modos de fusión en Photoshop.
Paso 1: Preparar tus imágenes
Lo primero que debes hacer es seleccionar las dos imágenes que deseas combinar. Asegúrate de elegir una imagen de fondo y otra imagen que tenga elementos interesantes para superponer.
Paso 2: Abrir las imágenes en Photoshop
Una vez que hayas seleccionado tus imágenes, ábrelas en Photoshop. Puedes hacerlo arrastrando y soltando los archivos en la ventana de Photoshop o utilizando la opción "Abrir" en el menú Archivo.
Paso 3: Ajustar el tamaño y la posición de las imágenes
Es posible que las imágenes que has elegido no tengan el mismo tamaño o que desees ajustar la posición de una de ellas. Para hacer esto, selecciona la herramienta Mover (V) y arrastra las imágenes a la posición y tamaño deseados.
Paso 4: Aplicar el modo de fusión
Ahora viene la parte divertida. Selecciona la capa de la imagen que deseas superponer y, en la paleta Capas, elige un modo de fusión que te guste. Puedes experimentar con diferentes modos de fusión para obtener resultados diferentes.
Paso 5: Ajustar la opacidad y la máscara de capa
Una vez que hayas aplicado el modo de fusión, es posible que desees ajustar la opacidad de la capa para obtener el efecto deseado. Además, puedes utilizar una máscara de capa para ocultar o revelar partes específicas de la imagen superpuesta.
Paso 6: Agregar otros efectos
Si lo deseas, puedes agregar otros efectos a tu imagen para mejorar el aspecto final. Puedes utilizar herramientas como los ajustes de imagen, filtros o pinceles para darle un toque personalizado a tu doble exposición.
¡Y eso es todo! Ahora estás listo para crear tus propias imágenes con efecto de doble exposición utilizando los modos de fusión en Photoshop. ¡Diviértete experimentando!
Guarda y comparte tu creación
Para finalizar tu creación y compartirla con el mundo, sigue estos sencillos pasos:
Paso 1: Guarda tu imagen
Una vez que estés satisfecho con el efecto de doble exposición que has creado en Photoshop, es importante guardar tu imagen en un formato adecuado para su posterior uso. Puedes hacerlo siguiendo estos pasos:
- Haz clic en el menú "Archivo" en la parte superior de la pantalla.
- Selecciona la opción "Guardar como" para guardar tu imagen con un nombre y ubicación específicos en tu computadora.
- Asegúrate de elegir un formato de archivo compatible, como JPEG o PNG, dependiendo de tus necesidades.
- Haz clic en "Guardar" para completar el proceso de guardado.
Paso 2: Comparte tu imagen
Una vez que hayas guardado tu imagen, es hora de compartirla con el mundo. Aquí hay algunas formas populares de compartir tu creación:
- Sube tu imagen a tus redes sociales favoritas, como Instagram, Facebook o Twitter.
- Envía tu imagen por correo electrónico a tus amigos, familiares o colegas.
- Comparte tu imagen en comunidades en línea relacionadas con la fotografía o el diseño gráfico.
- Publica tu imagen en tu propio blog o sitio web, si tienes uno.
Recuerda siempre respetar los derechos de autor y dar crédito a las fuentes utilizadas en la creación de tu imagen de doble exposición.
¡Felicidades! Ahora estás listo para guardar y compartir tus creaciones de doble exposición en Photoshop. ¡Diviértete explorando diferentes técnicas y estilos para crear efectos únicos!
Preguntas frecuentes
¿Cuál es la versión mínima de Photoshop requerida para seguir este tutorial?
Photoshop CC 2015 o superior.
¿Es necesario tener conocimientos avanzados de Photoshop para realizar este efecto?
No, este tutorial está diseñado para principiantes y se explican paso a paso todas las herramientas utilizadas.
¿Puedo aplicar este efecto en cualquier tipo de fotografía?
Sí, el efecto de doble exposición se puede aplicar a cualquier imagen, ya sea retrato, paisaje o cualquier otro tipo.
¿Es posible realizar este efecto en otras aplicaciones de edición de imágenes?
Sí, aunque este tutorial se centra en Photoshop, el efecto de doble exposición también se puede lograr en otras aplicaciones como GIMP o Pixlr.
Deja una respuesta
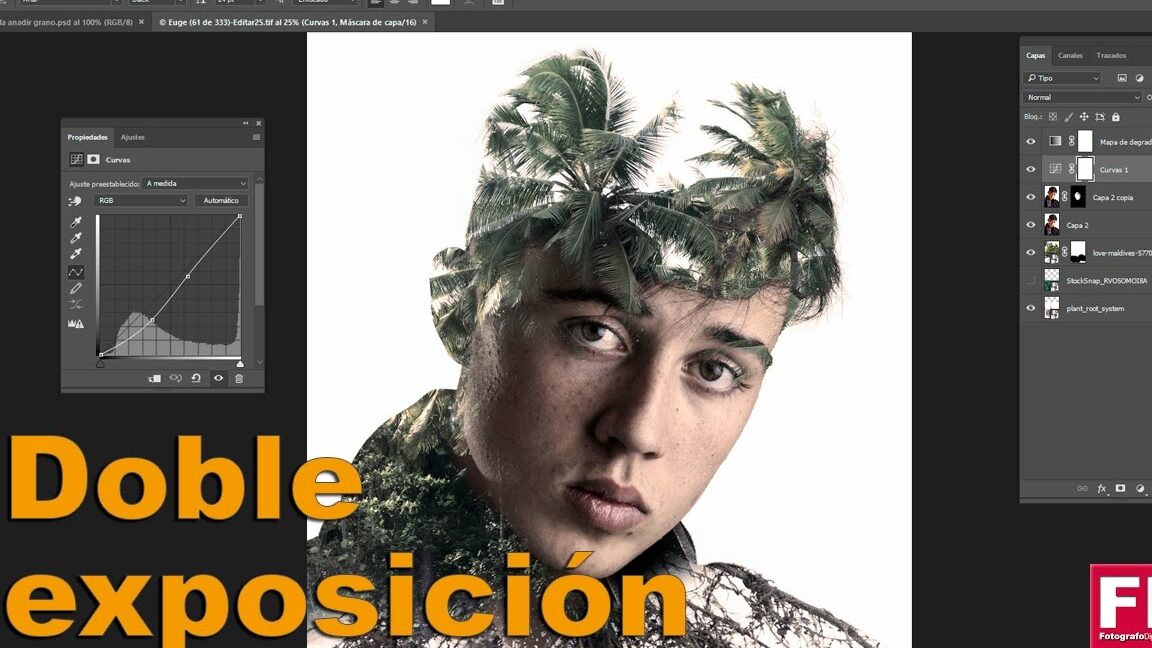
Información relacionada