Photoshop es uno de los programas más populares y versátiles para la edición de imágenes. Entre sus muchas herramientas y funciones, una de las más utilizadas es la capacidad de cambiar el fondo de una imagen. Ya sea que desees eliminar un fondo no deseado, reemplazarlo por uno diferente o simplemente agregar un efecto creativo, Photoshop te ofrece todas las herramientas necesarias para lograrlo.
En esta publicación del blog, te enseñaremos paso a paso cómo cambiar el fondo de una imagen en Photoshop. Desde la selección y eliminación del fondo original, hasta la creación de un nuevo fondo o la aplicación de efectos especiales, aprenderás todas las técnicas y trucos necesarios para lograr un resultado profesional. ¡Sigue leyendo y descubre cómo transformar tus imágenes con solo unos clics!
- Abre la imagen en Photoshop
- Selecciona la herramienta de selección
- Selecciona el área del fondo
- Haz clic en "Capa" en la barra de menú
- Elige "Nueva capa de fondo"
- Selecciona el nuevo color de fondo
- Haz clic en "Aceptar" para guardar los cambios
- Haz clic en "Aceptar" para guardar los cambios.
- Preguntas frecuentes
Abre la imagen en Photoshop
Una vez que hayas abierto la imagen en Photoshop, podrás realizar cambios en su fondo de manera sencilla y efectiva.
Relacionado: Tutorial: Cómo crear un efecto de desintegración en Photoshop
Tutorial: Cómo crear un efecto de desintegración en PhotoshopSelecciona la herramienta de selección
Una vez que hayas abierto la imagen en Photoshop, lo primero que debes hacer es seleccionar la herramienta de selección adecuada para poder aislar el fondo que deseas cambiar.
Selecciona el área del fondo
Ahora que tienes la imagen abierta en Photoshop, el primer paso para cambiar el fondo es seleccionar el área que deseas modificar. Esto te permitirá trabajar de manera precisa y enfocarte solo en la parte del fondo que deseas cambiar.
Una vez que hayas abierto la imagen en Photoshop, dirígete a la barra de menú y haz clic en "Capa".
Relacionado: Tutorial: Cómo crear efecto de doble exposición en Photoshop
Tutorial: Cómo crear efecto de doble exposición en PhotoshopContinúa.
Elige "Nueva capa de fondo"
Una vez que hayas abierto tu imagen en Photoshop, debes seguir los siguientes pasos para cambiar el fondo:
Paso 1: Selecciona la herramienta de "Varita mágica"
Esta herramienta te permitirá seleccionar el fondo de la imagen de forma rápida y precisa.
Relacionado: Cómo crear un efecto de texto 3D en Photoshop
Cómo crear un efecto de texto 3D en PhotoshopPaso 2: Haz clic en el fondo de la imagen
Usando la varita mágica, haz clic en el área del fondo que deseas cambiar. Asegúrate de que toda el área del fondo esté seleccionada.
Paso 3: Crea una nueva capa de fondo
Dirígete al panel de capas y haz clic en el icono de "Nueva capa de fondo". Esto creará una nueva capa debajo de la capa original de la imagen.
Paso 4: Rellena la capa de fondo con el color deseado
Selecciona el color que deseas utilizar como nuevo fondo y luego ve a la opción "Editar" en la barra de menú. En el menú desplegable, elige "Rellenar" y selecciona "Color". Aparecerá una ventana donde podrás elegir el color que deseas utilizar.
Paso 5: Ajusta la opacidad de la capa de fondo
Si el color de fondo es demasiado intenso y quieres que se vea más transparente, puedes ajustar la opacidad de la capa de fondo. Ve al panel de capas y ajusta el valor de opacidad según tus preferencias.
¡Y eso es todo! Ahora tu imagen tendrá un nuevo fondo.
Selecciona el nuevo color de fondo
Para cambiar el fondo de una imagen en Photoshop, lo primero que debes hacer es seleccionar el nuevo color de fondo que deseas aplicar. Esto se puede hacer utilizando la herramienta de selección de color.
Para seleccionar el nuevo color de fondo, sigue estos pasos:
- Abre la imagen en Photoshop.
- Selecciona la herramienta de selección de color en la barra de herramientas.
- Haz clic en el selector de color situado en la parte superior de la ventana de Photoshop.
- Se abrirá un cuadro de diálogo que te permitirá elegir el color de fondo.
- Utiliza las barras deslizantes o introduce los valores numéricos para ajustar el color a tu preferencia.
- Haz clic en "Aceptar" para confirmar tu selección.
Una vez que hayas seleccionado el nuevo color de fondo, estarás listo para aplicarlo a la imagen.
Haz clic en "Aceptar" para guardar los cambios
Haz clic en "Aceptar" para guardar los cambios.
Una vez hayas realizado los cambios deseados en la imagen, es importante guardarlos para que se apliquen de forma permanente. En Photoshop, esto se hace haciendo clic en el botón "Aceptar". Este botón se encuentra generalmente en la parte inferior derecha de la ventana de edición de imágenes.
Al hacer clic en "Aceptar", se cerrará la ventana de edición y se guardarán los cambios en la imagen original. Es importante tener en cuenta que una vez que se haya guardado la imagen, no se podrán deshacer los cambios realizados, a menos que se tenga una copia de seguridad de la imagen original.
Es recomendable guardar una copia de la imagen original antes de realizar cualquier cambio, para poder recuperarla en caso de que no estemos satisfechos con los resultados o queramos volver atrás en el proceso de edición.
Recuerda que Photoshop ofrece diferentes formatos de archivo para guardar la imagen, como JPEG, PNG o PSD. Selecciona el formato que mejor se adapte a tus necesidades y haz clic en "Aceptar" para guardar los cambios.
Una vez guardados los cambios, podrás utilizar la imagen editada en diferentes proyectos, ya sea en impresiones, en publicaciones en redes sociales o en tu propio blog.
Preguntas frecuentes
1. ¿Qué es Photoshop?
Photoshop es un software de edición de imágenes y diseño gráfico.
2. ¿Cómo puedo cambiar el fondo de una imagen en Photoshop?
Para cambiar el fondo de una imagen en Photoshop, puedes utilizar la herramienta de selección y recortar el objeto que deseas mantener, luego puedes agregar un nuevo fondo o utilizar una capa con un color sólido o un patrón.
3. ¿Qué formatos de imagen puedo utilizar en Photoshop?
Photoshop es compatible con una amplia variedad de formatos de imagen, incluyendo JPEG, PNG, GIF, TIFF, PSD, entre otros.
4. ¿Cómo puedo guardar una imagen en Photoshop?
Para guardar una imagen en Photoshop, puedes ir al menú Archivo y seleccionar "Guardar como" o utilizar el atajo de teclado Ctrl + Shift + S. Luego puedes elegir el formato de archivo y la ubicación donde deseas guardar la imagen.
Deja una respuesta
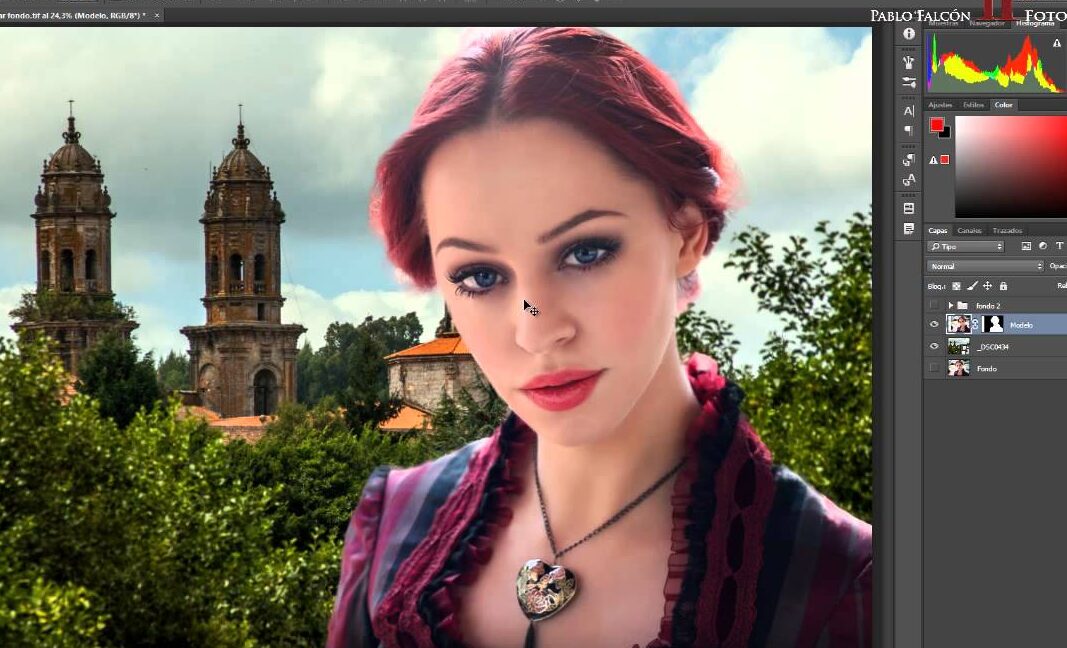
Información relacionada