Si eres amante de la fotografía y te gusta experimentar con tus imágenes, seguramente te interesará aprender a crear un collage de fotos en Photoshop. Esta herramienta de edición de imágenes te permite combinar varias fotografías en una sola, creando composiciones únicas y llamativas.
En este tutorial, te enseñaré paso a paso cómo crear un collage de fotos en Photoshop. Aprenderás a seleccionar las imágenes adecuadas, ajustar su tamaño y posición, aplicar efectos y filtros, y finalmente guardar tu collage en el formato deseado. ¡No te lo pierdas!
Abre Photoshop en tu computadora
Una vez que hayas abierto Photoshop en tu computadora, estarás listo para comenzar a crear tu collage de fotos. Asegúrate de tener todas las fotos que deseas utilizar en una carpeta fácilmente accesible.
Relacionado: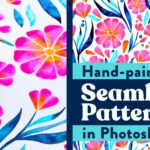 Cómo hacer un efecto de doble exposición con Photoshop
Cómo hacer un efecto de doble exposición con PhotoshopCrea un nuevo documento
Para comenzar a crear tu collage de fotos en Photoshop, lo primero que debes hacer es abrir un nuevo documento en el programa.
Para ello, sigue los siguientes pasos:
- Abre Photoshop en tu computadora.
- En la barra de menú, ve a "Archivo" y selecciona "Nuevo".
- Se abrirá una ventana con las opciones del nuevo documento. Aquí podrás establecer el tamaño y la resolución de tu collage.
- Ingresa los valores deseados para el ancho, alto y resolución del documento.
- Selecciona el modo de color que prefieras para tu collage.
- Haz clic en "Aceptar" para crear el nuevo documento.
Una vez que hayas seguido estos pasos, tendrás listo tu nuevo documento en el que podrás comenzar a trabajar en tu collage de fotos en Photoshop.
Relacionado: Cómo cambiar el fondo de una imagen en Photoshop
Cómo cambiar el fondo de una imagen en PhotoshopImporta las fotos que deseas utilizar
Para crear un collage de fotos en Photoshop, lo primero que debes hacer es importar las fotos que deseas utilizar. Esto lo puedes hacer siguiendo los siguientes pasos:
- Abre Photoshop en tu computadora.
- Ve al menú "Archivo" y selecciona "Abrir".
- Explora y selecciona las fotos que deseas importar.
- Haz clic en el botón "Abrir" para importar las fotos a Photoshop.
Una vez que hayas importado las fotos, estarán disponibles para que puedas comenzar a crear tu collage.
Organiza las fotos en capas
Una vez que hayas seleccionado las fotos que quieres incluir en tu collage, es importante organizarlas en capas en Photoshop. Esto te permitirá tener un mayor control sobre cada imagen y facilitará su edición.
Relacionado: Tutorial: Cómo crear un efecto de desintegración en Photoshop
Tutorial: Cómo crear un efecto de desintegración en PhotoshopPara organizar las fotos en capas, sigue estos pasos:
- Abre Photoshop y crea un nuevo documento en blanco del tamaño deseado para tu collage.
- Ve a "Archivo" en la barra de menú y selecciona "Abrir". Busca las fotos que quieres incluir y ábrelas una por una.
- Con cada foto abierta, arrástrala hacia el lienzo en blanco. Esto creará una nueva capa para cada imagen.
- Ajusta el tamaño y la posición de cada capa de foto según tus preferencias. Puedes utilizar la herramienta de transformación libre (Ctrl+T en Windows o Cmd+T en Mac) para hacerlo.
- Una vez que hayas organizado todas las fotos en capas, puedes renombrar cada capa para identificarlas más fácilmente. Haz clic derecho sobre cada capa y selecciona "Cambiar nombre".
Organizar las fotos en capas te permitirá realizar ajustes individuales a cada imagen, como cambios de color, recortes o efectos. Además, te dará la flexibilidad de reorganizar las fotos fácilmente si cambias de opinión sobre su posición en el collage.
¡Ahora que tienes tus fotos organizadas en capas, estás listo para continuar con la creación de tu collage en Photoshop!
Ajusta el tamaño y posición de cada foto
Ahora que ya tienes todas las fotos seleccionadas para tu collage, es hora de ajustar el tamaño y la posición de cada una de ellas. Para ello, sigue estos pasos:
Paso 1: Abrir las fotos en Photoshop
Abre Photoshop y selecciona Archivo > Abrir para cargar cada una de las fotos que deseas utilizar en tu collage. Asegúrate de que cada foto se abre como una pestaña separada en la interfaz de Photoshop.
Paso 2: Seleccionar la herramienta Mover
En la barra de herramientas de Photoshop, selecciona la herramienta Mover, representada por una flecha en forma de cruz. Esta herramienta te permitirá mover y arrastrar las fotos en el lienzo.
Paso 3: Ajustar el tamaño de las fotos
Selecciona la primera foto y utiliza la herramienta de transformación de Photoshop, presionando Ctrl+T (Windows) o Command+T (Mac), para ajustar el tamaño de la foto según tus preferencias. Puedes arrastrar los bordes o las esquinas de la foto para cambiar su tamaño proporcionalmente. Mantén presionada la tecla Shift mientras arrastras para mantener la proporción original de la foto.
Paso 4: Mover las fotos en el lienzo
Utiliza la herramienta Mover para arrastrar las fotos a la posición deseada en el lienzo. Puedes superponer las fotos parcialmente o colocarlas una al lado de la otra, dependiendo del diseño que desees lograr.
Paso 5 (opcional): Aplicar efectos o filtros
Si deseas personalizar aún más tu collage de fotos, puedes aplicar efectos o filtros a cada foto individualmente. Para ello, selecciona una foto y utiliza las herramientas de edición de Photoshop, como Brillo/Contraste, Saturación o Filtro de Fotografía, para ajustar el aspecto de la imagen.
Repite los pasos 3 y 4 para ajustar el tamaño y la posición de cada una de las fotos en tu collage. Tómate el tiempo necesario para lograr el diseño deseado antes de continuar con el siguiente paso.
Aplica efectos y filtros
Una vez que hayas completado la composición de tu collage de fotos en Photoshop, puedes aplicar efectos y filtros para darle un toque especial.
Efectos
Puedes agregar diferentes efectos a tus imágenes para realzar su apariencia. Algunos efectos populares incluyen:
- Blur: Este efecto difumina la imagen, creando un aspecto suave y etéreo.
- Sepia: Convierte la imagen en tonos sepia, dándole un aspecto vintage.
- Black and White: Transforma la imagen en blanco y negro, creando un efecto clásico.
- Vibrance: Aumenta la saturación de los colores de la imagen, realzando su viveza.
Filtros
Los filtros son ajustes preestablecidos que puedes aplicar a tus imágenes para cambiar su apariencia de manera rápida y sencilla. Algunos filtros populares incluyen:
- Gaussian Blur: Suaviza la imagen y crea un efecto de desenfoque.
Guarda y comparte tu collage
Una vez que hayas terminado de crear tu collage de fotos en Photoshop, es hora de guardar y compartir tu obra de arte con el mundo. Aquí te explicaré paso a paso cómo hacerlo:
Paso 1: Guardar tu collage
Para guardar tu collage, ve al menú superior y selecciona "Archivo" y luego "Guardar como". Asegúrate de elegir una ubicación en tu computadora donde desees guardar el archivo y asigna un nombre descriptivo al collage.
Paso 2: Seleccionar el formato de archivo
A continuación, se abrirá una ventana donde podrás seleccionar el formato de archivo en el que deseas guardar tu collage. Photoshop te ofrece varias opciones, como JPG, PNG, TIFF, entre otros. Elige el formato que mejor se adapte a tus necesidades.
Paso 3: Ajustar la calidad de imagen
Dependiendo del formato de archivo que hayas seleccionado, es posible que se te presente la opción de ajustar la calidad de imagen. Si deseas una imagen de alta calidad, elige una configuración de compresión baja. En cambio, si deseas un archivo más ligero, puedes optar por una configuración de compresión más alta.
Paso 4: Compartir tu collage
Una vez que hayas guardado tu collage en tu computadora, estás listo para compartirlo. Puedes hacerlo de varias formas:
- Publicarlo en redes sociales: Si quieres compartir tu collage en redes sociales como Facebook, Instagram o Twitter, simplemente abre la aplicación correspondiente y selecciona la opción para subir una foto. Luego, busca y selecciona el archivo de tu collage guardado en tu computadora y ¡listo!
- Enviar por correo electrónico: Si deseas enviar tu collage por correo electrónico, abre tu cliente de correo electrónico y crea un nuevo mensaje. Luego, adjunta el archivo de tu collage guardado en tu computadora y envía el mensaje a la dirección de correo electrónico deseada.
- Subir a un servicio de almacenamiento en la nube: Si prefieres compartir tu collage a través de un servicio de almacenamiento en la nube, como Google Drive o Dropbox, simplemente abre la aplicación correspondiente, selecciona la opción para subir archivos y busca el archivo del collage en tu computadora. Una vez que se haya cargado, puedes compartir el enlace de descarga con otras personas.
Recuerda que al compartir tu collage, es importante respetar los derechos de autor de las imágenes utilizadas y asegurarte de tener los permisos necesarios para su uso.
Preguntas frecuentes
¿Cómo puedo abrir varias imágenes en Photoshop a la vez?
Para abrir varias imágenes en Photoshop, ve al menú "Archivo" y selecciona "Abrir". Luego, mantén presionada la tecla "Ctrl" (o "Cmd" en Mac) mientras seleccionas las imágenes que deseas abrir.
¿Cómo puedo seleccionar y recortar una parte de una imagen?
Puedes utilizar la herramienta de selección rectangular o la herramienta de selección elíptica para seleccionar la parte de la imagen que deseas recortar. Luego, ve al menú "Editar" y selecciona "Recortar" para eliminar la parte seleccionada.
¿Cómo puedo cambiar el tamaño de una imagen en Photoshop?
Ve al menú "Imagen" y selecciona "Tamaño de imagen". En el cuadro de diálogo que aparece, puedes ingresar el nuevo tamaño deseado para la imagen en píxeles, porcentaje o unidades de medida.
¿Cómo puedo agregar efectos o filtros a mis fotos en Photoshop?
Para agregar efectos o filtros a tus fotos en Photoshop, puedes utilizar la opción "Filtro" en el menú principal. Allí encontrarás una variedad de efectos y filtros predefinidos que puedes aplicar a tu imagen.
Deja una respuesta
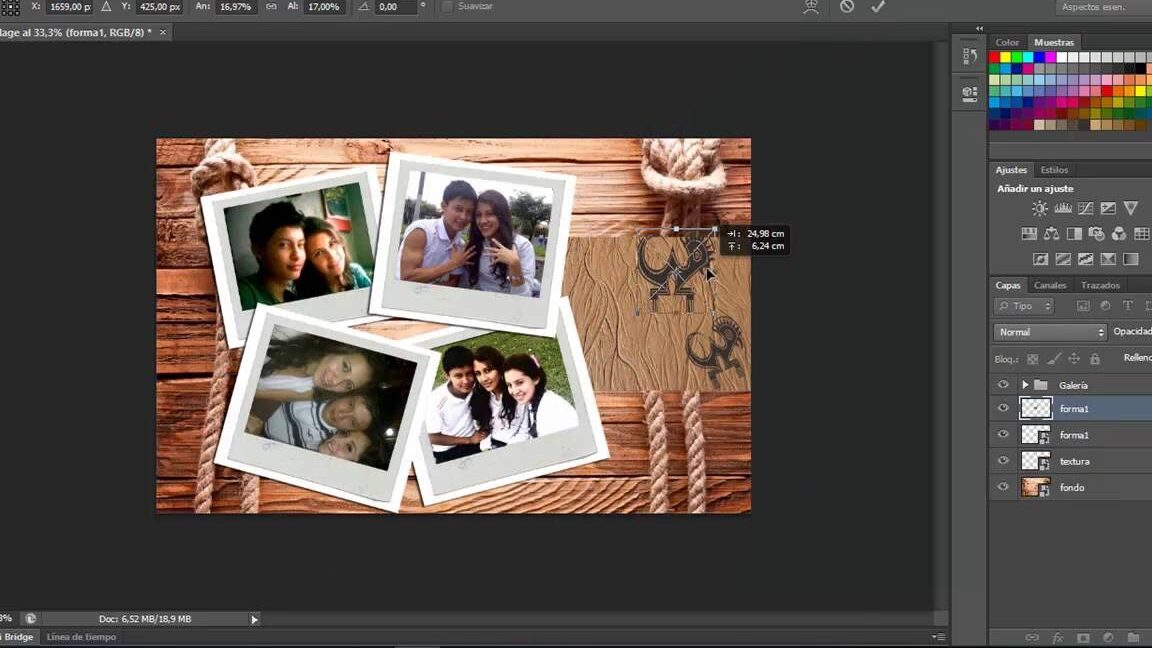
Información relacionada