Photoshop es una herramienta de edición de imágenes muy popular y utilizada por fotógrafos, diseñadores gráficos y artistas digitales. Con su amplia gama de funciones y herramientas, a veces puede resultar abrumador encontrar la manera más eficiente de realizar tareas comunes.
En esta publicación del blog, te mostraremos los mejores atajos de teclado en Photoshop que te ayudarán a agilizar tu flujo de trabajo y ahorrar tiempo. Aprenderás cómo realizar acciones como seleccionar, recortar, duplicar capas, ajustar niveles y mucho más, todo con solo presionar unas teclas. ¡No te lo pierdas!
- Utiliza Ctrl + N para crear un nuevo archivo
- Usa Ctrl + S para guardar tus cambios
- Presiona Ctrl + Z para deshacer la última acción
- Utiliza Ctrl + C para copiar elementos seleccionados
- Usa Ctrl + V para pegar elementos copiados
- Presiona Ctrl + T para transformar elementos seleccionados
- Utiliza Ctrl + J para duplicar capas seleccionadas
- Preguntas frecuentes
Utiliza Ctrl + N para crear un nuevo archivo
Utiliza Ctrl + N para crear un nuevo archivo en Photoshop.
Relacionado: Cómo cambiar el color de los ojos en Photoshop
Cómo cambiar el color de los ojos en PhotoshopUsa Ctrl + S para guardar tus cambios
Ctrl + S es uno de los atajos de teclado más importantes en Photoshop. Esta combinación te permite guardar tus cambios rápidamente sin tener que ir al menú "Archivo" y seleccionar "Guardar". Puedes utilizarlo en cualquier momento mientras estás trabajando en tu proyecto para asegurarte de que no perderás tu progreso.
Presiona Ctrl + Z para deshacer la última acción
El atajo de teclado Ctrl + Z en Photoshop te permite deshacer la última acción realizada. Esto es especialmente útil cuando cometes un error o quieres revertir un cambio. Simplemente presiona estas dos teclas al mismo tiempo y verás cómo se deshace la acción que acabas de realizar.
Utiliza Ctrl + C para copiar elementos seleccionados
La combinación de teclas Ctrl + C es uno de los atajos más utilizados en Photoshop. Esta combinación te permite copiar elementos seleccionados en tu proyecto. Puedes seleccionar una capa, un objeto o incluso una parte de una imagen y luego utilizar Ctrl + C para copiarlo al portapapeles.
Relacionado: Cómo crear un efecto de desenfoque de movimiento en Photoshop
Cómo crear un efecto de desenfoque de movimiento en PhotoshopUna vez que hayas copiado el elemento, puedes utilizar el atajo Ctrl + V para pegarlo en otro lugar de tu proyecto. Esto es especialmente útil cuando necesitas duplicar elementos o moverlos a diferentes partes de tu diseño.
Recuerda que también puedes utilizar la combinación de teclas Ctrl + X para cortar elementos seleccionados. La diferencia es que al utilizar Ctrl + X, el elemento se eliminará de su ubicación original y se copiará al portapapeles. Esto puede ser útil cuando necesitas mover elementos sin dejar una copia en su ubicación original.
utilizar Ctrl + C en Photoshop te permite copiar elementos seleccionados y Ctrl + V te permite pegarlos en otro lugar. Estos atajos te ayudarán a ahorrar tiempo y agilizar tu flujo de trabajo en Photoshop.
Relacionado: Cómo retocar fotografías de retrato en Photoshop
Cómo retocar fotografías de retrato en PhotoshopUsa Ctrl + V para pegar elementos copiados
El atajo de teclado Ctrl + V es una de las funciones más utilizadas en Photoshop. Este atajo te permite pegar elementos que hayas copiado previamente en el programa.
Por ejemplo, si has seleccionado una imagen o un fragmento de texto y lo has copiado con Ctrl + C, puedes utilizar Ctrl + V para pegar ese contenido en otro lugar de tu proyecto.
Este atajo es especialmente útil cuando estás trabajando con capas en Photoshop. Puedes copiar una capa completa o partes de ella y pegarla en diferentes áreas de tu lienzo.
Recuerda que también puedes utilizar el atajo Shift + Ctrl + V para pegar elementos en una ubicación específica. Esto te permite tener un mayor control sobre el lugar donde se pegará el contenido copiado.
Además, si quieres pegar un elemento en una nueva capa, puedes utilizar el atajo Ctrl + Shift + Alt + V. Esto creará una nueva capa y pegará el contenido copiado en ella, manteniendo así la organización de tu proyecto.
El atajo de teclado Ctrl + V es fundamental para agilizar tu flujo de trabajo en Photoshop. Aprovecha esta función para copiar y pegar elementos de manera rápida y eficiente en tus proyectos.
Presiona Ctrl + T para transformar elementos seleccionados
Presiona Ctrl + T para transformar elementos seleccionados en Photoshop.
Utiliza Ctrl + J para duplicar capas seleccionadas
Uno de los atajos de teclado más útiles en Photoshop es utilizar Ctrl + J para duplicar capas seleccionadas. Esto puede ahorrarte mucho tiempo y esfuerzo al realizar ediciones en tus proyectos.
Al utilizar este atajo, se creará automáticamente una nueva capa con el contenido exacto de la capa seleccionada. Esto te permite realizar modificaciones en la nueva capa sin afectar la original, lo cual es especialmente útil cuando estás experimentando con diferentes efectos y ajustes.
Además, puedes utilizar este atajo con varias capas seleccionadas al mismo tiempo. Simplemente selecciona las capas que deseas duplicar y presiona Ctrl + J. Photoshop creará una nueva capa para cada una de las capas seleccionadas, manteniendo el mismo orden en el que fueron seleccionadas.
Recuerda que este atajo también se puede utilizar con capas de texto, formas y otros elementos, lo que te permite duplicar rápidamente cualquier elemento en tu proyecto.
utilizar Ctrl + J es una forma eficiente de duplicar capas seleccionadas en Photoshop, lo que te permite ahorrar tiempo y simplificar tu flujo de trabajo. ¡No dudes en probarlo y verás cómo mejora tu productividad!
Preguntas frecuentes
¿Cuál es la versión más reciente de Photoshop?
La versión más reciente de Photoshop es la CC 2021.
¿Cómo puedo cambiar el idioma de Photoshop?
Puedes cambiar el idioma de Photoshop yendo a preferencias y seleccionando el idioma deseado.
¿Se pueden deshacer los cambios en Photoshop?
Sí, se pueden deshacer los cambios en Photoshop utilizando el atajo de teclado Ctrl + Z.
¿Cómo puedo guardar un archivo en Photoshop?
Puedes guardar un archivo en Photoshop utilizando el atajo de teclado Ctrl + S.
Deja una respuesta
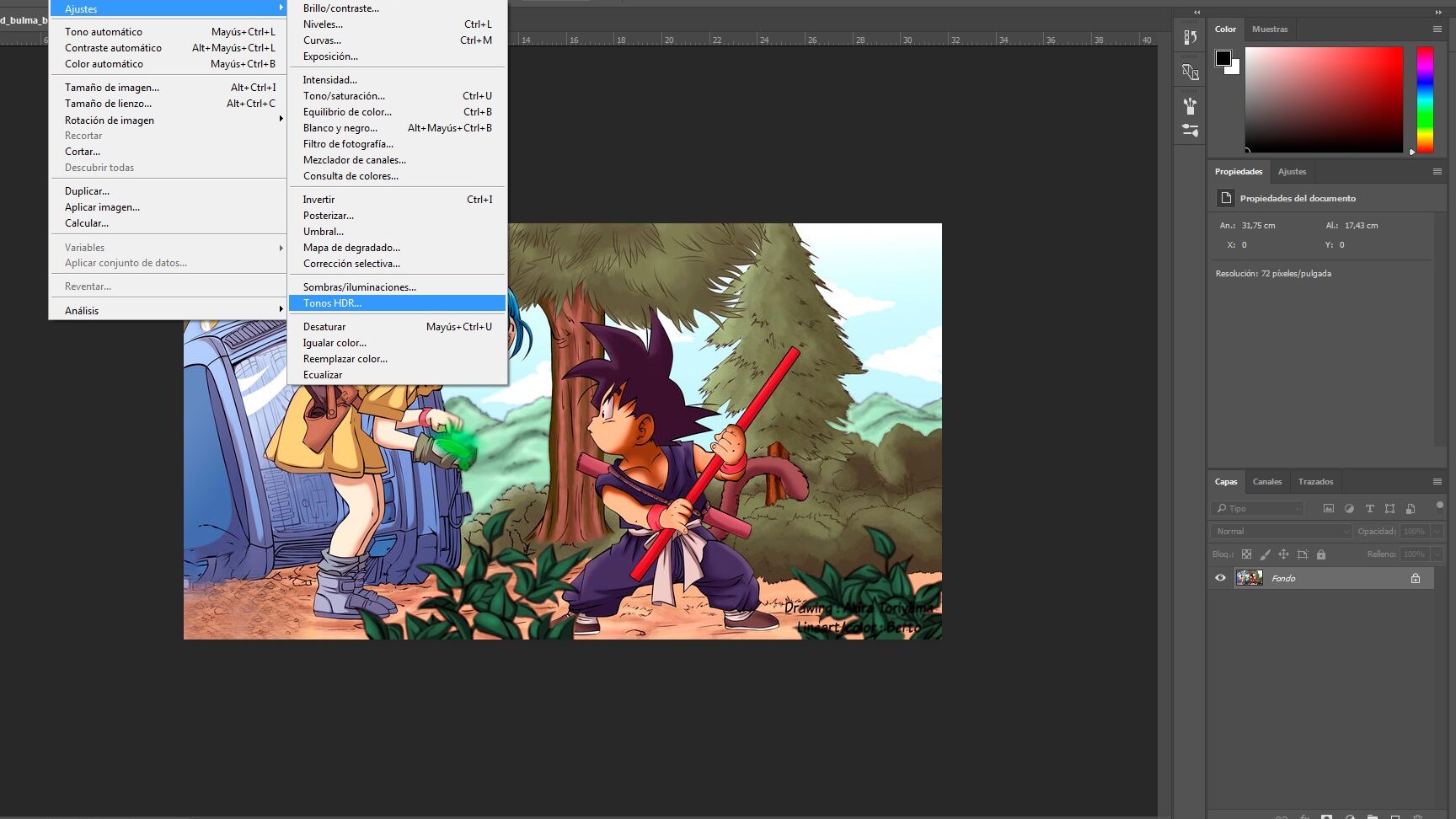
Información relacionada