Photoshop es una herramienta de edición de imágenes muy popular y ampliamente utilizada en el mundo de la fotografía y el diseño gráfico. Una de las tareas más comunes que se realizan en Photoshop es recortar y redimensionar imágenes, ya sea para adaptarlas a un determinado tamaño o para eliminar partes no deseadas. Te explicaremos paso a paso cómo puedes realizar estas acciones de manera sencilla y eficiente.
Recortar una imagen en Photoshop: El recorte de una imagen consiste en seleccionar una parte de la misma y eliminar el resto. En Photoshop, puedes utilizar la herramienta de recorte para realizar esta tarea. Primero, abre la imagen en Photoshop y selecciona la herramienta de recorte en la barra de herramientas. Luego, haz clic y arrastra el cursor para seleccionar la parte de la imagen que deseas conservar. Ajusta los bordes de la selección según tus preferencias y haz clic en el botón "Recortar" para aplicar los cambios.
Abre la imagen en Photoshop
Para comenzar a recortar y redimensionar imágenes en Photoshop, lo primero que debes hacer es abrir la imagen en el programa. Para ello, sigue los siguientes pasos:
Relacionado: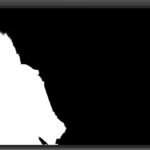 Cómo utilizar las máscaras de capa en Photoshop
Cómo utilizar las máscaras de capa en Photoshop- Abre Photoshop en tu ordenador.
- En la barra de menú superior, haz clic en "Archivo".
- En el menú desplegable, selecciona "Abrir".
- Se abrirá una ventana de explorador de archivos. Navega hasta la ubicación de la imagen que deseas recortar y redimensionar.
- Haz clic en la imagen para seleccionarla y luego presiona el botón "Abrir".
Una vez que hayas seguido estos pasos, la imagen se abrirá en Photoshop y podrás comenzar a trabajar en ella.
Selecciona la herramienta Recortar
Para recortar y redimensionar imágenes en Photoshop, lo primero que debes hacer es seleccionar la herramienta Recortar.
Esta herramienta se encuentra en la barra de herramientas de Photoshop, generalmente ubicada en la parte izquierda de la pantalla. Puedes identificarla fácilmente, ya que su icono es una caja con líneas diagonales en su interior.
Relacionado: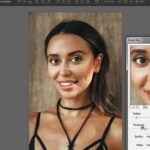 Cómo crear un efecto de viñeta en Photoshop
Cómo crear un efecto de viñeta en PhotoshopUna vez que hayas seleccionado la herramienta Recortar, podrás ver en la barra de opciones superior diferentes opciones para ajustar el recorte de la imagen.
Entre las opciones disponibles, puedes encontrar la posibilidad de definir las dimensiones exactas del recorte, estableciendo valores específicos en píxeles, centímetros, pulgadas, entre otros.
También puedes seleccionar una proporción específica para el recorte, como por ejemplo, mantener una relación de aspecto determinada o usar una proporción predefinida.
Relacionado: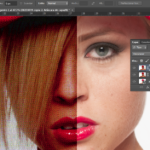 Cómo utilizar los filtros en Photoshop para mejorar tus fotos
Cómo utilizar los filtros en Photoshop para mejorar tus fotosOtra opción interesante es la posibilidad de girar o voltear la imagen mientras estás en modo de recorte, lo que te permite ajustar la orientación de la imagen sin tener que salir de la herramienta.
Recuerda que, una vez que hayas realizado el recorte, puedes ajustar el tamaño de la imagen utilizando la herramienta de redimensionar, que también se encuentra en la barra de opciones superior.
¡Con estos simples pasos podrás recortar y redimensionar tus imágenes en Photoshop de manera rápida y sencilla!
Ajusta los parámetros de recorte
Una vez que hayas abierto la imagen en Photoshop, selecciona la herramienta de recorte haciendo clic en el icono correspondiente en la barra de herramientas o presionando la tecla C.
Luego, ajusta los parámetros de recorte en la barra de opciones que aparece en la parte superior de la pantalla. Aquí podrás seleccionar el tamaño y la proporción del recorte, así como también establecer la resolución y la orientación de la imagen recortada.
Si deseas mantener la proporción original de la imagen, asegúrate de activar la opción "Restringir proporciones". De esta manera, cualquier cambio que realices en una dimensión se aplicará automáticamente a la otra.
Para recortar la imagen, simplemente arrastra el cursor sobre la zona que deseas conservar. Puedes ajustar el tamaño y la posición del recorte arrastrando los bordes y las esquinas de la selección.
Una vez que estés satisfecho con el recorte, haz clic en el botón "Aceptar" en la barra de opciones o presiona la tecla Enter para aplicar los cambios.
Haz clic en "Aceptar" para recortar
Una vez que hayas abierto la imagen en Photoshop, sigue los siguientes pasos para recortarla:
Paso 1: Selecciona la herramienta de recorte
En la barra de herramientas, haz clic en la herramienta de recorte. Puedes encontrarla representada por un ícono de un rectángulo con esquinas diagonales.
Paso 2: Ajusta las opciones de recorte
En la parte superior de la ventana de Photoshop, aparecerán las opciones de recorte. Aquí podrás definir el tamaño y la proporción del recorte. También puedes seleccionar si deseas recortar en forma libre o mantener una relación de aspecto específica.
Paso 3: Selecciona el área que deseas recortar
Utilizando el cursor, arrastra el rectángulo de selección sobre la imagen para definir el área que deseas recortar. Puedes ajustar la posición y el tamaño de la selección arrastrando los bordes y las esquinas del rectángulo.
Paso 4: Confirma el recorte
Una vez que estés satisfecho con la selección, haz clic en "Aceptar" en la parte superior de la ventana o presiona la tecla Enter en tu teclado. Photoshop recortará la imagen según tus especificaciones.
Recuerda que si deseas deshacer el recorte o realizar cambios adicionales, puedes utilizar la herramienta de recorte nuevamente o utilizar la opción "Edición" en la barra de menú.
¡Y eso es todo! Ahora sabes cómo recortar y redimensionar imágenes en Photoshop. ¡Diviértete experimentando y creando imágenes perfectas para tus proyectos!
Ve a "Imagen" y luego "Tamaño de imagen"
Una vez que hayas abierto tu imagen en Photoshop, dirígete a la barra de menú superior y haz clic en "Imagen". A continuación, selecciona la opción "Tamaño de imagen" del menú desplegable.
Ajusta las dimensiones deseadas
Ajustar las dimensiones de una imagen en Photoshop es una tarea muy sencilla y útil para adaptarla a diferentes formatos o necesidades. A continuación, te explicaré paso a paso cómo recortar y redimensionar imágenes en Photoshop.
Paso 1: Abre la imagen en Photoshop
Lo primero que debes hacer es abrir la imagen que deseas recortar y redimensionar en Photoshop. Para ello, abre el programa y selecciona "Archivo" en la barra de menú y luego "Abrir". Navega hasta la ubicación de la imagen en tu computadora y haz clic en "Abrir".
Paso 2: Selecciona la herramienta de recorte
Una vez que la imagen esté abierta en Photoshop, selecciona la herramienta de recorte. Puedes hacerlo haciendo clic en el icono de "Recortar" en la barra de herramientas izquierda o presionando la tecla "C" en el teclado.
Paso 3: Ajusta el área de recorte
Con la herramienta de recorte activada, arrastra el cursor sobre la imagen para crear un cuadro de selección. Puedes ajustar el tamaño y la posición del cuadro de selección arrastrando los bordes o esquinas. También puedes ingresar valores específicos en la barra de opciones en la parte superior de la pantalla.
Paso 4: Aplica el recorte
Una vez que hayas ajustado el área de recorte a tu gusto, haz clic en el botón "Aplicar" en la barra de opciones o presiona la tecla "Enter" en el teclado. La imagen se recortará según el área seleccionada.
Paso 5: Redimensiona la imagen
Para redimensionar la imagen, selecciona la opción "Imagen" en la barra de menú y luego "Tamaño de imagen". En la ventana emergente, puedes ingresar los valores deseados para el ancho y alto de la imagen. Asegúrate de mantener la casilla de "Constrain Proportions" (Mantener relación de aspecto) marcada para evitar distorsiones.
Paso 6: Guarda la imagen redimensionada
Finalmente, guarda la imagen redimensionada seleccionando "Archivo" en la barra de menú y luego "Guardar como". Elige el formato de archivo deseado, asigna un nombre y una ubicación para guardar la imagen y haz clic en "Guardar".
¡Y eso es todo! Siguiendo estos sencillos pasos, podrás recortar y redimensionar tus imágenes en Photoshop de manera rápida y fácil.
Haz clic en "Aceptar" para redimensionar
A continuación, te explicaré cómo redimensionar imágenes en Photoshop.
Paso 1: Abre la imagen en Photoshop
Primero, abre Photoshop y selecciona la imagen que deseas redimensionar. Haz clic en "Archivo" en la barra de menú y luego selecciona "Abrir". Navega hasta la ubicación de la imagen en tu computadora y haz clic en "Aceptar" para abrirla en Photoshop.
Paso 2: Selecciona la herramienta de redimensionamiento
Una vez que hayas abierto la imagen en Photoshop, selecciona la herramienta de redimensionamiento. Puedes encontrar esta herramienta en la barra de herramientas, generalmente ubicada en el lado izquierdo de la pantalla. La herramienta de redimensionamiento se representa con un ícono de cuadrado con flechas en las esquinas.
Paso 3: Ajusta el tamaño de la imagen
Con la herramienta de redimensionamiento seleccionada, haz clic y arrastra los bordes de la imagen para ajustar su tamaño. Puedes redimensionar la imagen de forma proporcional manteniendo presionada la tecla "Shift" mientras arrastras los bordes, o puedes redimensionarla de forma libre sin mantener presionada ninguna tecla adicional.
Paso 4: Confirma los cambios
Una vez que hayas ajustado el tamaño de la imagen a tu gusto, haz clic en "Aceptar" para confirmar los cambios. La imagen se redimensionará según las dimensiones que hayas especificado.
Recuerda guardar la imagen redimensionada con un nuevo nombre para no sobrescribir el archivo original.
¡Y eso es todo! Ahora sabes cómo recortar y redimensionar imágenes en Photoshop.
Preguntas frecuentes
1. ¿Cómo puedo recortar una imagen en Photoshop?
Utiliza la herramienta de recorte rectangular o la herramienta de recorte en forma libre para seleccionar y recortar la parte de la imagen que desees.
2. ¿Cómo puedo redimensionar una imagen en Photoshop?
Ve a la pestaña "Imagen" en la barra de menú, selecciona "Tamaño de imagen" y ajusta las dimensiones deseadas.
3. ¿Puedo recortar y redimensionar una imagen al mismo tiempo en Photoshop?
Sí, puedes utilizar la herramienta de recorte para seleccionar la parte de la imagen que desees recortar y luego ajustar las dimensiones en la opción "Tamaño de imagen" en la pestaña "Imagen".
4. ¿Qué formatos de imagen puedo utilizar al recortar y redimensionar en Photoshop?
Photoshop es compatible con una amplia gama de formatos de imagen, incluyendo JPEG, PNG, GIF y TIFF.
Deja una respuesta
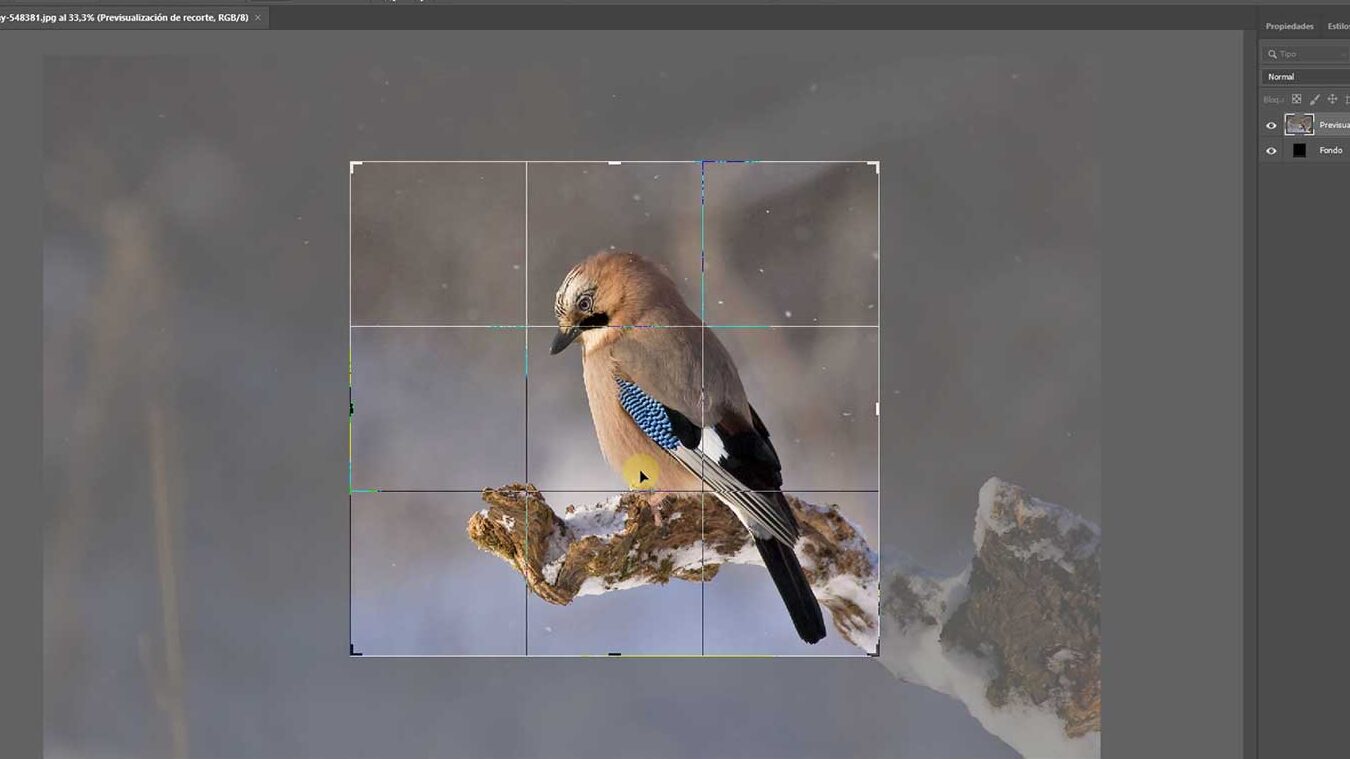
Información relacionada