Photoshop es una de las herramientas más utilizadas por diseñadores y fotógrafos para editar y retocar imágenes. Una de las características más destacadas de este programa son los pinceles personalizados, que permiten agregar efectos, texturas y elementos decorativos únicos a las imágenes. Te mostraremos cómo utilizar los pinceles personalizados en Photoshop y cómo sacar el máximo provecho de esta función.
En primer lugar, es importante entender qué son los pinceles personalizados y cómo funcionan en Photoshop. Los pinceles personalizados son archivos con una extensión .abr que contienen distintos tipos de trazos, formas y texturas. Estos pinceles se pueden cargar en Photoshop y utilizar para pintar, dibujar o añadir detalles a las imágenes. Además, se pueden ajustar diferentes parámetros como tamaño, opacidad y flujo para obtener resultados más precisos y creativos.
Abre el programa Adobe Photoshop
Una vez que hayas abierto el programa Adobe Photoshop, podrás comenzar a utilizar los pinceles personalizados para agregar efectos especiales a tus imágenes.
Relacionado: Cómo recortar y redimensionar imágenes en Photoshop
Cómo recortar y redimensionar imágenes en PhotoshopVe a la pestaña "Pinceles"
Una vez que hayas abierto Photoshop, dirígete a la pestaña "Pinceles" en la barra de herramientas.
Haz clic en el icono de la flecha hacia abajo
Para utilizar los pinceles personalizados en Photoshop, primero debes hacer clic en el icono de la flecha hacia abajo que se encuentra en la barra de opciones de la herramienta Pincel. Este icono despliega un menú con diversas opciones relacionadas con los pinceles.
A continuación, te explicaré paso a paso cómo utilizar los pinceles personalizados en Photoshop:
Relacionado: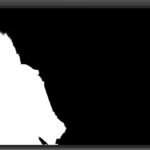 Cómo utilizar las máscaras de capa en Photoshop
Cómo utilizar las máscaras de capa en PhotoshopSelecciona "Cargar pinceles"
Para utilizar los pinceles personalizados en Photoshop, primero debes seleccionar la opción "Cargar pinceles".
Esta opción te permitirá agregar nuevos pinceles a tu biblioteca de pinceles.
Una vez que hayas seleccionado "Cargar pinceles", se abrirá una ventana emergente en la que podrás buscar y seleccionar el archivo de pinceles que deseas cargar.
Relacionado: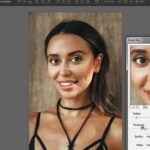 Cómo crear un efecto de viñeta en Photoshop
Cómo crear un efecto de viñeta en PhotoshopEs importante asegurarse de que el archivo de pinceles tenga la extensión .abr para poder ser reconocido por Photoshop.
Después de seleccionar el archivo de pinceles, haz clic en "Cargar" para agregar los pinceles a tu biblioteca.
Una vez cargados, los nuevos pinceles estarán disponibles para su uso en la herramienta de pincel de Photoshop.
Recuerda que puedes organizar tus pinceles en conjuntos y subconjuntos para tener una mejor organización y acceso rápido a los pinceles que necesitas.
¡Ahora estás listo para utilizar tus pinceles personalizados y darle un toque único a tus proyectos en Photoshop!
Busca el archivo de los pinceles personalizados
Una vez que hayas descargado los pinceles personalizados que deseas utilizar en Photoshop, necesitarás encontrar el archivo en tu computadora. Por lo general, los archivos de pinceles personalizados tienen una extensión .abr.
Para buscar el archivo de los pinceles personalizados, puedes seguir estos pasos:
- Abre la carpeta donde hayas guardado los archivos descargados.
- Busca el archivo con la extensión .abr, que corresponde a los pinceles personalizados.
- Si tienes muchos archivos en la carpeta, puedes utilizar la barra de búsqueda en la parte superior de la ventana para buscar específicamente por la extensión .abr.
- Una vez que hayas encontrado el archivo de los pinceles personalizados, estará listo para ser utilizado en Photoshop.
Recuerda que puedes organizar tus archivos de pinceles personalizados en carpetas para tenerlos más fácilmente accesibles en el futuro. Esto te permitirá encontrarlos rápidamente cuando los necesites en tus proyectos de Photoshop.
Haz clic en "Cargar"
Una vez que hayas abierto Photoshop, dirígete al menú superior y haz clic en "Archivo".
En el menú desplegable, selecciona "Abrir" para elegir la imagen en la que deseas utilizar los pinceles personalizados.
Ahora, ve al menú superior nuevamente y haz clic en "Edición".
En el menú desplegable, selecciona "Pinceles" para acceder a la ventana de pinceles.
En la parte superior de la ventana de pinceles, encontrarás un botón llamado "Cargar". Haz clic en él para abrir el explorador de archivos.
Explora tus archivos y selecciona el pincel personalizado que deseas utilizar. Luego, haz clic en "Abrir" para cargarlo en Photoshop.
Una vez que hayas cargado el pincel personalizado, podrás verlo en la lista de pinceles disponibles.
Para utilizar el pincel personalizado, selecciona la herramienta de pincel en la barra de herramientas de Photoshop.
Luego, en la parte superior de la ventana, encontrarás una barra de opciones de pincel. Haz clic en la lista desplegable para ver los pinceles disponibles y selecciona el pincel personalizado que cargaste.
Ahora, podrás utilizar el pincel personalizado en tu imagen. Simplemente haz clic y arrastra el mouse para aplicar el pincel en el lienzo de Photoshop.
Recuerda ajustar el tamaño, la opacidad y otros ajustes del pincel en la barra de opciones de pincel según tus necesidades y preferencias.
¡Experimenta y diviértete creando efectos únicos con tus pinceles personalizados en Photoshop!
Ahora podrás utilizarlos en Photoshop
En esta publicación te enseñaré cómo utilizar los pinceles personalizados en Photoshop para darle un toque único y creativo a tus diseños.
Paso 1: Descargar pinceles personalizados
Lo primero que debes hacer es buscar y descargar los pinceles personalizados que deseas utilizar. Puedes encontrar una amplia variedad de pinceles gratuitos en sitios web especializados.
Paso 2: Instalar los pinceles en Photoshop
Una vez que hayas descargado los pinceles, debes instalarlos en Photoshop. Abre Photoshop y ve al menú "Edición". En el submenú "Pinceles", selecciona "Gestionar pinceles". Se abrirá una nueva ventana donde podrás cargar los pinceles que has descargado.
Paso 3: Seleccionar y ajustar los pinceles
Una vez que hayas instalado los pinceles, podrás seleccionarlos en la barra de herramientas de Photoshop. Haz clic en el icono de pincel y se desplegará un menú con diferentes opciones de pinceles. Selecciona el pincel personalizado que deseas utilizar.
Además, podrás ajustar las propiedades del pincel como el tamaño, la opacidad y el flujo en la barra de opciones ubicada en la parte superior de la pantalla.
Paso 4: Utilizar los pinceles en tu diseño
Ahora que has seleccionado y ajustado el pincel personalizado, podrás utilizarlo en tu diseño. Simplemente haz clic y arrastra el pincel sobre el lienzo de Photoshop para aplicar el trazo. Puedes experimentar con diferentes pinceles y combinaciones para lograr efectos únicos.
Paso 5: Guardar y compartir tu diseño
Una vez que hayas terminado de utilizar los pinceles personalizados en tu diseño, guarda tu trabajo y compártelo con el mundo. Puedes guardar tu diseño en diferentes formatos como JPEG o PNG y compartirlo en redes sociales, tu sitio web o imprimirlo.
¡Ahora estás listo para utilizar los pinceles personalizados en Photoshop y darle un toque único a tus diseños! ¡Diviértete experimentando y dejando volar tu creatividad!
Preguntas frecuentes
¿Cómo puedo instalar pinceles personalizados en Photoshop?
Para instalar un pincel personalizado en Photoshop, simplemente debes abrir el panel de pinceles, hacer clic en el menú desplegable y seleccionar "Cargar pinceles". Luego, busca el archivo .ABR que contiene los pinceles personalizados y haz clic en "Cargar".
¿Cómo puedo crear mis propios pinceles personalizados en Photoshop?
Para crear tus propios pinceles personalizados en Photoshop, debes abrir una imagen o forma que desees convertir en pincel, seleccionarla, hacer clic derecho y seleccionar "Definir pincel". Luego, podrás ajustar la configuración del pincel según tus preferencias.
¿Cómo puedo cambiar el tamaño de un pincel en Photoshop?
Para cambiar el tamaño de un pincel en Photoshop, puedes utilizar las teclas de corchete "[" y "]" en tu teclado para disminuir o aumentar el tamaño del pincel respectivamente. También puedes ajustar el tamaño en la barra de opciones del pincel en la parte superior de la pantalla.
¿Cómo puedo cambiar la opacidad de un pincel en Photoshop?
Para cambiar la opacidad de un pincel en Photoshop, puedes utilizar las teclas numéricas del 0 al 9 en tu teclado para ajustar la opacidad en incrementos de 10%. También puedes ajustar la opacidad en la barra de opciones del pincel en la parte superior de la pantalla.
Deja una respuesta
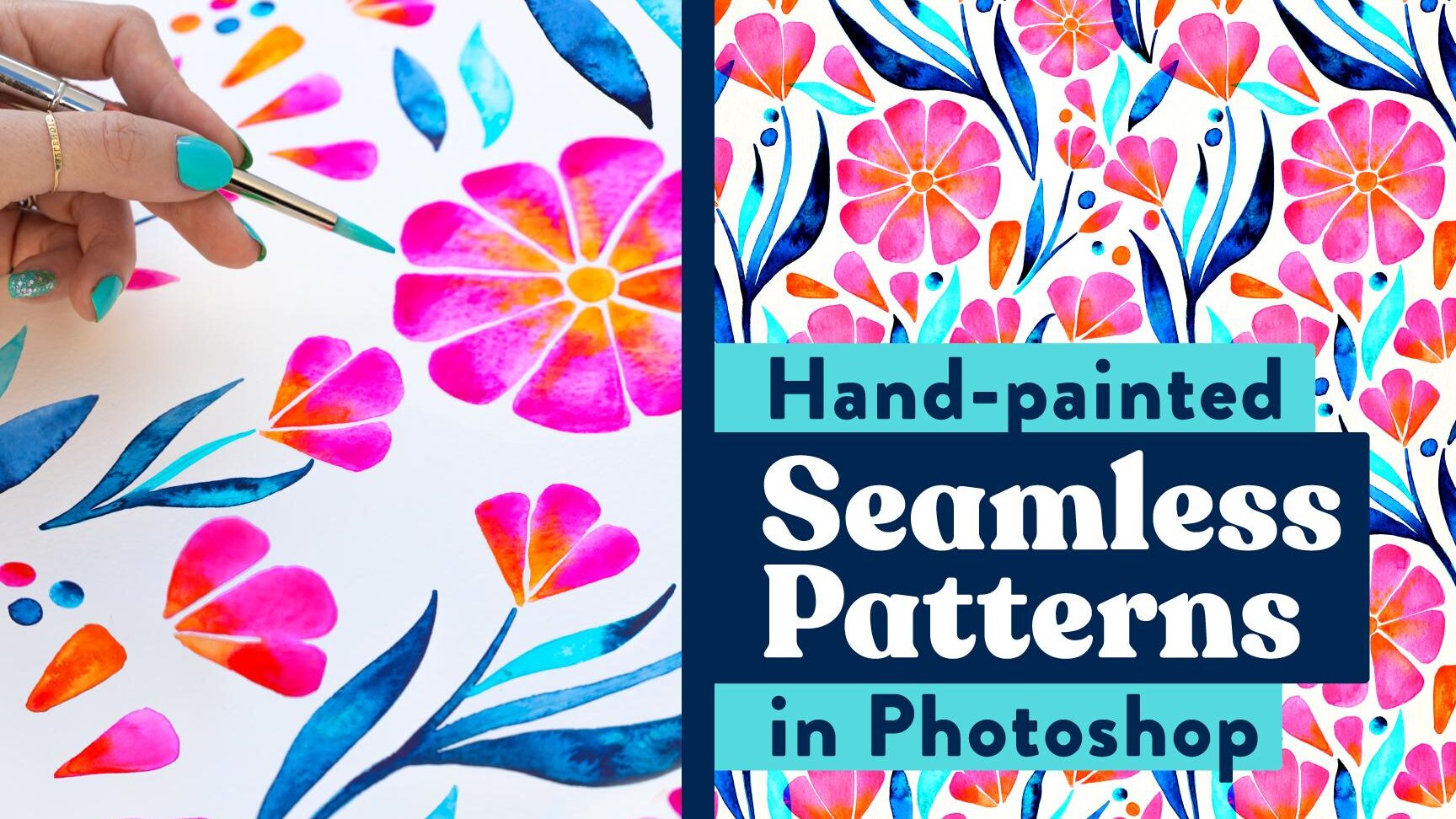
Información relacionada