El retoque de fotografías de retrato es una de las habilidades más importantes que todo fotógrafo debe dominar en la era digital. Con el avance de la tecnología y las redes sociales, la imagen que proyectamos de nosotros mismos se ha vuelto cada vez más relevante, y es por eso que el retoque se ha convertido en una parte esencial del proceso de edición fotográfica.
Exploraremos algunas técnicas y herramientas que puedes utilizar en Photoshop para mejorar tus retratos y lograr resultados profesionales. Hablaremos sobre cómo suavizar la piel, corregir imperfecciones, resaltar los ojos y los labios, ajustar la iluminación y los colores, entre otros aspectos clave del retoque de retratos. Si eres un aficionado o un profesional de la fotografía, estos consejos te ayudarán a llevar tus retratos al siguiente nivel y destacar en el mundo de la imagen digital.
- Utiliza la herramienta de clonar para eliminar imperfecciones
- Ajusta el equilibrio de blancos para corregir los colores
- Aplica un filtro de enfoque para resaltar los detalles
- Utiliza la herramienta de licuar para corregir proporciones
- Juega con la saturación para realzar los colores
- Utiliza la herramienta de suavizado para eliminar arrugas
- Aplica un filtro de desenfoque para crear efectos estéticos
- Preguntas frecuentes
Utiliza la herramienta de clonar para eliminar imperfecciones
La herramienta de clonar en Photoshop es una excelente opción para eliminar imperfecciones en las fotografías de retrato. Puedes utilizar esta herramienta para copiar una parte de la imagen y pegarla en otra área, ocultando así cualquier imperfección o detalle no deseado.
Relacionado: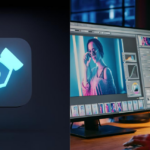 Cómo realizar selecciones precisas en Photoshop
Cómo realizar selecciones precisas en PhotoshopPara utilizar la herramienta de clonar, sigue los siguientes pasos:
- Selecciona la herramienta de clonar en la barra de herramientas de Photoshop. Puedes encontrarla en la sección de herramientas de edición, junto a otras herramientas de retoque.
- Ajusta el tamaño y la opacidad del pincel de clonar según tus necesidades. Puedes hacerlo en la barra de opciones que aparece en la parte superior de la ventana de Photoshop.
- Selecciona la parte de la imagen que deseas copiar manteniendo presionada la tecla Alt y haciendo clic en esa área.
- Ahora, puedes empezar a pintar sobre las imperfecciones o detalles no deseados de la fotografía. Photoshop copiará la parte seleccionada y la pegará en el área en la que estás pintando, ocultando así cualquier imperfección.
- Si necesitas ajustar la posición o el tamaño de la parte copiada, puedes hacerlo moviendo el cursor sobre la imagen y ajustando la posición y tamaño del pincel.
Recuerda que es importante ser preciso y cuidadoso al utilizar la herramienta de clonar, ya que un mal uso puede resultar en una imagen poco natural o con detalles incoherentes. Siempre es recomendable trabajar en capas y utilizar la opción de "Deshacer" en caso de cometer algún error.
¡Utiliza la herramienta de clonar en Photoshop y logra fotografías de retrato perfectas!
Relacionado: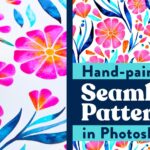 Cómo utilizar los pinceles personalizados en Photoshop
Cómo utilizar los pinceles personalizados en PhotoshopAjusta el equilibrio de blancos para corregir los colores
Una de las primeras tareas que debes hacer al retocar fotografías de retrato en Photoshop es ajustar el equilibrio de blancos. Esto te permitirá corregir los colores para que se vean más naturales y equilibrados.
Para hacer esto, puedes seguir estos pasos:
- Abre tu fotografía en Photoshop y ve al menú "Imagen".
- Selecciona la opción "Ajustes" y luego "Equilibrio de blancos".
- Se abrirá una ventana donde podrás ajustar los deslizadores para controlar los tonos cálidos y fríos de la imagen.
- Juega con los deslizadores hasta obtener el equilibrio de blancos deseado.
- Una vez satisfecho con los ajustes, haz clic en "Aceptar" para aplicar los cambios.
Recuerda que el equilibrio de blancos puede variar dependiendo de la iluminación y la temperatura de color de la imagen original, así que es posible que debas probar con diferentes ajustes hasta lograr el resultado deseado.
Relacionado: Cómo recortar y redimensionar imágenes en Photoshop
Cómo recortar y redimensionar imágenes en Photoshop¡Ahora estás listo para continuar con el resto de los retoques en Photoshop!
Aplica un filtro de enfoque para resaltar los detalles
Una de las técnicas más efectivas para resaltar los detalles en una fotografía de retrato en Photoshop es aplicar un filtro de enfoque. Este filtro permite mejorar la nitidez de la imagen y hacer que los detalles se destaquen aún más.
Para aplicar el filtro de enfoque, sigue estos pasos:
- Abre tu fotografía de retrato en Photoshop.
- Selecciona la capa de la imagen en la que deseas aplicar el filtro.
- Dirígete al menú "Filtro" y selecciona "Enfoque" y luego "Enfoque de máscara".
- Se abrirá una nueva ventana con las opciones de enfoque. Puedes ajustar los controles deslizantes para definir la cantidad de enfoque, el radio y la umbralización de la máscara.
- Visualiza los cambios en la vista previa y haz ajustes según sea necesario.
- Una vez que estés satisfecho con los ajustes, haz clic en "Aceptar" para aplicar el filtro de enfoque a tu fotografía.
Recuerda que es importante encontrar un equilibrio entre aplicar suficiente enfoque para resaltar los detalles sin exagerar y crear un aspecto poco natural. Experimenta con los ajustes hasta obtener el resultado deseado.
Utiliza la herramienta de licuar para corregir proporciones
La herramienta de licuar en Photoshop es una excelente opción para corregir proporciones en retratos. Con esta herramienta, puedes ajustar fácilmente el tamaño y la forma de los diferentes elementos de la cara, como los ojos, la nariz y la boca.
Para utilizar la herramienta de licuar, sigue estos pasos:
- Abre la fotografía de retrato en Photoshop.
- Selecciona la herramienta de licuar en la barra de herramientas.
- Ajusta el tamaño del pincel según tus necesidades.
- Pasa el pincel sobre las áreas que deseas corregir, como reducir el tamaño de una nariz o agrandar unos ojos.
- Utiliza la opción de "Reconstruir" para suavizar los cambios y hacerlos más naturales.
- Experimenta con la configuración de la herramienta de licuar para obtener los resultados deseados.
Recuerda que la herramienta de licuar puede ser muy potente, pero también debes utilizarla con cuidado y de manera sutil para mantener la naturalidad de la fotografía. Prueba diferentes ajustes y herramientas para obtener el resultado perfecto.
Juega con la saturación para realzar los colores
La saturación es una herramienta muy útil a la hora de retocar fotografías de retrato en Photoshop. Nos permite realzar los colores y hacer que la imagen sea más llamativa y vibrante.
Para utilizar la saturación, sigue estos pasos:
- Abre la fotografía en Photoshop y selecciona la capa en la que deseas trabajar.
- Ve al menú "Imagen" y selecciona "Ajustes". Luego elige "Saturación".
- Aparecerá un control deslizante que te permite ajustar la cantidad de saturación. Deslízalo hacia la derecha para aumentar la saturación o hacia la izquierda para disminuirla.
- Observa los cambios en tiempo real en tu imagen y ajusta la saturación según tus preferencias.
Recuerda no excederte con la saturación, ya que un exceso puede hacer que la imagen se vea artificial. Es mejor utilizarla de manera sutil para realzar los colores de forma natural.
La saturación es una herramienta muy útil para darle vida a tus retratos y hacer que destaquen. ¡Experimenta con la saturación y juega con los colores para obtener resultados sorprendentes!
Utiliza la herramienta de suavizado para eliminar arrugas
La herramienta de suavizado es una excelente opción para eliminar arrugas en las fotografías de retrato en Photoshop. Esta herramienta te permite suavizar la piel y eliminar las imperfecciones sin perder la apariencia natural de la persona.
Para utilizar la herramienta de suavizado, sigue estos pasos:
- Abre la fotografía de retrato en Photoshop.
- Selecciona la herramienta de suavizado en la barra de herramientas.
- Ajusta el tamaño del pincel según el área que deseas suavizar. Puedes hacerlo mediante la barra de opciones en la parte superior de la ventana.
- Ajusta la intensidad del suavizado. Puedes hacerlo arrastrando el deslizador de suavizado en la barra de opciones.
- Comienza a pintar sobre las arrugas y las imperfecciones de la piel. Verás como se suavizan de forma gradual.
- Si quieres revertir el suavizado en alguna área, utiliza la herramienta de historia en la barra de herramientas.
- Una vez que hayas terminado de retocar las arrugas, guarda la fotografía.
Recuerda que el objetivo es mantener una apariencia natural, por lo que no es recomendable exagerar el suavizado. Es importante encontrar un equilibrio para que la piel se vea lisa pero sin parecer artificial.
¡Ahora estás listo para retocar las arrugas en tus fotografías de retrato en Photoshop! Experimenta con diferentes ajustes y práctica para obtener los mejores resultados.
Aplica un filtro de desenfoque para crear efectos estéticos
Una de las técnicas más utilizadas para retocar fotografías de retrato en Photoshop es aplicar un filtro de desenfoque. Este efecto puede ayudarte a suavizar la piel, eliminar imperfecciones y resaltar los rasgos faciales de tu sujeto.
Para aplicar un filtro de desenfoque en Photoshop, sigue estos pasos:
- Abre la imagen de retrato que deseas retocar en Photoshop.
- Selecciona la capa de la imagen y duplica la capa para trabajar en una copia.
- Ve al menú "Filtro" y selecciona "Desenfocar".
- En el submenú de "Desenfocar", encontrarás diferentes opciones de filtros de desenfoque. Puedes probar con el filtro de desenfoque gaussiano, el filtro de desenfoque de lente o el filtro de desenfoque de movimiento.
- Ajusta los parámetros del filtro según tus preferencias. Puedes jugar con el radio, la cantidad de desenfoque y otros ajustes para obtener el efecto deseado.
- Una vez estés satisfecho con el resultado, guarda tu imagen retocada.
Recuerda que el uso del filtro de desenfoque debe ser sutil y cuidadoso. No exageres con el efecto para evitar que la imagen se vea artificial o borrosa. Asegúrate de preservar los detalles importantes del retrato y retocar solo aquellas áreas que necesiten mejorar.
Experimenta con diferentes filtros de desenfoque y ajustes para encontrar el estilo que más te guste y se adapte a tus fotografías de retrato. ¡Diviértete retocando tus imágenes en Photoshop!
Preguntas frecuentes
¿Cuál es la mejor herramienta para retocar imperfecciones en el rostro?
La herramienta de parche.
¿Cómo puedo suavizar la piel en una fotografía de retrato?
Utilizando el filtro de desenfoque gaussiano.
¿Cómo puedo corregir el color de la piel en Photoshop?
Usando la herramienta de corrección selectiva.
¿Qué ajustes debo hacer para resaltar los ojos en una fotografía de retrato?
Aumentar la saturación y el contraste de los ojos.
Deja una respuesta

Información relacionada