En la era digital, la edición de fotografías se ha vuelto cada vez más popular y accesible para cualquier persona. Una de las transformaciones más deseadas es cambiar el color de los ojos, ya sea para experimentar con diferentes tonalidades o simplemente para lograr un efecto más impactante en las imágenes. Si te preguntas cómo lograr este cambio de forma sencilla y profesional, estás en el lugar correcto.
En este artículo te mostraré paso a paso cómo cambiar el color de los ojos utilizando Adobe Photoshop. Aprenderás las técnicas y herramientas necesarias para lograr un resultado realista y perfecto. Desde seleccionar el color adecuado hasta aplicar los ajustes necesarios, te guiaré a través de todo el proceso para que puedas comenzar a crear impactantes retratos con ojos de ensueño.
Abre la imagen en Photoshop
Para cambiar el color de los ojos en Photoshop, primero debes abrir la imagen en el programa. Para hacer esto, sigue los siguientes pasos:
Relacionado: Cómo crear un efecto de desenfoque de movimiento en Photoshop
Cómo crear un efecto de desenfoque de movimiento en Photoshop- Abre Photoshop en tu computadora.
- Haz clic en "Archivo" en la barra de menú superior.
- Selecciona "Abrir", se abrirá una ventana de explorador de archivos.
- Navega hasta la ubicación donde se encuentra la imagen que deseas editar.
- Haz clic en la imagen y luego en el botón "Abrir".
Una vez que hayas abierto la imagen en Photoshop, estarás listo para comenzar a cambiar el color de los ojos.
Selecciona la herramienta "Pincel"
Una vez que hayas abierto Photoshop, debes seleccionar la herramienta "Pincel" en la barra de herramientas. Esta herramienta se encuentra generalmente en el lado izquierdo de la pantalla. Puedes acceder a ella haciendo clic en el icono de pincel o utilizando el atajo de teclado correspondiente.
Elige un color deseado
Para cambiar el color de los ojos en Photoshop, lo primero que debes hacer es elegir el color deseado para los ojos. Puedes optar por un color natural, como azul, verde o marrón, o ser más creativo y elegir un tono más inusual, como violeta o rojo.
Relacionado: Cómo retocar fotografías de retrato en Photoshop
Cómo retocar fotografías de retrato en PhotoshopAbre la imagen en Photoshop
Una vez que hayas seleccionado el color deseado, abre la imagen en Photoshop. Ve al menú "Archivo" y selecciona "Abrir". Navega hasta la ubicación de la imagen en tu computadora y haz doble clic en ella para abrirla en Photoshop.
Selecciona la herramienta Pincel
Para cambiar el color de los ojos, vamos a utilizar la herramienta Pincel. En la barra de herramientas de Photoshop, selecciona la herramienta Pincel o presiona la tecla "B" en tu teclado para activarla.
Ajusta el tamaño y la dureza del pincel
Antes de comenzar a pintar, es importante ajustar el tamaño y la dureza del pincel. Haz clic derecho en el lienzo de Photoshop y se abrirá un menú emergente. Aquí puedes ajustar el tamaño y la dureza del pincel según tus preferencias y el tamaño de los ojos en la imagen.
Relacionado: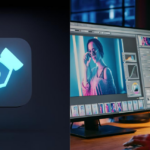 Cómo realizar selecciones precisas en Photoshop
Cómo realizar selecciones precisas en PhotoshopSelecciona el color deseado
Una vez que hayas ajustado el tamaño y la dureza del pincel, selecciona el color deseado para los ojos. Puedes hacerlo haciendo clic en el selector de color en la barra de herramientas de Photoshop y eligiendo el color que has elegido previamente.
Pinta los ojos con el nuevo color
Ahora estás listo para comenzar a pintar los ojos con el nuevo color. Simplemente coloca el pincel sobre el área de los ojos en la imagen y haz clic y arrastra para aplicar el color. Puedes ajustar la opacidad del pincel si deseas que el color sea más transparente.
Ajusta la opacidad y el modo de fusión
Una vez que hayas pintado los ojos con el nuevo color, es posible que desees ajustar la opacidad y el modo de fusión para que el color se mezcle de manera más natural con el resto de la imagen. Puedes hacerlo en la paleta de capas de Photoshop, donde encontrarás opciones para ajustar tanto la opacidad como el modo de fusión.
Realiza los ajustes finales
Por último, realiza los ajustes finales necesarios para que el cambio de color de los ojos se vea lo más natural posible. Puedes utilizar herramientas como el pincel corrector de manchas para eliminar imperfecciones o ajustar el brillo y el contraste para que los ojos destaquen más.
¡Y eso es todo! Siguiendo estos pasos, podrás cambiar el color de los ojos en Photoshop y darle un toque único a tus fotografías.
Aplica el color en los ojos
Para cambiar el color de los ojos en Photoshop, puedes seguir estos pasos:
Paso 1: Abre la imagen en Photoshop
Lo primero que debes hacer es abrir la imagen en Photoshop en la que deseas cambiar el color de los ojos. Puedes hacerlo seleccionando "Archivo" en la barra de menú y luego "Abrir". Navega hasta la ubicación de la imagen y haz clic en "Abrir".
Paso 2: Selecciona la herramienta de selección
Selecciona la herramienta de selección en la barra de herramientas de Photoshop. Puedes utilizar la herramienta de selección elíptica o la herramienta de selección rápida, dependiendo de la forma y tamaño de los ojos que deseas cambiar de color.
Paso 3: Selecciona los ojos
Usa la herramienta de selección para seleccionar los ojos en la imagen. Asegúrate de hacer una selección precisa alrededor de los ojos.
Paso 4: Ajusta el color
Una vez que hayas seleccionado los ojos, ve a la barra de menú y selecciona "Imagen" y luego "Ajustes". A continuación, elige "Tono/Saturación" o "Equilibrio de color" para ajustar el color de los ojos.
Paso 5: Aplica el nuevo color
En la ventana de ajustes, desliza los controles deslizantes para ajustar el tono, la saturación y la luminosidad del color de los ojos. Puedes probar diferentes combinaciones hasta que encuentres el color deseado. Haz clic en "Aceptar" cuando estés satisfecho con el resultado.
¡Y eso es todo! Ahora has cambiado el color de los ojos en Photoshop. Recuerda guardar tu imagen para conservar los cambios realizados.
Ajusta la opacidad según preferencia
Una vez que hayas seleccionado la capa de los ojos en Photoshop, puedes ajustar la opacidad para cambiar el color de los ojos de manera sutil o más dramática, según tus preferencias.
Por ejemplo, si deseas un cambio de color de ojos más natural, puedes disminuir la opacidad de la capa para que el color nuevo se mezcle suavemente con el color original de los ojos.
Por otro lado, si deseas un cambio de color más intenso y llamativo, puedes aumentar la opacidad de la capa para que el nuevo color sea más vibrante y dominante.
Recuerda que puedes ir probando diferentes niveles de opacidad y ajustarlos hasta encontrar el resultado deseado.
Guarda los cambios realizados
Una vez que hayas terminado de editar el color de los ojos en Photoshop, es importante guardar los cambios realizados para poder conservar el resultado final. A continuación te explicaré cómo hacerlo:
Cierra el archivo
Para comenzar, es importante cerrar el archivo en el que estamos trabajando antes de realizar cualquier cambio. Esto nos asegurará que no perdamos ningún progreso y también evitará que se realicen modificaciones accidentales en otras partes del documento.
Preguntas frecuentes
¿Cuáles son los requisitos mínimos del sistema para usar Photoshop?
Los requisitos mínimos del sistema para usar Photoshop son: procesador Intel o AMD de 64 bits, Windows 7 o posterior, o macOS versión 10.13 o posterior, y al menos 2 GB de RAM.
¿Cómo puedo eliminar un objeto no deseado de una imagen en Photoshop?
Puedes eliminar un objeto no deseado utilizando la herramienta de parche o la herramienta de clonar en Photoshop.
¿Cómo puedo cambiar el tamaño de una imagen en Photoshop?
Puedes cambiar el tamaño de una imagen en Photoshop seleccionando la opción "Tamaño de imagen" en el menú "Imagen" y ajustando las dimensiones deseadas.
¿Es posible guardar una imagen con transparencia en Photoshop?
Sí, es posible guardar una imagen con transparencia en Photoshop utilizando el formato de archivo PNG, que admite transparencia.
Deja una respuesta

Información relacionada