En el mundo de la fotografía, la nitidez y el contraste son dos elementos clave para conseguir imágenes impactantes y de calidad profesional. La nitidez ayuda a resaltar los detalles y hacer que la imagen se vea más definida, mientras que el contraste realza la diferencia entre luces y sombras, creando una imagen más vívida y con mayor impacto visual.
En este tutorial de Photoshop, te enseñaremos cómo ajustar la nitidez y el contraste en tus fotografías de manera sencilla y efectiva. Aprenderás diferentes técnicas y herramientas que te permitirán mejorar tus imágenes y hacer que destaquen en cualquier medio, ya sea impreso o digital. ¡Sigue leyendo para descubrir los secretos para obtener fotografías nítidas y con un contraste impactante!
Abre la imagen en Photoshop
Para ajustar la nitidez y el contraste en tus fotografías utilizando Photoshop, lo primero que debes hacer es abrir la imagen en el programa. Puedes hacerlo siguiendo estos pasos:
Relacionado: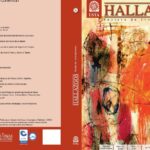 Tutorial de Photoshop: Cómo eliminar objetos no deseados de tus fotografías
Tutorial de Photoshop: Cómo eliminar objetos no deseados de tus fotografías- Abre Photoshop en tu computadora.
- Haz clic en "Archivo" en la barra de menú y selecciona "Abrir".
- Busca la ubicación de la imagen que deseas editar y selecciónala.
- Haz clic en el botón "Abrir" para cargar la imagen en Photoshop.
Una vez que hayas abierto la imagen, podrás comenzar a ajustar la nitidez y el contraste para mejorar su apariencia.
Ve a la pestaña "Imagen"
Para ajustar la nitidez y el contraste en tus fotografías utilizando Photoshop, comienza por dirigirte a la pestaña "Imagen".
Una vez allí, podrás acceder a diferentes opciones y herramientas que te permitirán realizar los ajustes deseados.
Relacionado: Cómo crear un efecto de doble exposición en Photoshop para agregar interés a tus fotografías
Cómo crear un efecto de doble exposición en Photoshop para agregar interés a tus fotografíasSelecciona "Ajustes" y luego "Brillo/Contraste"
Una vez que hayas abierto tu fotografía en Photoshop, el primer paso para ajustar la nitidez y el contraste es seleccionar la pestaña "Ajustes" en la parte superior de la pantalla.
A continuación, se desplegará un menú y deberás hacer clic en la opción "Brillo/Contraste". Esto te permitirá acceder a las herramientas necesarias para realizar los ajustes deseados.
Continúa.
Relacionado: Cómo cambiar el fondo de una fotografía en Photoshop de forma realista
Cómo cambiar el fondo de una fotografía en Photoshop de forma realistaAjusta el contraste según desees
El contraste es uno de los aspectos más importantes a tener en cuenta al editar tus fotografías en Photoshop. Permite realzar los detalles y mejorar la definición de la imagen.
Para ajustar el contraste en tus fotografías, debes seguir estos pasos:
- Abre la imagen que deseas editar en Photoshop.
- Dirígete al menú "Imagen" y selecciona la opción "Ajustes".
- En el submenú desplegado, elige la opción "Brillo/Contraste".
- Se abrirá una nueva ventana con los ajustes de brillo y contraste.
- Arrastra el control deslizante de "Contraste" hacia la derecha para aumentarlo o hacia la izquierda para disminuirlo.
- Observa los cambios en tiempo real en la imagen y detente cuando estés satisfecho con el resultado.
- Haz clic en "Aceptar" para aplicar los cambios.
Recuerda que el ajuste de contraste puede variar según la imagen y tus preferencias personales. Experimenta con diferentes valores hasta obtener el resultado deseado.
Es importante tener en cuenta que un contraste excesivo puede resultar en una imagen con aspecto artificial o poco natural. Por otro lado, un contraste insuficiente puede hacer que la imagen se vea plana y carente de detalles.
¡No dudes en probar esta técnica en tus fotografías y ver cómo mejora su apariencia!
Haz lo mismo con la nitidez
Para ajustar la nitidez en tus fotografías utilizando Photoshop, sigue los siguientes pasos:
Paso 1: Abre la imagen en Photoshop
Primero, abre la imagen en Photoshop haciendo clic en "Archivo" en la barra de menú y seleccionando "Abrir". Navega hasta la ubicación de la imagen en tu computadora y haz clic en "Abrir". La imagen se abrirá en la ventana de Photoshop.
Paso 2: Duplica la capa de la imagen
Antes de aplicar cualquier ajuste de nitidez, es recomendable duplicar la capa de la imagen original para trabajar en una capa separada. Para duplicar la capa, haz clic derecho en la capa de la imagen en la paleta "Capas" y selecciona "Duplicar capa".
Paso 3: Accede al filtro de nitidez
Ve al menú "Filtro" en la barra de menú, selecciona "Enfocar" y luego elige "Máscara de enfoque". Se abrirá una ventana con las opciones del filtro de nitidez.
Paso 4: Ajusta los valores de nitidez
En la ventana de "Máscara de enfoque", encontrarás diferentes controles deslizantes para ajustar la nitidez de la imagen. Puedes ajustar los valores de "Cantidad", "Radio" y "Umbral". Juega con estos valores hasta obtener el nivel de nitidez deseado en tu fotografía.
Paso 5: Aplica el filtro de nitidez
Una vez que hayas ajustado los valores de nitidez, haz clic en el botón "Aceptar" para aplicar el filtro de nitidez a la capa duplicada de la imagen.
Paso 6: Comparar antes y después
Para comparar la imagen original con la imagen con nitidez ajustada, puedes hacer clic en el icono de ojo junto a la capa original en la paleta "Capas". Esto te permitirá alternar entre la imagen original y la imagen con nitidez ajustada y ver los cambios realizados.
¡Y eso es todo! Ahora has aprendido cómo ajustar la nitidez en tus fotografías utilizando Photoshop. Experimenta con diferentes valores y técnicas para obtener los mejores resultados en tus imágenes.
Guarda los cambios y listo
Guarda los cambios y listo.
Ahora que hemos realizado los ajustes necesarios en la nitidez y el contraste de nuestras fotografías en Photoshop, es importante guardar los cambios para asegurarnos de que los efectos se mantengan. Para ello, sigue los siguientes pasos:
- Dirígete a la barra de menú de Photoshop y haz clic en "Archivo".
- En el menú desplegable, selecciona "Guardar" si deseas sobrescribir el archivo original con los ajustes realizados.
- Si prefieres guardar una copia de la imagen con los cambios, selecciona "Guardar como" y elige la ubicación y el nombre de archivo deseados.
- Asegúrate de seleccionar el formato de archivo adecuado para tus necesidades (por ejemplo, JPEG para imágenes en la web, TIFF para impresión de alta calidad, etc.).
- Haz clic en "Guardar" para finalizar el proceso de guardado.
Una vez que hayas guardado los cambios, podrás compartir tus fotografías editadas con nitidez y contraste mejorados con el mundo.
Consejo adicional:
Siempre es recomendable guardar una copia del archivo original antes de realizar cualquier edición, de esta manera podrás revertir los cambios o realizar nuevas modificaciones en caso necesario.
Experimenta con diferentes ajustes
Para lograr que tus fotografías tengan una apariencia más nítida y con mayor contraste, es importante experimentar con diferentes ajustes en Photoshop. A continuación, te mostraré algunos de los ajustes más comunes que puedes utilizar para mejorar la nitidez y el contraste en tus imágenes:
Ajuste de nitidez
El ajuste de nitidez es una herramienta fundamental para mejorar la apariencia de tus fotografías. Puedes acceder a esta función en Photoshop a través de la pestaña "Filtro" y seleccionando "Enfocar". Dentro de esta opción, encontrarás diferentes herramientas como "Enfocar máscara" o "Enfocar inteligente" que te permitirán ajustar la nitidez de tus imágenes de forma más precisa.
Ajuste de contraste
El contraste es otro elemento importante para resaltar los detalles y mejorar la calidad visual de tus fotografías. En Photoshop, puedes ajustar el contraste utilizando la herramienta "Niveles", que se encuentra en la pestaña "Imagen" y luego seleccionando "Ajustes". Dentro de esta opción, podrás deslizar los controles deslizantes para aumentar o disminuir el contraste de la imagen.
Utiliza la herramienta "Claridad"
La herramienta "Claridad" es una función específica de Photoshop que te permite ajustar el contraste local de una imagen, mejorando así la apariencia de los detalles y texturas. Puedes acceder a esta herramienta en la pestaña "Ajustes" y seleccionando "Claridad". Dentro de esta opción, podrás deslizar el control deslizante para aumentar o disminuir la claridad de la imagen.
Aplica máscaras de enfoque
Las máscaras de enfoque son una técnica avanzada que te permitirá ajustar la nitidez de forma más precisa en áreas específicas de la imagen. Puedes acceder a esta función en Photoshop a través de la pestaña "Filtro" y seleccionando "Enfocar". Dentro de esta opción, elige "Máscara de enfoque" y podrás ajustar los parámetros como la cantidad, radio y umbral para obtener el efecto deseado.
Recuerda que cada imagen es única y puede requerir ajustes diferentes, por lo que te recomiendo experimentar con estos ajustes y encontrar la combinación perfecta para cada fotografía. No tengas miedo de probar y jugar con los diferentes parámetros hasta obtener el resultado deseado.
Preguntas frecuentes
¿Cómo ajustar la nitidez en Photoshop?
Para ajustar la nitidez en Photoshop, ve a Filtro > Enfocar > Máscara de enfoque.
¿Cómo ajustar el contraste en Photoshop?
Para ajustar el contraste en Photoshop, ve a Imagen > Ajustes > Brillo/Contraste.
¿Qué herramientas puedo utilizar para mejorar la nitidez?
Puedes utilizar la herramienta Enfoque suavizado o la herramienta Enfocar en Photoshop para mejorar la nitidez de tus fotografías.
¿Cómo puedo ajustar la nitidez en áreas específicas de una imagen?
Puedes utilizar la herramienta Pincel de ajuste o la herramienta Máscara de enfoque en Photoshop para ajustar la nitidez solo en áreas específicas de una imagen.
Deja una respuesta

Información relacionada