El desenfoque selectivo es una técnica muy utilizada en la fotografía para resaltar un objeto o sujeto en particular, creando un efecto de profundidad y enfoque diferenciado. Esta técnica consiste en aplicar un desenfoque suave y gradual alrededor del objeto que se quiere destacar, manteniendo el resto de la imagen nítida.
En este artículo te enseñaremos cómo aplicar efectos de desenfoque selectivo en Photoshop, una de las herramientas más populares y versátiles para la edición de imágenes. Con estos pasos sencillos, podrás resaltar objetos en tus fotografías, logrando un resultado más profesional y llamativo. ¡Empecemos!
- Abre tu fotografía en Photoshop
- Selecciona la herramienta "Lazo" en la barra de herramientas
- Dibuja alrededor del objeto que deseas resaltar
- Haz clic derecho dentro de la selección y selecciona "Desenfoque selectivo"
- Ajusta los parámetros de desenfoque según tus preferencias
- Haz clic en "Aceptar" para aplicar el efecto
- Guarda tu fotografía con los cambios
- Preguntas frecuentes
Abre tu fotografía en Photoshop
Una vez que hayas abierto tu fotografía en Photoshop, sigue los siguientes pasos para aplicar efectos de desenfoque selectivo:
Relacionado: Tutorial de Photoshop: Cómo ajustar la nitidez y el contraste en tus fotografías
Tutorial de Photoshop: Cómo ajustar la nitidez y el contraste en tus fotografíasSelecciona la herramienta "Lazo" en la barra de herramientas
Una vez que hayas seleccionado la herramienta "Lazo" en la barra de herramientas, podrás comenzar a aplicar efectos de desenfoque selectivo en Photoshop para resaltar objetos en tus fotografías.
El desenfoque selectivo es una técnica que te permite enfocar un objeto específico en una imagen y desenfocar el resto, lo que ayuda a resaltar y destacar ese objeto en particular.
A continuación, te explico paso a paso cómo aplicar este efecto en Photoshop:
Relacionado: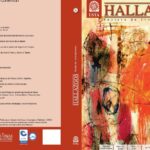 Tutorial de Photoshop: Cómo eliminar objetos no deseados de tus fotografías
Tutorial de Photoshop: Cómo eliminar objetos no deseados de tus fotografíasPaso 1: Selecciona el objeto que deseas resaltar
Utiliza la herramienta "Lazo" para trazar un contorno alrededor del objeto que deseas enfocar. Puedes hacer clic y arrastrar para crear una selección precisa. Asegúrate de cerrar el contorno para completar la selección.
Paso 2: Crea una capa de enfoque
Una vez que hayas seleccionado el objeto, crea una nueva capa haciendo clic en el botón "Nueva capa" en la parte inferior de la ventana de capas. Asegúrate de que esta nueva capa esté seleccionada antes de continuar.
Paso 3: Aplica el efecto de desenfoque
Ve al menú "Filtro" y selecciona "Desenfocar". Aparecerá un submenú, donde podrás elegir entre diferentes opciones de desenfoque. Para resaltar el objeto, te recomiendo utilizar el filtro "Desenfoque gaussiano". Ajusta el radio del desenfoque según tus preferencias y haz clic en "Aceptar".
Relacionado: Cómo crear un efecto de doble exposición en Photoshop para agregar interés a tus fotografías
Cómo crear un efecto de doble exposición en Photoshop para agregar interés a tus fotografíasPaso 4: Borra el exceso de desenfoque
Selecciona la herramienta "Borrador" en la barra de herramientas y ajusta el tamaño y dureza del pincel según tus necesidades. Utiliza el borrador para eliminar cualquier parte del desenfoque que haya afectado al objeto que deseas resaltar. Ten cuidado de no borrar demasiado y de mantener el efecto de desenfoque en el objeto en cuestión.
¡Y eso es todo! Ahora tienes el conocimiento necesario para aplicar efectos de desenfoque selectivo en Photoshop y resaltar objetos en tus fotografías de manera efectiva.
Recuerda practicar y experimentar con diferentes ajustes para obtener los resultados deseados. ¡Diviértete editando tus fotos!
Dibuja alrededor del objeto que deseas resaltar
Una técnica muy útil para resaltar objetos en tus fotografías es aplicar efectos de desenfoque selectivo en Photoshop. Este efecto te permite enfocar un objeto específico mientras desenfocas el resto de la imagen, creando así un efecto visual llamativo y profesional.
Para aplicar este efecto, primero debes dibujar alrededor del objeto que deseas resaltar. Puedes hacerlo utilizando la herramienta de selección de Photoshop, como la herramienta de lazo o la herramienta de selección rápida. Asegúrate de trazar con precisión el contorno del objeto para obtener mejores resultados.
Una vez que hayas trazado el contorno del objeto, selecciona la opción "Desenfoque selectivo" en el menú de filtros de Photoshop. Esta opción te permitirá ajustar la cantidad de desenfoque que se aplicará a la imagen, así como el radio y la forma del área enfocada.
Para resaltar el objeto de manera más efectiva, te recomiendo ajustar el radio del área enfocada de manera que abarque justo el objeto y una pequeña área a su alrededor. Esto ayudará a que el objeto se destaque del fondo desenfocado de manera más natural.
Una vez que hayas ajustado los parámetros de desenfoque selectivo a tu gusto, haz clic en "Aceptar" para aplicar el efecto. Verás cómo el objeto seleccionado se destaca claramente en la imagen, mientras que el resto de la imagen se encuentra desenfocado.
Recuerda que el efecto de desenfoque selectivo puede mejorar significativamente tus fotografías, pero es importante utilizarlo con moderación y de manera creativa. Experimenta con diferentes ajustes y combínalo con otros efectos para obtener resultados aún más interesantes.
Haz clic derecho dentro de la selección y selecciona "Desenfoque selectivo"
Para aplicar efectos de desenfoque selectivo en Photoshop y resaltar objetos en tus fotografías, sigue estos pasos:
Paso 1: Selecciona el objeto que deseas resaltar
Abre la imagen en Photoshop y utiliza una de las herramientas de selección, como la Herramienta de lazo o la Herramienta de selección rápida, para seleccionar el objeto que deseas resaltar.
Paso 2: Accede al menú "Filtro"
Haz clic en el menú "Filtro" en la parte superior de la ventana de Photoshop.
Paso 3: Selecciona la opción "Desenfoque selectivo"
En el menú desplegable de "Filtro", desplázate hacia abajo y selecciona la opción "Desenfoque selectivo".
Paso 4: Ajusta los controles deslizantes
Una vez que se abra la ventana de "Desenfoque selectivo", verás varios controles deslizantes que te permitirán ajustar el efecto de desenfoque.
Utiliza el control deslizante "Radio" para ajustar el tamaño del área de desenfoque alrededor del objeto seleccionado. Un valor más alto de radio creará un desenfoque más amplio.
El control deslizante "Umbral" te permite ajustar la sensibilidad de la selección. Un valor más bajo de umbral incluirá más detalles en el área de desenfoque, mientras que un valor más alto hará que la selección sea más precisa.
Paso 5: Realiza ajustes finales
Una vez que hayas ajustado los controles deslizantes según tus preferencias, haz clic en "Aceptar" para aplicar el efecto de desenfoque selectivo a tu imagen.
Recuerda que siempre puedes deshacer o ajustar los efectos de desenfoque selectivo utilizando la opción "Deshacer" en el menú "Edición" de Photoshop.
¡Ahora podrás resaltar objetos en tus fotografías utilizando el efecto de desenfoque selectivo en Photoshop!
Ajusta los parámetros de desenfoque según tus preferencias
Una vez que hayas seleccionado la herramienta de desenfoque selectivo en Photoshop, podrás ajustar los parámetros de desenfoque para obtener el efecto deseado en tus fotografías. Estos parámetros te permitirán controlar la intensidad y el radio del desenfoque.
Para ajustar la intensidad del desenfoque, puedes utilizar el control deslizante de "Cantidad". Si aumentas el valor de este control deslizante, el desenfoque será más pronunciado, mientras que si lo disminuyes, el desenfoque será más sutil.
En cuanto al radio del desenfoque, podrás ajustarlo utilizando el control deslizante de "Radio". Un valor alto de radio hará que el desenfoque se extienda a una mayor área alrededor del objeto seleccionado, mientras que un valor bajo de radio limitará el desenfoque a un área más pequeña.
Es importante tener en cuenta que la configuración de los parámetros de desenfoque puede variar dependiendo del tamaño y la resolución de tu fotografía, así como del efecto que desees lograr. Te recomiendo experimentar con diferentes valores hasta encontrar el resultado deseado.
Haz clic en "Aceptar" para aplicar el efecto
Para aplicar el efecto de desenfoque selectivo en Photoshop y resaltar objetos en tus fotografías, sigue los siguientes pasos:
Paso 1: Abre tu imagen en Photoshop
En primer lugar, abre la imagen en la que deseas aplicar el efecto de desenfoque selectivo. Puedes hacerlo seleccionando "Archivo" en la barra de menú y luego haciendo clic en "Abrir". Navega hasta la ubicación de la imagen en tu computadora y haz doble clic en ella para abrirla en Photoshop.
Paso 2: Selecciona el objeto que deseas resaltar
Utiliza las herramientas de selección de Photoshop, como la "Herramienta de lazo" o la "Herramienta de selección rápida", para seleccionar el objeto que deseas resaltar. Asegúrate de ajustar correctamente la selección para que solo incluya el objeto y no otros elementos de la imagen.
Paso 3: Aplica el efecto de desenfoque selectivo
Una vez que hayas seleccionado el objeto, ve al menú "Filtro" y selecciona "Desenfocar". A continuación, elige "Desenfoque de lente" en el submenú desplegable. Aparecerá una ventana con diferentes opciones de configuración para el desenfoque de lente.
En la ventana de configuración del desenfoque de lente, puedes ajustar la cantidad de desenfoque utilizando los controles deslizantes de "Radio" y "Umbral". Experimenta con estos valores hasta obtener el efecto deseado. También puedes seleccionar la forma del desenfoque utilizando las opciones de "Tipo de forma".
Paso 4: Refina la máscara de enfoque
Después de aplicar el desenfoque de lente, es posible que desees refinar la máscara de enfoque para obtener un resultado más preciso. Para hacer esto, selecciona la capa de la imagen y ve al menú "Filtro". Luego, elige "Enfocar" y selecciona "Máscara de enfoque". Ajusta los valores de "Cantidad", "Radio" y "Umbral" según tus preferencias y haz clic en "Aceptar".
Recuerda que puedes deshacer cualquier cambio o ajuste utilizando la opción "Deshacer" o presionando "Ctrl + Z" en tu teclado.
¡Y eso es todo! Ahora tienes los conocimientos necesarios para aplicar efectos de desenfoque selectivo en Photoshop y resaltar objetos en tus fotografías. Experimenta con diferentes configuraciones y técnicas para obtener resultados creativos y únicos.
Guarda tu fotografía con los cambios
Una vez que hayas aplicado los efectos de desenfoque selectivo en Photoshop y estés satisfecho con el resultado, es importante guardar tu fotografía con los cambios realizados. De esta manera, podrás conservar la versión final de la imagen y compartirla o utilizarla en diferentes proyectos.
Preguntas frecuentes
¿Qué es el efecto de desenfoque selectivo en Photoshop?
Es una técnica que permite resaltar un objeto específico en una fotografía, desenfocando el resto de la imagen.
¿Cómo se aplica el efecto de desenfoque selectivo en Photoshop?
Se puede aplicar utilizando herramientas como el pincel de desenfoque o utilizando la función de desenfoque selectivo en el menú de filtros.
¿Qué parámetros se pueden ajustar al aplicar el efecto de desenfoque selectivo?
Se pueden ajustar la cantidad de desenfoque, la forma y tamaño del área enfocada, así como la transición entre las áreas enfocadas y desenfocadas.
¿En qué casos es útil aplicar el efecto de desenfoque selectivo en una fotografía?
Es útil cuando se quiere resaltar un objeto o persona específica en una imagen, creando un efecto de profundidad y enfoque selectivo.
Deja una respuesta
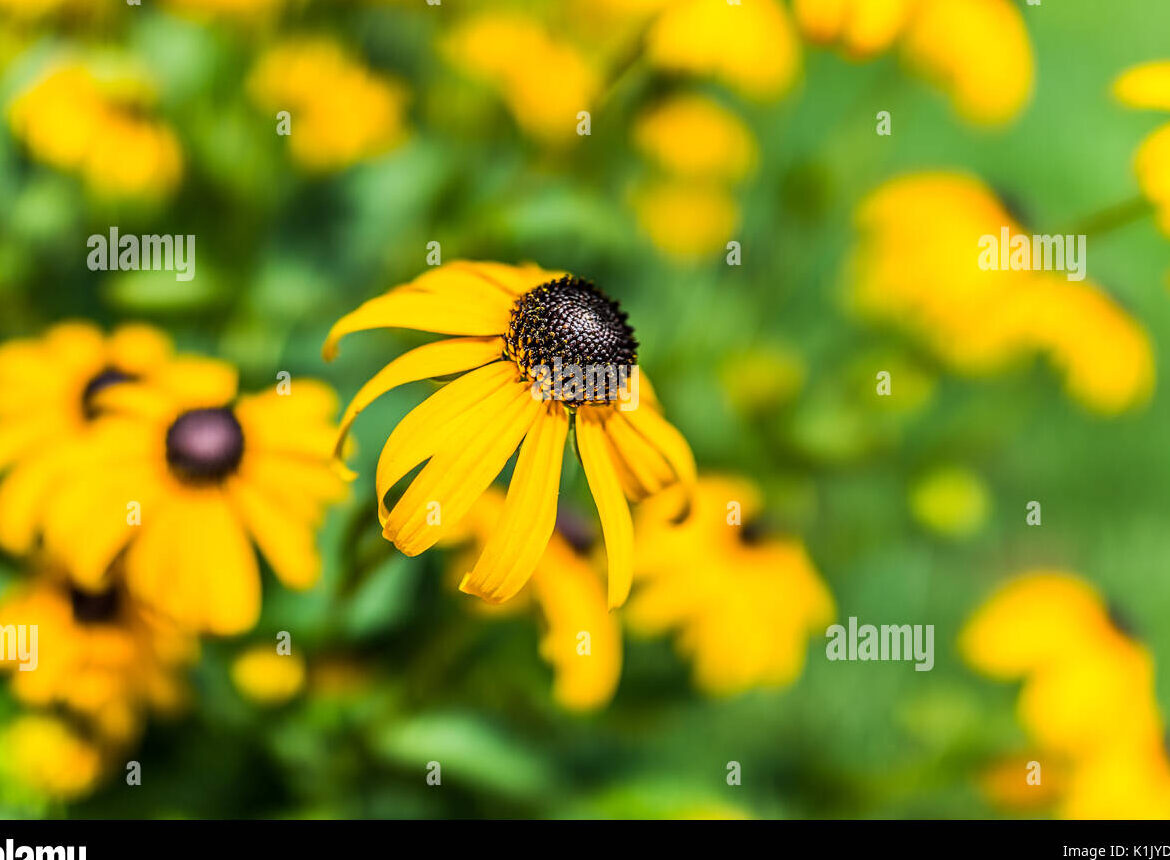
Información relacionada