El efecto de doble exposición es una técnica popular en la fotografía que combina dos o más imágenes para crear una composición única y llamativa. Esta técnica se originó en la era de la fotografía analógica, donde los fotógrafos combinaban dos negativos en la misma impresión para obtener resultados sorprendentes. Hoy en día, con la ayuda de programas de edición de imágenes como Photoshop, puedes lograr este efecto de manera digital y añadir un toque artístico a tus fotografías.
En este blog, te enseñaremos cómo crear un efecto de doble exposición en Photoshop paso a paso. Exploraremos las diferentes herramientas y técnicas que puedes utilizar para mezclar dos imágenes de manera armoniosa y lograr resultados impactantes. También te daremos consejos y trucos para que puedas experimentar y personalizar este efecto según tu propio estilo y visión artística. ¡Prepárate para darle un giro creativo a tus fotografías con este efecto de doble exposición!
- Abre tu fotografía en Photoshop
- Selecciona la imagen que quieres superponer
- Utiliza la herramienta de selección para recortar la imagen
- Copia y pega la imagen recortada en tu fotografía
- Ajusta la opacidad de la capa superpuesta
- Experimenta con diferentes modos de fusión
- Realiza ajustes de color y contraste para obtener el efecto deseado
- Preguntas frecuentes
Abre tu fotografía en Photoshop
Una vez que hayas abierto tu fotografía en Photoshop, asegúrate de tener la imagen que deseas superponer también abierta en otro documento.
Relacionado: Cómo cambiar el fondo de una fotografía en Photoshop de forma realista
Cómo cambiar el fondo de una fotografía en Photoshop de forma realistaAhora, ve al documento de tu fotografía y duplica la capa de fondo presionando Ctrl+J (Windows) o Cmd+J (Mac).
A continuación, selecciona la capa superior y ve al menú "Imagen" y elige "Ajustes" y luego "Desaturar" para convertir la capa en blanco y negro.
Ahora, cambia el modo de fusión de la capa en blanco y negro a "Pantalla". Esto permitirá que la capa se mezcle con la capa de abajo de una manera más suave.
Relacionado: Tutorial de Photoshop: Cómo crear un efecto de color selectivo en tus fotografías
Tutorial de Photoshop: Cómo crear un efecto de color selectivo en tus fotografíasAhora, selecciona la capa inferior y ve al menú "Imagen" y elige "Ajustes" y luego "Invertir" para invertir los colores de la imagen.
Para ajustar la opacidad de la capa de la imagen en blanco y negro, puedes usar el control deslizante de opacidad en el panel de capas. Juega con la opacidad hasta que obtengas el efecto de doble exposición deseado.
Si quieres hacer ajustes adicionales, como el contraste o la saturación, puedes usar las herramientas de ajuste en Photoshop.
Relacionado: Cómo corregir el balance de blancos en Photoshop para obtener colores precisos en tus fotografías
Cómo corregir el balance de blancos en Photoshop para obtener colores precisos en tus fotografíasRecuerda guardar tu trabajo para conservar los cambios realizados.
Selecciona la imagen que quieres superponer
Para crear un efecto de doble exposición en Photoshop y agregar interés a tus fotografías, lo primero que debes hacer es seleccionar la imagen que deseas superponer.
Puedes elegir una imagen que complemente la principal, como un paisaje o un motivo abstracto, o también puedes optar por una imagen relacionada con el tema de la fotografía principal, como una textura o un patrón.
Una vez que hayas seleccionado la imagen, puedes seguir los siguientes pasos para lograr el efecto de doble exposición:
Utiliza la herramienta de selección para recortar la imagen
Una de las técnicas más efectivas para crear un efecto de doble exposición en Photoshop es utilizando la herramienta de selección para recortar la imagen. Esto te permitirá tener un mayor control sobre las áreas que deseas combinar y crear un resultado más preciso.
Para comenzar, selecciona la imagen que deseas utilizar y ábrela en Photoshop. A continuación, selecciona la herramienta de selección que más se ajuste a tus necesidades, como la herramienta Marquesina, la herramienta Lazo o la herramienta Varita Mágica.
Una vez que hayas seleccionado la herramienta de selección, traza un contorno alrededor de la parte de la imagen que deseas recortar. Asegúrate de ser preciso y seguir los bordes de la figura para obtener un recorte limpio.
Una vez que hayas completado la selección, puedes recortar la imagen seleccionada presionando la combinación de teclas Ctrl + X en Windows o Cmd + X en Mac. Esto eliminará la parte de la imagen que no deseas incluir en el efecto de doble exposición.
Recuerda guardar siempre una copia de la imagen original antes de realizar cualquier cambio, para poder volver atrás si es necesario. Además, experimenta con diferentes áreas de la imagen y combínalas de formas creativas para obtener resultados únicos y sorprendentes.
Copia y pega la imagen recortada en tu fotografía
Una vez que hayas recortado la imagen que deseas utilizar para el efecto de doble exposición, el siguiente paso es copiar y pegar esa imagen en tu fotografía principal. Para hacer esto, sigue estos pasos:
- Abre tu fotografía principal en Photoshop.
- Selecciona la imagen recortada que deseas utilizar.
- Presiona Ctrl+C (o Command+C en Mac) para copiar la imagen.
- Vuelve a la fotografía principal y presiona Ctrl+V (o Command+V en Mac) para pegar la imagen.
Una vez que hayas pegado la imagen recortada en tu fotografía principal, podrás ajustar su tamaño y posición según tus preferencias. Utiliza las herramientas de transformación en Photoshop para lograr el efecto deseado.
Ajusta la opacidad de la capa superpuesta
Una forma de agregar interés y creatividad a tus fotografías es mediante el efecto de doble exposición. Este efecto consiste en combinar dos imágenes en una sola, creando una composición única y llamativa. En este tutorial, te mostraré cómo crear este efecto utilizando Adobe Photoshop.
Paso 1: Preparar las imágenes
Antes de comenzar, asegúrate de tener las dos imágenes que deseas combinar. Abre ambas imágenes en Photoshop y selecciona la imagen de fondo como la capa base.
Paso 2: Ajustar la opacidad de la capa superpuesta
Una vez que tengas la capa superpuesta seleccionada, ve a la pestaña "Capas" en la parte derecha de la pantalla. Haz clic derecho en la capa y selecciona "Duplicar capa" para crear una copia de la capa superpuesta.
Ahora, selecciona la capa duplicada y ajusta su opacidad. Puedes hacer esto arrastrando el control deslizante de opacidad en la parte superior de la pestaña "Capas". Reducir la opacidad permitirá que la imagen de fondo se vea a través de la capa superpuesta, creando el efecto de doble exposición.
Para obtener mejores resultados, experimenta con diferentes niveles de opacidad hasta que estés satisfecho con el aspecto de la imagen.
Recuerda que también puedes probar diferentes modos de fusión de capas para obtener efectos aún más interesantes. Algunos modos de fusión recomendados para este efecto son "Pantalla" y "Luz suave". Juega con ellos y observa cómo afectan la apariencia de tu imagen.
Una vez que hayas ajustado la opacidad y el modo de fusión de la capa superpuesta, puedes continuar con los siguientes pasos para refinar y personalizar aún más el efecto de doble exposición en Photoshop.
Experimenta con diferentes modos de fusión
Los modos de fusión son una herramienta poderosa en Photoshop que te permiten combinar diferentes capas y crear efectos interesantes en tus fotografías. Al experimentar con diferentes modos de fusión, puedes lograr un efecto de doble exposición único y agregar interés visual a tus imágenes.
Para comenzar, selecciona la capa de la imagen que deseas utilizar como base para tu doble exposición. Luego, agrega una nueva capa con la imagen que deseas superponer. Asegúrate de que la capa de la imagen superpuesta esté encima de la capa base.
Ahora, ve al panel de capas y cambia el modo de fusión de la capa superpuesta. Puedes encontrar los modos de fusión en la parte superior del panel de capas, justo al lado del menú desplegable de opacidad. Al hacer clic en el menú desplegable, se abrirá una lista de diferentes modos de fusión que puedes elegir.
Algunos modos de fusión populares para crear efectos de doble exposición son "Pantalla", "Multiplicar" y "Superponer". Cada modo de fusión tiene un efecto diferente en la forma en que las capas se combinan y se muestran en la imagen final. Te recomiendo que pruebes diferentes modos de fusión y ajustes de opacidad para encontrar el efecto deseado.
Recuerda que también puedes experimentar con la opacidad de las capas para controlar la intensidad de la superposición. Ajusta la opacidad de la capa superpuesta para lograr un equilibrio visualmente atractivo entre las dos imágenes.
Además de los modos de fusión, también puedes utilizar máscaras de capa para refinar el efecto de doble exposición. Las máscaras de capa te permiten ocultar o revelar partes específicas de una capa, lo que te da mayor control sobre el resultado final.
Experimentar con diferentes modos de fusión es una excelente manera de agregar interés y creatividad a tus fotografías mediante el efecto de doble exposición. Asegúrate de probar diferentes combinaciones y ajustes para crear un resultado único y personalizado.
Realiza ajustes de color y contraste para obtener el efecto deseado
Una vez que hayas seleccionado las dos imágenes que deseas combinar en Photoshop, el primer paso para crear el efecto de doble exposición es realizar ajustes de color y contraste.
Para hacer esto, abre ambas imágenes en Photoshop y selecciona la capa de la primera imagen. Luego, ve al menú "Imagen" y elige "Ajustes" y "Brillo/Contraste". Aquí podrás ajustar el brillo y el contraste de la imagen según tus preferencias. Puedes experimentar con diferentes valores hasta obtener el efecto deseado.
Repite este proceso con la segunda imagen, realizando los mismos ajustes de color y contraste. Recuerda que puedes jugar con los valores para crear diferentes efectos y resultados.
Una vez que hayas ajustado el color y el contraste de ambas imágenes, puedes combinarlas en una sola capa para crear el efecto de doble exposición.
Para hacer esto, selecciona la capa de la segunda imagen y arrástrala sobre la capa de la primera imagen. Asegúrate de que la capa de la segunda imagen esté por encima de la capa de la primera imagen en el panel de capas.
A continuación, cambia el modo de fusión de la capa de la segunda imagen a "Superponer" o "Luz suave". Estos modos de fusión ayudarán a combinar las dos imágenes y crear el efecto de doble exposición. Puedes experimentar con diferentes modos de fusión para obtener resultados únicos y creativos.
Una vez que hayas realizado estos ajustes, puedes continuar con otros aspectos de la edición de la imagen, como agregar texturas, filtros o ajustar la opacidad de las capas para refinar el efecto de doble exposición.
Recuerda guardar tu trabajo regularmente y no tengas miedo de experimentar y probar diferentes combinaciones y ajustes. La creatividad y la práctica son clave para dominar el arte de la doble exposición en Photoshop.
Preguntas frecuentes
¿Qué es el efecto de doble exposición en fotografía?
Es una técnica que combina dos imágenes superpuestas para crear una imagen final con un aspecto único.
¿Cómo puedo crear un efecto de doble exposición en Photoshop?
Se puede lograr utilizando capas y modos de fusión en Photoshop.
¿Qué imágenes puedo utilizar para crear un efecto de doble exposición?
Puedes combinar una fotografía de una persona con otra imagen como un paisaje, una textura o cualquier otra imagen que desees.
¿Cuáles son los pasos básicos para crear un efecto de doble exposición en Photoshop?
Los pasos básicos incluyen abrir las imágenes en capas en Photoshop, ajustar los modos de fusión y las opacidades de las capas para lograr el efecto deseado, y realizar ajustes adicionales si es necesario.
Deja una respuesta
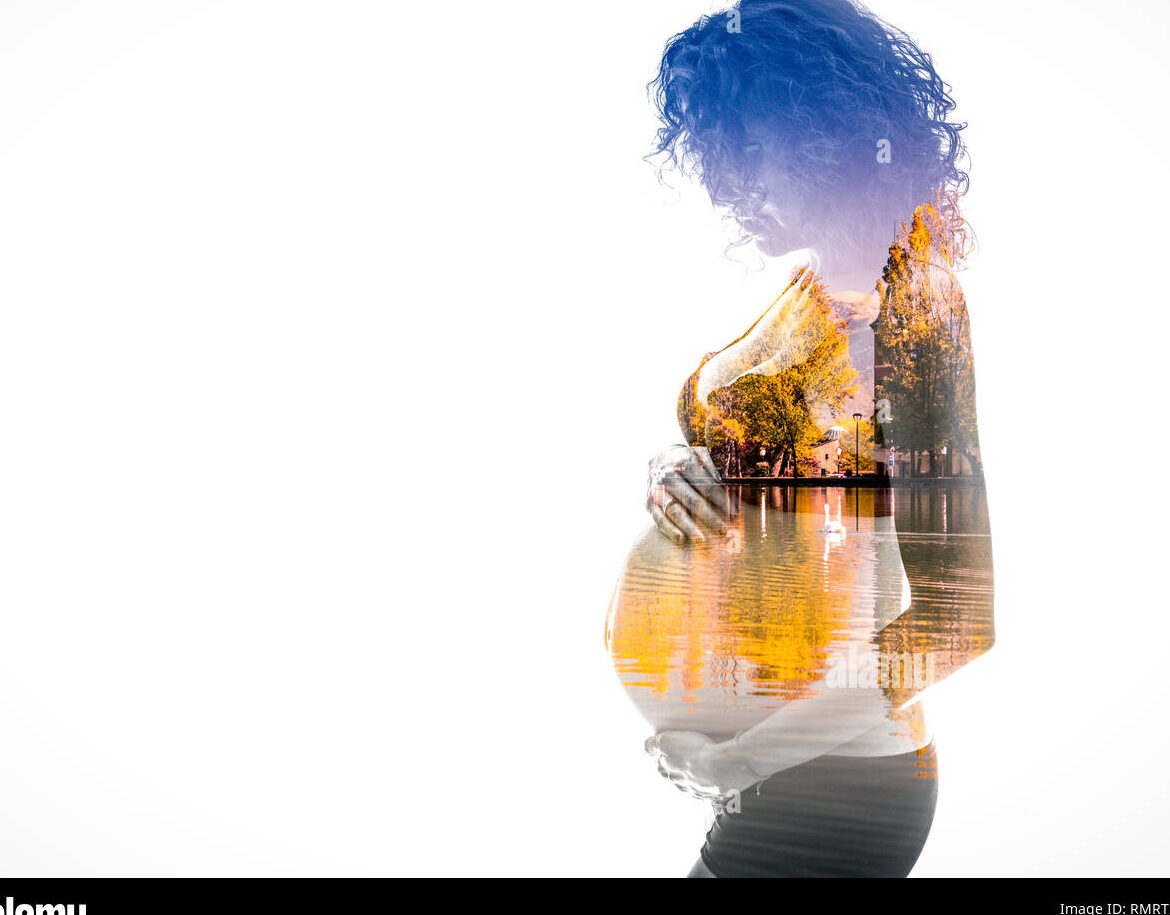
Información relacionada