Photoshop es una herramienta muy poderosa que nos permite realizar todo tipo de ediciones en nuestras fotografías. Una de las técnicas más populares es cambiar el fondo de una imagen, lo que nos permite crear efectos sorprendentes y transformar completamente la atmósfera de la foto. Sin embargo, lograr un resultado realista puede ser todo un desafío.
Te enseñaremos paso a paso cómo cambiar el fondo de una fotografía en Photoshop de forma realista. Exploraremos diferentes técnicas y herramientas que nos ayudarán a lograr un resultado convincente, desde la selección precisa del objeto principal hasta la integración adecuada del nuevo fondo. También compartiremos algunos consejos y trucos que te serán útiles en este proceso. ¡Empecemos!
Utiliza la herramienta de selección
La herramienta de selección en Photoshop es una herramienta muy útil que te permite seleccionar áreas específicas de una imagen para aplicar cambios o efectos. Para cambiar el fondo de una fotografía de forma realista, sigue estos pasos:
Relacionado: Tutorial de Photoshop: Cómo crear un efecto de color selectivo en tus fotografías
Tutorial de Photoshop: Cómo crear un efecto de color selectivo en tus fotografías1. Abre la imagen en Photoshop
Lo primero que debes hacer es abrir la imagen que deseas editar en Photoshop. Ve al menú "Archivo" y selecciona "Abrir" para buscar y seleccionar la imagen desde tu computadora.
2. Selecciona el fondo que deseas cambiar
Utiliza la herramienta de selección que mejor se adapte a la forma del fondo que deseas cambiar. Puedes usar la herramienta "Varita mágica" si el fondo tiene un color sólido o la herramienta "Lazo" si el fondo tiene formas más complejas.
3. Refina la selección
Una vez que hayas seleccionado el fondo, es posible que necesites refinar la selección para obtener mejores resultados. Ve al menú "Selección" y selecciona "Refinar borde" para ajustar la precisión de la selección y suavizar los bordes.
Relacionado: Cómo corregir el balance de blancos en Photoshop para obtener colores precisos en tus fotografías
Cómo corregir el balance de blancos en Photoshop para obtener colores precisos en tus fotografías4. Elimina el fondo
Una vez que hayas refinado la selección, ve al menú "Edición" y selecciona "Eliminar". Esto eliminará el fondo seleccionado y dejará la imagen principal sin fondo.
5. Agrega un nuevo fondo
Para cambiar el fondo de forma realista, es importante que agregues un nuevo fondo que se mezcle bien con la imagen principal. Puedes buscar imágenes de fondos en Internet o utilizar una imagen propia. Ve al menú "Archivo" y selecciona "Abrir" para abrir el nuevo fondo en Photoshop.
6. Coloca la imagen principal sobre el nuevo fondo
Arrastra la capa de la imagen principal y colócala sobre la capa del nuevo fondo. Asegúrate de que la capa de la imagen principal esté seleccionada y utiliza las herramientas de transformación para ajustar el tamaño y la posición de la imagen.
Relacionado: Tutorial paso a paso: Retoque de piel en Photoshop para fotografías profesionales
Tutorial paso a paso: Retoque de piel en Photoshop para fotografías profesionales7. Ajusta la opacidad y los efectos
Para hacer que la imagen principal se mezcle de manera más realista con el nuevo fondo, puedes ajustar la opacidad de la capa de la imagen principal y aplicar efectos como sombras o desenfoques. Experimenta con diferentes configuraciones hasta que estés satisfecho con el resultado.
8. Guarda y exporta la imagen
Una vez que hayas terminado de cambiar el fondo de manera realista, guarda tu trabajo en formato PSD para conservar las capas y ajustes. Si deseas compartir la imagen en línea, ve al menú "Archivo" y selecciona "Exportar" o "Guardar para web" para guardar la imagen en un formato más ligero como JPEG o PNG.
¡Y eso es todo! Siguiendo estos pasos, podrás cambiar el fondo de una fotografía en Photoshop de forma realista y obtener resultados profesionales.
Selecciona el área que deseas cambiar
Una vez que hayas abierto tu imagen en Photoshop, el primer paso para cambiar el fondo de forma realista es seleccionar el área que deseas modificar. Puedes hacerlo utilizando la herramienta de selección que mejor se adapte a tus necesidades, como la herramienta de selección rápida o la herramienta de lazo.
Si quieres seleccionar un área más precisa, puedes utilizar la herramienta de selección por color. Esta herramienta te permite seleccionar un color específico en la imagen y ajustar la tolerancia para capturar los tonos similares.
Recuerda que es importante hacer una selección precisa para obtener un resultado realista, por lo que puedes utilizar las opciones de refinamiento de selección para perfeccionar tu elección. Estas opciones te permiten suavizar los bordes, ajustar los contornos y eliminar cualquier área no deseada.
Una vez que hayas seleccionado el área que deseas cambiar, puedes pasar al siguiente paso para reemplazar el fondo de forma realista en Photoshop.
Crea una capa de ajuste
Una de las formas más efectivas de cambiar el fondo de una fotografía de manera realista en Photoshop es utilizando una capa de ajuste. Esta herramienta te permite realizar cambios sin afectar directamente la imagen original, lo que te brinda flexibilidad y control sobre el resultado final.
Aplica un nuevo fondo deseado
Una vez que hayas abierto la fotografía en Photoshop, puedes aplicar un nuevo fondo deseado siguiendo estos pasos:
- Selecciona la herramienta de selección (por ejemplo, la herramienta de lazo o la herramienta de selección rápida) para seleccionar el objeto o la persona que deseas mantener en la imagen.
- Una vez que hayas seleccionado el objeto o la persona, copia la selección presionando Ctrl + C (o Cmd + C en Mac).
- Luego, crea un nuevo documento en Photoshop seleccionando Archivo > Nuevo. Aquí puedes establecer el tamaño y la resolución del nuevo documento.
- Una vez que hayas creado el nuevo documento, pega la selección copiada anteriormente presionando Ctrl + V (o Cmd + V en Mac). Esto pegará la selección como una nueva capa en el nuevo documento.
- Ahora, busca una imagen de fondo que deseas utilizar y ábrela en Photoshop.
- Selecciona la imagen de fondo y copia la selección presionando Ctrl + C (o Cmd + C en Mac).
- Regresa al documento con la capa del objeto o persona seleccionada y pega la imagen de fondo presionando Ctrl + V (o Cmd + V en Mac). Esto pegará la imagen de fondo como una nueva capa encima de la capa del objeto o persona.
- Ajusta el tamaño y la posición de la capa de fondo para que se ajuste a la imagen.
- En la capa del objeto o persona, aplica una máscara de capa para ocultar el fondo original y revelar el nuevo fondo.
- Utiliza herramientas como el pincel y la herramienta de degradado en la máscara de capa para suavizar los bordes y hacer la transición entre el objeto o persona y el nuevo fondo más realista.
- Una vez que estés satisfecho con el resultado, guarda la imagen en el formato deseado.
¡Y eso es todo! Siguiendo estos pasos, podrás cambiar el fondo de una fotografía en Photoshop de forma realista.
Ajusta la opacidad y fusión
Una de las técnicas más utilizadas para cambiar el fondo de una fotografía en Photoshop de forma realista es ajustar la opacidad y fusión de las capas. Este método te permite combinar la imagen original con el nuevo fondo de manera que se vea natural y sin cortes bruscos.
Paso 1: Abre la imagen en Photoshop
Lo primero que debes hacer es abrir la imagen que deseas editar en Photoshop. Puedes hacerlo seleccionando "Archivo" en la barra de menú y luego "Abrir". Navega hasta la ubicación de la imagen en tu computadora y selecciona el archivo.
Paso 2: Crea una nueva capa con el nuevo fondo
Una vez que tienes la imagen abierta, debes crear una nueva capa con el nuevo fondo que deseas utilizar. Puedes hacerlo seleccionando "Capa" en la barra de menú, luego "Nueva" y finalmente "Capa". También puedes utilizar el atajo de teclado Ctrl + Shift + N (Windows) o Cmd + Shift + N (Mac).
Paso 3: Ajusta la opacidad y fusión de la capa de fondo
Con la nueva capa de fondo seleccionada, puedes ajustar la opacidad y fusión para lograr el efecto deseado. Puedes hacerlo utilizando los controles deslizantes en la paleta de capas. Bajar la opacidad hará que el fondo se vea más transparente, mientras que ajustar la fusión permitirá que se mezcle de manera más suave con la imagen original.
Paso 4: Realiza ajustes adicionales si es necesario
Una vez que hayas ajustado la opacidad y fusión, es posible que necesites realizar otros ajustes para hacer que la imagen se vea más realista. Puedes utilizar herramientas como el pincel de clonar, el pincel de corrección o la herramienta de selección para hacer pequeñas correcciones y eliminar cualquier imperfección.
Paso 5: Guarda tu imagen
Finalmente, una vez que estés satisfecho con el resultado, guarda tu imagen. Puedes hacerlo seleccionando "Archivo" en la barra de menú y luego "Guardar como". Elige el formato de archivo que desees y selecciona la ubicación donde deseas guardar la imagen en tu computadora.
¡Y eso es todo! Siguiendo estos pasos, podrás cambiar el fondo de una fotografía en Photoshop de forma realista. Recuerda practicar y experimentar con diferentes técnicas para obtener los mejores resultados.
Utiliza la herramienta de pincel
Una de las formas más efectivas de cambiar el fondo de una fotografía en Photoshop de forma realista es utilizando la herramienta de pincel. Esta herramienta te permite pintar sobre la imagen y aplicar los cambios necesarios para lograr el efecto deseado.
Para comenzar, selecciona la herramienta de pincel en la barra de herramientas de Photoshop. Asegúrate de elegir un tamaño de pincel adecuado para la imagen que estás editando. Puedes ajustar el tamaño del pincel en la parte superior de la ventana de Photoshop.
Una vez que hayas seleccionado la herramienta de pincel, elige el color que deseas utilizar para pintar sobre el fondo de la fotografía. Puedes hacerlo en la paleta de colores o utilizando la herramienta de selección de color.
Con el pincel y el color seleccionados, comienza a pintar sobre el fondo de la imagen. Asegúrate de pintar de forma cuidadosa y precisa, siguiendo los contornos de los objetos presentes en la fotografía. Si es necesario, puedes ajustar el tamaño del pincel para detalles más pequeños o utilizar la opción de zoom para acercarte a la imagen.
Recuerda que la clave para lograr un resultado realista es prestar atención a los detalles y utilizar diferentes tonalidades y opacidades de color para simular las sombras y los reflejos naturales presentes en la imagen original. Puedes cambiar el color del fondo por completo o realizar ajustes sutiles para adaptarlo a tus necesidades.
Una vez que hayas terminado de pintar sobre el fondo de la fotografía, guarda los cambios y revisa el resultado. Si no estás satisfecho con el resultado, siempre puedes deshacer los cambios o realizar ajustes adicionales utilizando las herramientas de edición de Photoshop.
Consejos adicionales:
- Utiliza capas para trabajar de forma no destructiva y poder realizar ajustes en cualquier momento.
- Experimenta con diferentes pinceles y estilos de pintura para lograr efectos más realistas.
- Utiliza la opción de clonar para copiar elementos de la imagen original y colocarlos en el nuevo fondo.
- Aplica filtros y ajustes de color para unificar el aspecto de la imagen.
Sigue estos consejos y practica para lograr cambiar el fondo de una fotografía en Photoshop de forma realista. ¡No te desanimes si al principio los resultados no son perfectos, la práctica hace al maestro!
Realiza ajustes finales si es necesario
Antes de finalizar el proceso para cambiar el fondo de una fotografía en Photoshop, es importante realizar algunos ajustes finales para asegurarnos de que el resultado sea lo más realista posible.
1. Corrección de color y tono
Revisa la imagen y ajusta el color y el tono para que se integren de manera adecuada con el nuevo fondo. Utiliza las herramientas de ajuste de tono y color de Photoshop para lograr un equilibrio visualmente agradable.
2. Reflejos y sombras
Si el nuevo fondo tiene una iluminación diferente, es posible que sea necesario agregar o modificar los reflejos y las sombras en la imagen para que se vea más realista. Utiliza las herramientas de edición de Photoshop para lograr este efecto.
3. Detalles y texturas
Verifica que los detalles y las texturas de la imagen se vean naturales y no se vean afectados por el cambio de fondo. Si es necesario, utiliza las herramientas de retoque de Photoshop para corregir cualquier imperfección.
4. Integración del sujeto
Asegúrate de que el sujeto principal de la imagen se integre de manera adecuada con el nuevo fondo. Ajusta la opacidad, el borde y la escala del sujeto para lograr una apariencia coherente y realista.
5. Revisión final
Antes de dar por terminado el proceso, realiza una revisión final de la imagen en su conjunto. Verifica que todos los elementos estén en armonía y que el cambio de fondo se vea natural. Realiza cualquier ajuste adicional que consideres necesario.
Una vez que hayas realizado estos ajustes finales, habrás completado exitosamente el cambio de fondo de una fotografía en Photoshop de forma realista. ¡Felicidades!
Preguntas frecuentes
¿Cuál es la mejor manera de cambiar el fondo de una fotografía en Photoshop?
Utiliza la herramienta de selección adecuada y ajusta los niveles de luminosidad y color.
¿Se puede cambiar el fondo de una fotografía de forma realista?
Sí, utilizando técnicas de selección precisa y ajustes de tono y color.
¿Qué herramienta debo usar para seleccionar el fondo de una fotografía en Photoshop?
La herramienta de selección rápida o la varita mágica pueden ser útiles dependiendo del caso.
¿Cómo puedo lograr que el nuevo fondo se vea natural en la fotografía editada?
Ajusta la iluminación y el tono del nuevo fondo para que se integre con la fotografía original.
Deja una respuesta
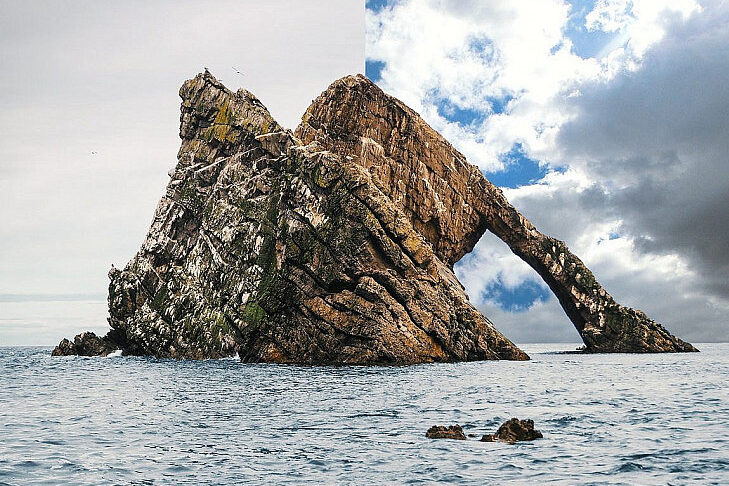
Información relacionada