La nitidez es un aspecto crucial en la calidad de una imagen. No importa si eres un fotógrafo profesional o simplemente un entusiasta de la fotografía, asegurarte de que tus imágenes estén nítidas es fundamental para transmitir la información y los detalles de manera efectiva. Te mostraremos los mejores ajustes de nitidez en Photoshop para optimizar tus imágenes y lograr resultados impresionantes.
En primer lugar, es importante comprender qué es la nitidez y cómo afecta a una imagen. La nitidez se refiere a la claridad y definición de los bordes en una fotografía. Cuando una imagen se ve borrosa o falta de detalle, aplicar ajustes de nitidez puede mejorar significativamente su apariencia. En Photoshop, existen diferentes herramientas y técnicas para mejorar la nitidez de una imagen, como el filtro de enfoque, la máscara de enfoque y el ajuste de nitidez inteligente. A lo largo de este artículo, te explicaremos detalladamente cómo utilizar cada una de estas herramientas y cómo ajustar los parámetros adecuados para obtener los mejores resultados.
Utiliza la herramienta de enfoque
La herramienta de enfoque es una de las mejores opciones para ajustar la nitidez de tus imágenes en Photoshop. Puedes encontrarla en la barra de herramientas, representada por un icono de un círculo con un punto en el centro.
Relacionado: Los diferentes formatos de imagen en Photoshop y cuál elegir para optimizar tus imágenes
Los diferentes formatos de imagen en Photoshop y cuál elegir para optimizar tus imágenesPara utilizarla, selecciona la herramienta de enfoque y haz clic y arrastra sobre las áreas de la imagen que deseas mejorar. Puedes ajustar la intensidad del enfoque utilizando la barra de opciones en la parte superior de la pantalla.
Recuerda que es importante no excederse con el uso de esta herramienta, ya que un enfoque excesivo puede resultar en una apariencia artificial y poco natural de la imagen.
Consejo:
Si no estás seguro de cuánto enfoque aplicar, es recomendable utilizar la opción de vista previa en tiempo real. Esta opción te permitirá ver los cambios en tiempo real y ajustar la intensidad del enfoque de manera más precisa.
Relacionado: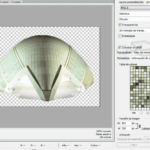 Cómo utilizar la herramienta "Guardar para Web" en Photoshop para reducir el peso de las imágenes
Cómo utilizar la herramienta "Guardar para Web" en Photoshop para reducir el peso de las imágenesAjusta la máscara de enfoque
Uno de los ajustes más importantes para optimizar la nitidez de tus imágenes en Photoshop es la máscara de enfoque. Esta herramienta te permite resaltar los detalles y hacer que tus fotos luzcan más claras y nítidas.
Para ajustar la máscara de enfoque, sigue los siguientes pasos:
- Abre tu imagen en Photoshop y duplica la capa de fondo.
- Selecciona la capa duplicada y ve al menú "Filtro".
- En el menú desplegable, elige "Enfocar" y luego "Máscara de enfoque".
- Aparecerá un cuadro de diálogo con diferentes ajustes.
- Ajusta los controles deslizantes de "Cantidad", "Radio" y "Umbral" para obtener el nivel de nitidez deseado.
- Utiliza la vista previa en tiempo real para ver cómo se ve la imagen con los ajustes aplicados.
- Haz clic en "Aceptar" cuando estés satisfecho con los resultados.
Recuerda que los valores de los ajustes pueden variar según la resolución de tu imagen y el efecto que desees lograr. Juega con ellos y experimenta para obtener los mejores resultados.
Relacionado: Cómo optimizar imágenes para impresión en Photoshop sin perder calidad
Cómo optimizar imágenes para impresión en Photoshop sin perder calidad¡Con estos ajustes de nitidez en Photoshop, tus imágenes lucirán más claras y detalladas que nunca!
Prueba con diferentes valores de radio
Uno de los ajustes más importantes para lograr una imagen nítida en Photoshop es el radio. El radio determina el tamaño del área alrededor de los bordes de la imagen que se ajustará para mejorar la nitidez. Es recomendable probar con diferentes valores de radio para encontrar el que mejor se adapte a cada imagen.
Si el valor de radio es demasiado bajo, es posible que la imagen no se vea lo suficientemente nítida. Por otro lado, si el valor de radio es demasiado alto, es probable que se introduzca ruido en la imagen y se pierdan detalles. Por lo tanto, se recomienda comenzar con un valor de radio moderado y ajustarlo según sea necesario.
Aumenta la nitidez en pequeños incrementos
La nitidez es un aspecto crucial en la edición de imágenes, ya que ayuda a resaltar los detalles y mejorar la calidad visual. En Photoshop, existen diferentes ajustes de nitidez que puedes utilizar para optimizar tus imágenes. Uno de los consejos más importantes es aumentar la nitidez en pequeños incrementos, para evitar que la imagen se vea sobreprocesada o con artefactos.
Aplica máscaras de enfoque selectivas
Una de las técnicas más efectivas para mejorar la nitidez de tus imágenes en Photoshop es aplicar máscaras de enfoque selectivas. Esta herramienta te permite resaltar los detalles y los bordes de la imagen sin afectar el resto de la fotografía.
Para aplicar una máscara de enfoque selectiva, sigue estos pasos:
- Abre tu imagen en Photoshop y duplica la capa.
- Selecciona la capa duplicada y ve al menú Filtro > Enfoque > Máscara de enfoque.
- Ajusta los parámetros de la máscara de enfoque según tus preferencias. Puedes modificar la cantidad, el radio y el umbral para obtener el efecto deseado.
- Utiliza la herramienta Pincel para pintar sobre las áreas que deseas resaltar. Ten en cuenta que las áreas pintadas aparecerán más nítidas y enfocadas.
- Una vez que hayas terminado de aplicar la máscara de enfoque selectiva, puedes ajustar la opacidad de la capa duplicada para controlar la intensidad del efecto.
Recuerda que es importante utilizar esta técnica con moderación para evitar que la imagen se vea demasiado artificial o sobreprocesada. Experimenta con diferentes valores y ajustes hasta encontrar el equilibrio perfecto para tu imagen.
Utiliza la herramienta de enfoque suavizado
La herramienta de enfoque suavizado es una excelente opción para mejorar la nitidez de tus imágenes en Photoshop. Esta herramienta te permite resaltar los detalles y texturas de tus fotos, dándoles un aspecto más nítido y definido.
Para utilizar la herramienta de enfoque suavizado, sigue estos pasos:
- Abre tu imagen en Photoshop.
- Selecciona la herramienta de enfoque suavizado en la barra de herramientas.
- Ajusta el tamaño del pincel de acuerdo al tamaño de los detalles que deseas resaltar.
- Pasa el pincel sobre las áreas que deseas enfocar, asegurándote de no excederte para evitar un efecto artificial.
- Puedes ajustar la intensidad del enfoque utilizando la opción "Tono" en la barra de opciones de la herramienta.
- Una vez que estés satisfecho con los ajustes, guarda tu imagen.
Recuerda que la herramienta de enfoque suavizado es especialmente útil para resaltar detalles en retratos, paisajes y fotografía de productos. Experimenta con diferentes configuraciones y encuentra el ajuste que mejor se adapte a tu imagen.
Experimenta con diferentes métodos de enfoque
Uno de los aspectos más importantes para lograr imágenes nítidas y de calidad en Photoshop es el ajuste de nitidez. Existen diferentes métodos de enfoque que puedes experimentar para encontrar el que mejor se adapte a tus necesidades y al tipo de imagen que estés editando.
1. Enfoque estándar
El enfoque estándar es el método más comúnmente utilizado y ofrece buenos resultados en la mayoría de las imágenes. Puedes acceder a esta opción a través del menú "Filtro" y seleccionando "Enfocar" y luego "Enfocar". Ajusta el valor de la cantidad de enfoque según tus preferencias y visualiza los cambios en tiempo real.
2. Enfoque inteligente
El enfoque inteligente es una opción más avanzada que utiliza algoritmos para analizar la imagen y aplicar un enfoque más preciso. Puedes acceder a esta opción a través del menú "Filtro" y seleccionando "Enfocar" y luego "Enfocar inteligente". Ajusta los parámetros de enfoque según tus necesidades y observa cómo la imagen se optimiza automáticamente.
3. Máscara de enfoque
La máscara de enfoque es una técnica más precisa que te permite aplicar el enfoque solo en áreas específicas de la imagen. Puedes acceder a esta opción a través del menú "Filtro" y seleccionando "Enfocar" y luego "Máscara de enfoque". Ajusta los valores de radio, umbral y cantidad para lograr el efecto deseado.
4. Enfoque suavizado
El enfoque suavizado es ideal para imágenes que requieren una reducción de ruido y una apariencia más suave. Puedes acceder a esta opción a través del menú "Filtro" y seleccionando "Enfocar" y luego "Enfocar suavizado". Ajusta los parámetros según tus preferencias y observa cómo la imagen se suaviza sin perder detalles importantes.
5. Enfoque de alta frecuencia
El enfoque de alta frecuencia es perfecto para imágenes con detalles finos y texturas. Puedes acceder a esta opción a través del menú "Filtro" y seleccionando "Otros" y luego "Enfocar alta frecuencia". Ajusta la cantidad y el radio para resaltar los detalles de la imagen sin afectar el resto de los elementos.
Recuerda que cada imagen es única y puede requerir ajustes personalizados de nitidez. Experimenta con estos métodos y encuentra el que mejor realce la calidad de tus imágenes en Photoshop.
Preguntas frecuentes
1. ¿Cómo puedo ajustar la nitidez de una imagen en Photoshop?
Utiliza el filtro de Enfoque o Máscara de Enfoque en la pestaña de Filtros.
2. ¿Qué valores debo utilizar para obtener una nitidez adecuada?
Depende de la imagen, pero generalmente se recomienda probar con un radio de 1-2 píxeles y una cantidad de 50-100%.
3. ¿Qué otros ajustes puedo utilizar para mejorar la nitidez de mis imágenes?
Puedes ajustar la claridad, el contraste y la reducción de ruido para obtener mejores resultados.
4. ¿Se pueden aplicar ajustes de nitidez de forma selectiva en Photoshop?
Sí, puedes utilizar máscaras de capa o herramientas de selección para aplicar la nitidez solo en áreas específicas de la imagen.
Deja una respuesta

Información relacionada