Si eres diseñador gráfico o trabajas en el campo de la impresión, seguramente te habrás encontrado con la necesidad de optimizar imágenes para obtener la mejor calidad de impresión posible. Aunque Photoshop ofrece muchas herramientas y opciones para trabajar con imágenes, es importante conocer los ajustes adecuados para lograr una impresión de alta calidad sin comprometer la resolución y el detalle de las imágenes.
Te mostraremos paso a paso cómo optimizar imágenes para impresión en Photoshop sin perder calidad. Hablaremos sobre la configuración inicial de los archivos, la resolución adecuada para impresión, la gestión del color y la exportación del archivo final. Además, te daremos algunos consejos útiles para asegurarte de que tus imágenes se vean nítidas y con colores vibrantes en el papel.
- Utiliza el formato TIFF para guardar las imágenes
- Ajusta la resolución a 300 ppp
- Evita comprimir demasiado las imágenes
- Utiliza el perfil de color CMYK
- Realiza ajustes de niveles y curvas para mejorar la calidad
- Utiliza la función "Guardar para web" para reducir el tamaño
- Verifica siempre la calidad antes de imprimir
- Preguntas frecuentes
Utiliza el formato TIFF para guardar las imágenes
El formato TIFF es ideal para guardar imágenes destinadas a la impresión sin perder calidad. A diferencia de otros formatos como JPEG, TIFF utiliza compresión sin pérdida, lo que significa que no se producirá ninguna degradación en la calidad de la imagen al guardarla.
Relacionado: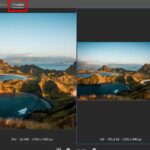 Cómo utilizar los ajustes de brillo y contraste en Photoshop para mejorar la calidad de tus imágenes
Cómo utilizar los ajustes de brillo y contraste en Photoshop para mejorar la calidad de tus imágenesPara guardar una imagen en formato TIFF en Photoshop, simplemente ve a la pestaña "Archivo" en la barra de menú, selecciona "Guardar como" y elige la opción "TIFF" en el menú desplegable de formatos.
Una vez que hayas guardado tu imagen en formato TIFF, podrás utilizarla para imprimir en alta resolución sin preocuparte por la pérdida de calidad. Este formato es especialmente útil si planeas utilizar la imagen para proyectos de diseño gráfico, impresiones profesionales o cualquier otro uso en el que sea necesario mantener la máxima calidad de la imagen.
Ajusta la resolución a 300 ppp
Para optimizar imágenes para impresión en Photoshop sin perder calidad, es importante ajustar la resolución a 300 ppp (puntos por pulgada). Esto asegurará que la imagen se vea nítida y con todos los detalles cuando se imprima.
Relacionado: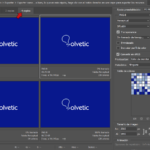 Cómo comprimir imágenes en Photoshop para web y reducir el tiempo de carga de tu sitio
Cómo comprimir imágenes en Photoshop para web y reducir el tiempo de carga de tu sitioLa resolución se refiere a la cantidad de píxeles por cada pulgada de la imagen. En el caso de la impresión, se recomienda utilizar una resolución de 300 ppp, ya que esto proporciona una calidad óptima para el resultado final.
Para ajustar la resolución en Photoshop, sigue estos pasos:
- Abre la imagen que deseas optimizar en Photoshop.
- Ve al menú "Imagen" y selecciona la opción "Tamaño de imagen".
- En la ventana emergente, asegúrate de que la casilla "Resolución" esté marcada.
- Ingresa el valor de 300 en el campo de resolución y selecciona "ppp" en el menú desplegable.
- Haz clic en "Aceptar" para aplicar los cambios.
Una vez ajustada la resolución a 300 ppp, puedes continuar con los demás pasos para optimizar aún más tu imagen para impresión en Photoshop sin perder calidad.
Relacionado: Cómo reducir el tamaño de una imagen en Photoshop sin perder calidad
Cómo reducir el tamaño de una imagen en Photoshop sin perder calidadComprueba el tamaño de la imagen
Además de ajustar la resolución, es importante comprobar el tamaño de la imagen antes de imprimir. Esto te permitirá asegurarte de que la imagen tenga las dimensiones adecuadas para el tamaño de impresión deseado.
Para verificar y ajustar el tamaño de la imagen en Photoshop, sigue estos pasos:
- Ve al menú "Imagen" y selecciona la opción "Tamaño de imagen" nuevamente.
- En la ventana emergente, verifica las dimensiones de la imagen en los campos "Anchura" y "Altura".
- Si es necesario ajustar el tamaño de la imagen, puedes ingresar los valores deseados en los campos correspondientes.
- Asegúrate de tener marcada la casilla "Restringir proporciones" para mantener la relación de aspecto de la imagen.
- Haz clic en "Aceptar" para aplicar los cambios.
Al verificar y ajustar tanto la resolución como el tamaño de la imagen en Photoshop, estarás optimizando la imagen para impresión sin perder calidad y garantizando un resultado final de alta calidad.
Evita comprimir demasiado las imágenes
Al optimizar imágenes para impresión en Photoshop, es importante evitar comprimir demasiado las imágenes. Cuando comprimes una imagen, estás reduciendo la cantidad de información que contiene, lo que puede resultar en una pérdida de calidad y detalle.
Si comprimes demasiado una imagen, es posible que aparezcan artefactos, como bloqueo de colores o bandas, en el resultado impreso. Por lo tanto, es recomendable utilizar una compresión moderada para mantener la calidad de la imagen sin aumentar demasiado el tamaño del archivo.
Para evitar la compresión excesiva, puedes utilizar el formato de archivo adecuado. En Photoshop, puedes guardar las imágenes en formatos como TIFF o PSD, que ofrecen una mejor calidad de imagen y conservan la información sin comprimir. Estos formatos son ideales si necesitas realizar ajustes adicionales en la imagen antes de imprimir.
Otra opción es utilizar el formato JPEG con una calidad alta. Sin embargo, debes tener en cuenta que el formato JPEG utiliza un algoritmo de compresión con pérdida, lo que significa que se eliminará cierta información de la imagen para reducir su tamaño. Por lo tanto, es importante encontrar un equilibrio entre la calidad de la imagen y el tamaño del archivo.
Además de utilizar el formato adecuado, también puedes ajustar las configuraciones de compresión al guardar la imagen. En Photoshop, al guardar una imagen en formato JPEG, puedes seleccionar la calidad de la imagen en una escala del 1 al 12. A medida que aumentas la calidad, el tamaño del archivo también aumentará. Por lo tanto, es importante encontrar el nivel de calidad adecuado que mantenga la calidad de la imagen sin aumentar demasiado el tamaño del archivo.
Utiliza el perfil de color CMYK
Una de las primeras recomendaciones para optimizar imágenes para impresión en Photoshop es utilizar el perfil de color CMYK. Esto se debe a que el espacio de color CMYK está diseñado específicamente para la impresión, lo que garantiza una mayor precisión en los colores y evita sorpresas desagradables al imprimir tus imágenes.
Realiza ajustes de niveles y curvas para mejorar la calidad
Una de las mejores formas de optimizar imágenes para impresión en Photoshop es realizar ajustes de niveles y curvas. Estas herramientas te permiten ajustar el brillo, el contraste y la intensidad de los colores, lo que puede mejorar significativamente la calidad de la imagen.
Para utilizar la herramienta de niveles, ve a "Imagen" en la barra de menú y selecciona "Ajustes". Luego, elige "Niveles". Aquí podrás ajustar los valores de entrada y salida de los niveles de tono de la imagen. Juega con estos valores hasta obtener el resultado deseado.
La herramienta de curvas también es muy útil para mejorar la calidad de la imagen. Para acceder a ella, ve a "Imagen" en la barra de menú y selecciona "Ajustes". Luego, elige "Curvas". Aquí podrás ajustar los diferentes tonos de la imagen en una curva gráfica. Experimenta con los diferentes puntos de la curva hasta obtener el resultado deseado.
Recuerda que es importante realizar estos ajustes en una copia de la imagen original, para no perder los datos originales. Guarda la imagen optimizada con un nombre diferente para distinguirla de la imagen original.
Realizar ajustes de niveles y curvas es una forma efectiva de optimizar imágenes para impresión en Photoshop, ya que te permite mejorar la calidad y obtener resultados profesionales.
Utiliza la función "Guardar para web" para reducir el tamaño
Una forma eficiente de optimizar imágenes para impresión en Photoshop es utilizando la función "Guardar para web". Esta herramienta te permite reducir el tamaño del archivo de imagen sin perder calidad.
Para utilizar esta función, sigue los siguientes pasos:
- Abre la imagen que deseas optimizar en Photoshop.
- Dirígete al menú "Archivo" y selecciona la opción "Guardar para web".
- En la ventana que se abre, podrás ver una vista previa de la imagen y diferentes opciones de configuración.
- En la sección "Configuración", elige el formato de archivo que mejor se adapte a tus necesidades. Por lo general, el formato JPEG es ideal para imágenes con fotografías, mientras que el formato PNG es más adecuado para imágenes con transparencias o elementos gráficos.
- Ajusta la calidad de la imagen utilizando el control deslizante. Reducir la calidad puede ayudar a reducir el tamaño del archivo, pero ten en cuenta que una calidad demasiado baja puede afectar la apariencia visual de la imagen.
- Una vez que hayas seleccionado el formato y ajustado la calidad, haz clic en el botón "Guardar" para guardar la imagen optimizada en tu computadora.
Recuerda que, aunque la función "Guardar para web" te permite reducir el tamaño de la imagen, es importante encontrar un equilibrio entre la calidad y el tamaño del archivo. Si necesitas una imagen de alta resolución para impresión, es posible que debas utilizar otros métodos de optimización o considerar trabajar con archivos de imagen en formato RAW.
¡Espero que estos consejos te sean útiles para optimizar tus imágenes para impresión en Photoshop sin perder calidad!
Verifica siempre la calidad antes de imprimir
Una de las mejores formas de asegurarte de que tus imágenes se impriman con la mejor calidad posible es verificar siempre la calidad antes de enviarlas a imprimir. Esto te ayudará a evitar sorpresas desagradables como imágenes pixeladas o borrosas en tus impresiones.
Para verificar la calidad de una imagen en Photoshop, puedes seguir estos pasos:
1. Abre la imagen en Photoshop
Lo primero que debes hacer es abrir la imagen que deseas imprimir en Photoshop. Para hacerlo, haz clic en "Archivo" en la barra de menú y selecciona "Abrir". Navega hasta la ubicación de la imagen en tu computadora y haz doble clic en ella para abrirla en Photoshop.
2. Verifica el tamaño y la resolución de la imagen
Una vez que tienes la imagen abierta en Photoshop, es importante verificar el tamaño y la resolución de la imagen. Para hacerlo, ve a la barra de menú y haz clic en "Imagen" y selecciona "Tamaño de imagen". Asegúrate de que el tamaño de la imagen sea el adecuado para la impresión y que la resolución sea de al menos 300 píxeles por pulgada (ppp).
3. Realiza ajustes de nitidez si es necesario
Si la imagen se ve un poco borrosa o falta de nitidez, puedes realizar ajustes de nitidez para mejorar su apariencia en la impresión. Para hacerlo, ve a la barra de menú y haz clic en "Filtro" y selecciona "Enfocar" y luego "Enfocar máscara". Ajusta los valores de la máscara de enfoque hasta que la imagen se vea más nítida.
4. Guarda la imagen en el formato adecuado
Una vez que estés satisfecho con la calidad de la imagen, es importante guardarla en el formato adecuado para imprimir. Para hacerlo, ve a la barra de menú y haz clic en "Archivo" y selecciona "Guardar como". Asegúrate de seleccionar un formato de archivo que sea compatible con la impresora que utilizarás, como TIFF o JPEG de alta calidad.
Siguiendo estos pasos y verificando siempre la calidad de tus imágenes antes de imprimir, podrás asegurarte de que se impriman con la mejor calidad posible y evitar sorpresas desagradables.
Preguntas frecuentes
¿Cuál es la resolución recomendada para imprimir imágenes en Photoshop?
La resolución recomendada para imprimir imágenes en Photoshop es de 300 ppp (píxeles por pulgada).
¿Cómo puedo reducir el tamaño de un archivo de imagen en Photoshop sin perder calidad?
Puedes utilizar la opción "Guardar para Web" en Photoshop para reducir el tamaño de un archivo de imagen sin perder calidad.
¿Cuál es el formato de archivo más adecuado para imprimir imágenes en Photoshop?
El formato de archivo más adecuado para imprimir imágenes en Photoshop es TIFF (Tagged Image File Format).
¿Cómo puedo ajustar el balance de blancos en una imagen en Photoshop?
Puedes ajustar el balance de blancos en una imagen en Photoshop utilizando la herramienta "Equilibrio de color".
Deja una respuesta

Información relacionada