La optimización de imágenes para su uso en la web es una práctica fundamental para garantizar una carga rápida de los sitios y mejorar la experiencia del usuario. Una de las herramientas más utilizadas para esta tarea es "Guardar para Web" en Photoshop, que permite reducir el peso de las imágenes sin comprometer su calidad visual. Aprenderemos cómo utilizar esta herramienta de manera efectiva.
En primer lugar, explicaremos cómo acceder a la herramienta "Guardar para Web" en Photoshop y qué opciones ofrece. Luego, daremos algunos consejos prácticos para ajustar los parámetros de compresión y selección de formatos de imagen más adecuados para cada caso. También analizaremos las ventajas y desventajas de utilizar formatos como JPEG, PNG y GIF, y cómo elegir el más adecuado según el tipo de imagen que estemos optimizando. ¡Sigue leyendo para descubrir cómo mejorar el rendimiento de tus imágenes en la web con "Guardar para Web" en Photoshop!
Abre la imagen en Photoshop
Una vez que hayas abierto la imagen en Photoshop, podrás comenzar a utilizar la herramienta "Guardar para Web" para reducir el peso de la imagen. Esta herramienta es especialmente útil cuando necesitas optimizar tus imágenes para su uso en la web, ya que te permite reducir el tamaño del archivo sin comprometer demasiado la calidad de la imagen.
Relacionado: Cómo optimizar imágenes para impresión en Photoshop sin perder calidad
Cómo optimizar imágenes para impresión en Photoshop sin perder calidadDentro del menú "Archivo" encontrarás diferentes opciones para trabajar con tus imágenes en Photoshop.
Una de las herramientas que puedes utilizar para reducir el peso de las imágenes es "Guardar para Web". Esta herramienta te permite optimizar tus imágenes para su uso en la web, disminuyendo su tamaño sin perder mucha calidad.
Para acceder a esta herramienta, sigue los siguientes pasos:
Relacionado: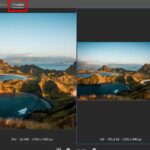 Cómo utilizar los ajustes de brillo y contraste en Photoshop para mejorar la calidad de tus imágenes
Cómo utilizar los ajustes de brillo y contraste en Photoshop para mejorar la calidad de tus imágenes- Haz clic en el menú "Archivo" en la barra de navegación superior de Photoshop.
- En el menú desplegable que se muestra, selecciona la opción "Guardar para Web".
Una vez que hayas seleccionado esta opción, se abrirá una nueva ventana con las opciones de configuración para guardar la imagen optimizada.
En esta ventana, podrás realizar diferentes ajustes para reducir el peso de la imagen, como por ejemplo:
- Elegir el formato de archivo más adecuado (JPEG, PNG, GIF, etc.)
- Ajustar la calidad de la imagen
- Modificar el tamaño de la imagen
Recuerda que cada imagen puede requerir ajustes diferentes, por lo que es importante experimentar y probar diferentes configuraciones hasta encontrar la combinación adecuada para cada caso.
Relacionado: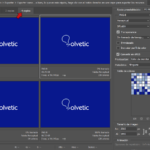 Cómo comprimir imágenes en Photoshop para web y reducir el tiempo de carga de tu sitio
Cómo comprimir imágenes en Photoshop para web y reducir el tiempo de carga de tu sitioUna vez que hayas realizado los ajustes necesarios, puedes hacer clic en el botón "Guardar" para guardar la imagen optimizada en tu disco duro.
Utilizar la herramienta "Guardar para Web" en Photoshop es una excelente manera de reducir el peso de tus imágenes sin comprometer demasiado la calidad, lo cual es especialmente útil si necesitas optimizar imágenes para su uso en sitios web o redes sociales.
Selecciona la opción "Guardar para Web"
Una vez que hayas terminado de editar tu imagen en Photoshop, debes seguir estos pasos para reducir el peso de la imagen utilizando la herramienta "Guardar para Web".
Paso 1: Abrir la herramienta "Guardar para Web"
En el menú superior de Photoshop, ve a la opción "Archivo" y selecciona "Guardar para Web". También puedes utilizar el atajo de teclado "Ctrl + Alt + Shift + S" para abrir directamente la herramienta.
Paso 2: Seleccionar el formato de imagen
En la ventana de "Guardar para Web", encontrarás diferentes formatos de imagen para elegir. Los formatos más comunes son JPEG, PNG y GIF. Cada formato tiene sus propias características y es importante seleccionar el más adecuado para tu imagen.
Paso 3: Ajustar la calidad y la resolución
Una vez que hayas seleccionado el formato de imagen, podrás ajustar la calidad y la resolución de la imagen. Estos ajustes afectarán directamente al peso del archivo final. Puedes experimentar con diferentes configuraciones para encontrar el equilibrio adecuado entre calidad y tamaño de archivo.
Paso 4: Optimizar la imagen
En la parte inferior de la ventana de "Guardar para Web", encontrarás opciones adicionales para optimizar aún más la imagen. Estas opciones pueden incluir la reducción de colores, la eliminación de metadatos y la compresión adicional. Puedes probar diferentes configuraciones para obtener el mejor resultado.
Paso 5: Guardar la imagen
Una vez que estés satisfecho con la configuración de la imagen, haz clic en el botón "Guardar" para guardar la imagen en tu computadora. Elige una ubicación y un nombre de archivo adecuados para guardar la imagen optimizada.
Utilizar la herramienta "Guardar para Web" en Photoshop es una forma efectiva de reducir el peso de las imágenes sin comprometer demasiado la calidad. Experimenta con diferentes configuraciones y encuentra la opción que funcione mejor para tus necesidades.
Ajusta la calidad de la imagen
Una de las formas más eficientes para reducir el peso de las imágenes en Photoshop es utilizando la herramienta "Guardar para Web". Esta herramienta te permite ajustar la calidad de la imagen de manera que se mantenga una buena apariencia visual pero con un tamaño de archivo más pequeño.
Pasos para utilizar la herramienta "Guardar para Web" en Photoshop:
- Abre la imagen que deseas reducir en Photoshop.
- Dirígete al menú superior y selecciona "Archivo" > "Guardar para Web".
- Se abrirá una nueva ventana con la vista previa de la imagen y las opciones de configuración.
- En la parte derecha de la ventana, encontrarás un menú desplegable llamado "Preset" (predefinido). Aquí podrás seleccionar diferentes configuraciones preestablecidas para la optimización de la imagen.
- Si deseas personalizar aún más la configuración, puedes ajustar los parámetros manualmente. Los más importantes son:
- Tipo de archivo: Puedes seleccionar entre los formatos JPEG, PNG y GIF, dependiendo de tus necesidades. En general, el formato JPEG es el más adecuado para fotografías, mientras que los formatos PNG y GIF son mejores para imágenes con áreas sólidas de color o transparencias.
- Calidad: Este parámetro te permite ajustar la compresión de la imagen. Cuanto mayor sea la calidad, mayor será el tamaño del archivo. Puedes arrastrar el control deslizante o ingresar un valor numérico para definir la calidad deseada.
- Tamaño de la imagen: Puedes ajustar las dimensiones de la imagen en píxeles. Si deseas mantener la relación de aspecto original, asegúrate de tener activada la opción "Constrain Proportions" (Restringir proporciones).
- Una vez que hayas ajustado las configuraciones según tus preferencias, puedes hacer clic en el botón "Guardar" para guardar la imagen optimizada en tu computadora.
¡Y eso es todo! Ahora tienes los conocimientos necesarios para utilizar la herramienta "Guardar para Web" en Photoshop y reducir el peso de tus imágenes sin comprometer su calidad visual. Recuerda que es importante encontrar un equilibrio entre el tamaño del archivo y la apariencia de la imagen, para que se cargue rápidamente en los sitios web sin perder su impacto visual.
Elige el formato de archivo
Una vez que hayas abierto tu imagen en Photoshop, el primer paso es seleccionar el formato de archivo en el que deseas guardarla. La opción ideal para reducir el peso de las imágenes es utilizar el formato JPEG.
¿Por qué utilizar el formato JPEG?
El formato JPEG es ampliamente utilizado en la web debido a su capacidad para comprimir imágenes sin perder demasiada calidad. Esto significa que puedes reducir significativamente el tamaño del archivo de imagen sin que se note una gran diferencia en la apariencia visual de la imagen.
Además, el formato JPEG admite la compresión con pérdida, lo que significa que puedes ajustar el nivel de compresión para obtener un equilibrio entre el tamaño del archivo y la calidad de la imagen. Cuanto mayor sea el nivel de compresión, menor será el tamaño del archivo, pero también se perderá más calidad en la imagen.
Para seleccionar el formato JPEG en Photoshop, ve al menú "Archivo" y elige la opción "Guardar para Web".
Guardar para Web en Photoshop
La herramienta "Guardar para Web" en Photoshop es una función que te permite optimizar tus imágenes para su uso en la web, reduciendo el tamaño del archivo sin comprometer demasiado la calidad de la imagen.
Una vez que hayas seleccionado la opción "Guardar para Web", se abrirá una ventana con diferentes opciones de configuración. Aquí es donde puedes ajustar la calidad de la imagen y ver cómo afecta al tamaño del archivo en tiempo real.
Para reducir el peso de la imagen, puedes seguir los siguientes pasos:
- Ajusta la calidad de la imagen utilizando el control deslizante. Cuanto más bajo sea el valor, mayor será la compresión y menor será el tamaño del archivo.
- Selecciona el tipo de archivo JPEG en el menú desplegable "Formato".
- Comprueba el tamaño del archivo en la parte inferior de la ventana y asegúrate de que se encuentra dentro de los límites aceptables para la web.
- Haz clic en el botón "Guardar" para guardar la imagen optimizada en tu computadora.
Recuerda que es importante encontrar un equilibrio entre el tamaño del archivo y la calidad de la imagen. Si comprimes demasiado la imagen, es posible que se vea pixelada o con artefactos visuales. Por otro lado, si no comprimes lo suficiente, el tamaño del archivo será demasiado grande y podría afectar negativamente la carga de tu sitio web.
¡Y eso es todo! Ahora ya sabes cómo utilizar la herramienta "Guardar para Web" en Photoshop para reducir el peso de tus imágenes y optimizarlas para su uso en la web.
Haz clic en "Guardar"
Cuando estés listo para guardar tu imagen en Photoshop, haz clic en el menú "Archivo" y selecciona la opción "Guardar".
De esta manera, se abrirá una ventana emergente con diferentes opciones para guardar tu imagen.
Ahora, vamos a configurar los ajustes necesarios para reducir el peso de la imagen sin perder mucha calidad.
Selecciona el formato de imagen adecuado
En la ventana de guardado, podrás elegir el formato de imagen en el cual deseas guardar tu archivo.
Para reducir el peso de la imagen, te recomiendo utilizar formatos como JPEG o PNG.
El formato JPEG es ideal para fotografías y ofrece una buena compresión sin perder demasiada calidad.
Por otro lado, el formato PNG es más adecuado para imágenes con áreas transparentes o con pocos colores.
Ajusta la calidad de la imagen
Una vez que hayas seleccionado el formato de imagen, podrás ajustar la calidad de la misma.
Si estás utilizando el formato JPEG, podrás elegir entre diferentes niveles de compresión.
Un nivel de compresión más alto reducirá el peso de la imagen, pero también disminuirá la calidad.
Te recomiendo probar diferentes niveles de compresión hasta encontrar un equilibrio entre calidad y peso de la imagen.
Elimina metadatos y datos innecesarios
Además de ajustar la calidad, puedes reducir aún más el peso de la imagen eliminando metadatos y datos innecesarios.
En la ventana de guardado, asegúrate de desmarcar la opción "Incluir metadatos" o cualquier otra opción similar que no necesites.
Esto ayudará a reducir el tamaño del archivo final.
Una vez que hayas configurado todos los ajustes necesarios, haz clic en el botón "Guardar" para guardar tu imagen con un peso reducido.
Recuerda que es importante encontrar un equilibrio entre el peso de la imagen y la calidad visual que deseas mantener.
Experimenta con los ajustes y realiza varias pruebas hasta encontrar la configuración ideal para tus necesidades.
Selecciona la ubicación deseada
Una vez que hayas abierto la imagen en Photoshop, el primer paso es seleccionar la ubicación en la que deseas guardar la imagen optimizada. Para hacer esto, ve al menú "Archivo" y selecciona "Guardar para Web".
Preguntas frecuentes
1. ¿Cuál es la función de la herramienta "Guardar para Web" en Photoshop?
La herramienta "Guardar para Web" en Photoshop permite optimizar imágenes para su uso en la web.
2. ¿Cómo se utiliza la herramienta "Guardar para Web" en Photoshop?
Para utilizar la herramienta "Guardar para Web" en Photoshop, selecciona la opción en el menú "Archivo" y ajusta las configuraciones de calidad y formato de imagen.
3. ¿Cuál es la ventaja de utilizar la herramienta "Guardar para Web" en Photoshop?
La ventaja de utilizar la herramienta "Guardar para Web" en Photoshop es que reduce el peso de las imágenes sin comprometer significativamente su calidad visual.
4. ¿Qué formatos de imagen son compatibles con la herramienta "Guardar para Web" en Photoshop?
La herramienta "Guardar para Web" en Photoshop es compatible con formatos de imagen como JPEG, PNG y GIF.
Deja una respuesta
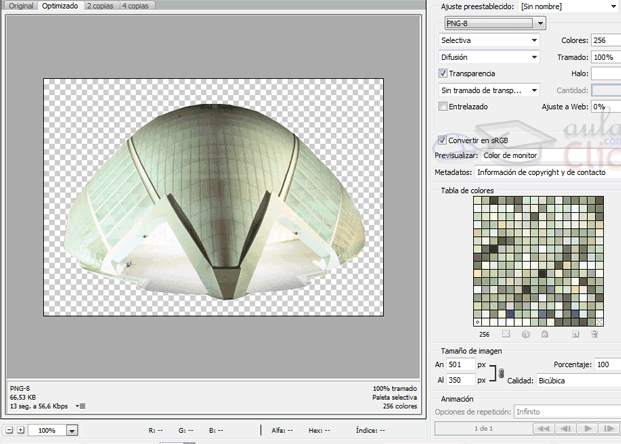
Información relacionada