Adobe Photoshop es una de las herramientas más utilizadas por diseñadores gráficos y fotógrafos para editar y retocar imágenes. A lo largo de los años, ha ido evolucionando y añadiendo nuevas funcionalidades que facilitan el trabajo de los profesionales. Una de las áreas en las que se han introducido mejoras significativas es en las opciones de exportación de archivos, lo que permite a los usuarios obtener resultados de alta calidad en diferentes formatos y tamaños.
Vamos a explorar las nuevas opciones de exportación en Photoshop y cómo utilizarlas de manera efectiva. Veremos cómo exportar imágenes en formatos como JPEG, PNG y TIFF, así como también cómo optimizar los archivos para web. Además, conoceremos otras características importantes, como la posibilidad de exportar varias capas como archivos individuales y la opción de exportar para dispositivos móviles. Estas nuevas funcionalidades te ayudarán a ahorrar tiempo y obtener resultados profesionales en tus proyectos de diseño y fotografía.
Para utilizar las nuevas opciones de exportación en Photoshop, es importante explorar el menú correspondiente. A continuación, te mostraré cómo hacerlo:
Relacionado: Cómo utilizar las últimas técnicas de retoque fotográfico en Photoshop
Cómo utilizar las últimas técnicas de retoque fotográfico en PhotoshopPaso 1: Abre el archivo en Photoshop
Antes de comenzar, asegúrate de tener abierto el archivo que deseas exportar en Photoshop. Una vez que lo tengas listo, sigue los siguientes pasos:
Paso 2: Haz clic en "Archivo"
En la barra de herramientas superior, busca y haz clic en la pestaña "Archivo". Se desplegará un menú con varias opciones.
Paso 3: Selecciona "Exportar"
En el menú desplegable de "Archivo", busca y haz clic en la opción "Exportar". Esto abrirá un submenú con diferentes opciones de exportación.
Relacionado: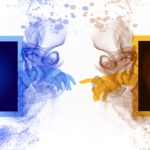 Novedades en la herramienta de texto de Photoshop: todo lo que necesitas saber
Novedades en la herramienta de texto de Photoshop: todo lo que necesitas saberPaso 4: Explora las opciones de exportación
Una vez que hayas seleccionado la opción "Exportar", se abrirá una ventana emergente con varias opciones de exportación. Estas opciones te permiten ajustar los parámetros de exportación según tus necesidades.
Paso 5: Elige el formato de exportación
Dentro de la ventana emergente, encontrarás una lista de formatos de exportación disponibles, como JPEG, PNG, GIF, entre otros. Selecciona el formato que desees utilizar para tu imagen.
Paso 6: Ajusta las configuraciones de exportación
Una vez que hayas seleccionado el formato de exportación, podrás ajustar las configuraciones adicionales según tus preferencias. Estas configuraciones pueden incluir la calidad de la imagen, el tamaño, la resolución, entre otros.
Relacionado: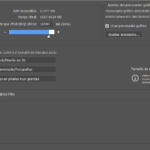 Los cambios en la interfaz de usuario de Photoshop: ¿qué ha sido actualizado?
Los cambios en la interfaz de usuario de Photoshop: ¿qué ha sido actualizado?Paso 7: Haz clic en "Exportar"
Una vez que hayas ajustado todas las configuraciones de exportación, haz clic en el botón "Exportar" para iniciar el proceso de exportación. Se generará una nueva imagen en el formato y con las configuraciones que seleccionaste.
¡Y eso es todo! Ahora ya sabes cómo utilizar las nuevas opciones de exportación en Photoshop. ¡Experimenta con ellas y descubre cómo puedes optimizar tus imágenes para diferentes usos!
Elige el formato de archivo
Al utilizar las nuevas opciones de exportación en Photoshop, tienes la posibilidad de elegir el formato de archivo que mejor se adapte a tus necesidades. A continuación, te explicaré cómo utilizar estas opciones:
Ajusta la calidad de imagen
En Photoshop, las nuevas opciones de exportación te permiten ajustar la calidad de imagen para optimizar el tamaño y el rendimiento de tus archivos.
Para ajustar la calidad de imagen, sigue estos pasos:
- Abre tu archivo en Photoshop.
- Dirígete al menú "Archivo" y selecciona "Exportar" y luego "Guardar para Web".
- En el panel de configuración de exportación, encontrarás la opción "Calidad de imagen". Aquí puedes ajustar la calidad según tus necesidades.
- Puedes arrastrar el control deslizante o ingresar un valor numérico para especificar la calidad deseada.
Recuerda que reducir la calidad de imagen puede disminuir el tamaño del archivo, pero también puede afectar la reproducción de los detalles y la nitidez de la imagen. Por otro lado, aumentar la calidad puede mejorar la apariencia de la imagen, pero también aumentará el tamaño del archivo.
Experimenta con diferentes ajustes de calidad y comprueba cómo afectan el tamaño y la apariencia de tus imágenes. Esto te ayudará a encontrar el equilibrio adecuado entre calidad y rendimiento.
Define el tamaño de salida
Una de las nuevas opciones de exportación en Photoshop es la posibilidad de definir el tamaño de salida de tus imágenes. Esto es especialmente útil si necesitas adaptar tus diseños a diferentes formatos, como por ejemplo para redes sociales o para imprimir.
Para utilizar esta opción, primero debes abrir el archivo que deseas exportar. Luego, ve al menú "Archivo" y selecciona la opción "Exportar" seguida de "Exportar como...".
En la ventana de exportación, encontrarás un campo llamado "Tamaño de salida". Aquí puedes especificar las dimensiones exactas en píxeles o elegir una de las opciones preestablecidas, como por ejemplo "Redes sociales", "Impresión" o "Web". Si seleccionas una opción preestablecida, Photoshop ajustará automáticamente el tamaño de salida según los estándares recomendados para ese tipo de uso.
También puedes configurar otros parámetros relacionados con el tamaño de salida, como por ejemplo la resolución en píxeles por pulgada (ppp) o la calidad de compresión. Estos ajustes dependerán del tipo de archivo que estés exportando y de tus necesidades específicas.
Una vez que hayas definido el tamaño de salida, puedes personalizar otros aspectos de la exportación, como el formato de archivo (JPEG, PNG, GIF, etc.) y la ubicación de guardado. Finalmente, haz clic en el botón "Exportar" para completar el proceso.
Con estas nuevas opciones de exportación en Photoshop, podrás adaptar fácilmente tus diseños a diferentes formatos y optimizarlos para su uso en diferentes medios. ¡Experimenta y descubre todas las posibilidades que ofrece!
Selecciona la ubicación de guardado
Las nuevas opciones de exportación en Photoshop: ¿cómo utilizarlas?
Selecciona la ubicación de guardado.
Una de las novedades más destacadas en las versiones más recientes de Photoshop es la amplia gama de opciones de exportación disponibles. Estas nuevas opciones te permiten guardar y exportar tus archivos en diferentes formatos y configuraciones, lo que facilita su uso en diferentes contextos y plataformas.
Una de las primeras decisiones que debes tomar al exportar un archivo en Photoshop es seleccionar la ubicación de guardado. Aquí es donde determinarás la carpeta o directorio en el que se guardará el archivo exportado.
Para seleccionar la ubicación de guardado, sigue estos pasos:
- Una vez que hayas realizado todas las ediciones y ajustes necesarios en tu archivo en Photoshop, ve al menú "Archivo" en la barra de navegación superior.
- Despliega el menú y selecciona la opción "Exportar".
- A continuación, se abrirá un submenú con diferentes opciones de exportación. Elige la que mejor se adapte a tus necesidades.
- En la ventana de exportación, verás un campo o una sección donde puedes seleccionar la ubicación de guardado. Haz clic en esta sección para desplegar las opciones disponibles.
- Selecciona la carpeta o directorio en el que deseas guardar el archivo exportado.
Es importante elegir una ubicación de guardado adecuada para tus archivos exportados. Puedes crear una carpeta específica para organizar tus archivos exportados o guardarlos en una ubicación que sea fácilmente accesible para ti y otros usuarios.
Recuerda que, además de seleccionar la ubicación de guardado, también puedes ajustar otros parámetros de exportación, como el formato de archivo, la calidad de imagen, el tamaño, entre otros. Explora todas las opciones disponibles en Photoshop y experimenta con ellas para obtener los mejores resultados.
Una vez que hayas seleccionado la ubicación de guardado y configurado los parámetros de exportación según tus preferencias, simplemente haz clic en el botón "Exportar" o "Guardar" para finalizar el proceso de exportación.
¡Ahora estás listo para utilizar las nuevas opciones de exportación en Photoshop y compartir tus creaciones con el mundo!
Haz clic en "Exportar"
Una vez que hayas abierto tu imagen en Photoshop, dirígete a la barra de menú y haz clic en "Archivo".
En el menú desplegable, desplázate hacia abajo y selecciona la opción "Exportar".
Esto abrirá un submenú con diferentes opciones de exportación que puedes utilizar para guardar tu imagen en diferentes formatos.
Ahora, vamos a explorar algunas de las opciones de exportación más populares en Photoshop:
Exportar como:
Esta opción te permite guardar tu imagen en diferentes formatos, como JPEG, PNG, GIF, entre otros. Simplemente selecciona el formato deseado y haz clic en "Guardar".
Exportar para la web:
Si deseas optimizar tu imagen para su uso en la web, puedes seleccionar esta opción. Aquí podrás ajustar la calidad de la imagen y el tamaño del archivo resultante.
Exportar como capas:
Si tu imagen contiene múltiples capas y deseas conservarlas en el archivo exportado, selecciona esta opción. Esto te permitirá trabajar con las capas individualmente en otros programas.
Exportar para dispositivos:
Si deseas exportar tu imagen para su uso en dispositivos móviles, puedes seleccionar esta opción. Aquí podrás ajustar el tamaño y la resolución de la imagen, así como la calidad y el formato del archivo resultante.
Estas son solo algunas de las opciones de exportación disponibles en Photoshop. ¡Explora y experimenta con ellas para encontrar la configuración que mejor se adapte a tus necesidades!
¡Disfruta de tus archivos exportados!
En esta publicación te mostraremos cómo aprovechar al máximo las nuevas opciones de exportación en Photoshop. Estas herramientas te permitirán obtener archivos de alta calidad y optimizados para diferentes usos.
Exportación rápida y sencilla
Una de las novedades más destacadas de Photoshop es la posibilidad de exportar tus diseños de forma rápida y sencilla. Ahora puedes seleccionar los elementos que deseas exportar y elegir el formato y la resolución adecuados en solo unos clics.
Exportación para web
Si quieres compartir tus diseños en línea, Photoshop te ofrece varias opciones de exportación optimizadas para web. Puedes elegir entre formatos como JPEG, PNG o GIF, y ajustar la calidad y la compresión para obtener archivos más ligeros sin perder detalles.
Exportación para impresión
Si necesitas imprimir tus diseños, Photoshop te brinda opciones específicas para exportar en alta resolución. Puedes seleccionar el formato de archivo más adecuado, como TIFF o PDF, y configurar los parámetros de color y tamaño para obtener resultados profesionales.
Exportación para dispositivos móviles
Si tus diseños están destinados a dispositivos móviles, Photoshop te permite exportar en formatos compatibles con iOS y Android. Puedes generar imágenes en diferentes tamaños y resoluciones para adaptar tus diseños a distintos dispositivos y pantallas.
Opciones avanzadas de exportación
Además de las opciones básicas, Photoshop ofrece una amplia gama de configuraciones avanzadas para la exportación. Puedes ajustar la calidad de imagen, la transparencia, el recorte, las capas visibles y mucho más para obtener archivos personalizados según tus necesidades.
Las nuevas opciones de exportación en Photoshop te brindan un mayor control sobre tus archivos y te permiten adaptarlos a diferentes usos y plataformas. ¡No dudes en explorar estas herramientas y disfrutar de tus archivos exportados con la mejor calidad posible!
Preguntas frecuentes
¿Cuáles son las nuevas opciones de exportación en Photoshop?
Las nuevas opciones de exportación en Photoshop incluyen exportar como Jpeg, PNG, SVG y GIF.
¿Cómo puedo utilizar estas nuevas opciones de exportación?
Para utilizar las nuevas opciones de exportación en Photoshop, simplemente selecciona el formato de archivo deseado en el menú de exportación y guarda tu imagen.
¿Qué ventajas tienen estas nuevas opciones de exportación?
Las nuevas opciones de exportación en Photoshop permiten obtener archivos más ligeros y optimizados para su uso en diferentes plataformas y dispositivos.
¿Puedo personalizar la calidad de exportación en Photoshop?
Sí, en Photoshop puedes ajustar la calidad de exportación de las imágenes según tus preferencias y necesidades.
Deja una respuesta
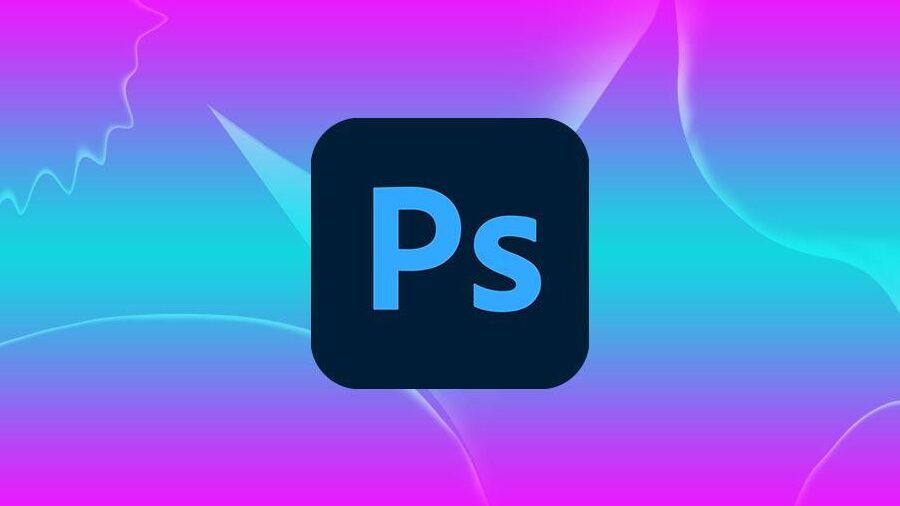
Información relacionada