Photoshop es uno de los programas más populares y poderosos para la edición de imágenes. Con cada nueva versión, Adobe nos sorprende con nuevas funciones y herramientas que nos permiten potenciar nuestra creatividad y mejorar nuestros proyectos visuales. Te mostraremos cómo aprovechar al máximo las nuevas funciones de edición en Photoshop para que puedas sacarle el máximo provecho a este software.
En primer lugar, hablaremos sobre la función de selección y máscaras mejorada. Esta nueva herramienta te permite realizar selecciones más precisas y detalladas, incluso en áreas complicadas como cabello o elementos con bordes suaves. Además, podrás utilizar las máscaras para ajustar los niveles de opacidad y perfeccionar tus selecciones. También exploraremos las nuevas opciones de edición de color, que te permitirán ajustar el tono, la saturación y la luminosidad de manera más precisa. Estas mejoras te ayudarán a obtener resultados más profesionales y realistas en tus imágenes. Por último, veremos cómo utilizar las nuevas funciones de composición y retoque para crear efectos especiales y corregir imperfecciones en tus fotos. Este artículo te guiará a través de las nuevas funciones de edición en Photoshop y te mostrará cómo utilizarlas para mejorar tus proyectos visuales.
Explora los tutoriales disponibles
Para aprovechar al máximo las nuevas funciones de edición en Photoshop, te recomendamos comenzar explorando los tutoriales disponibles. Estos tutoriales son una excelente manera de familiarizarte con las nuevas herramientas y técnicas que Photoshop ofrece.
Relacionado: Cómo personalizar los atajos de teclado en la última versión de Photoshop
Cómo personalizar los atajos de teclado en la última versión de PhotoshopPractica con imágenes de muestra
Una forma muy efectiva de aprovechar al máximo las nuevas funciones de edición en Photoshop es practicando con imágenes de muestra. Esto te permitirá experimentar y familiarizarte con las herramientas y opciones disponibles, así como explorar las posibilidades creativas que ofrecen.
Para comenzar, puedes descargar imágenes de muestra gratuitas de sitios especializados en recursos para diseñadores, como Unsplash o Pexels. Estas imágenes suelen estar en alta resolución y abarcar una amplia variedad de temas, lo que te permitirá trabajar con diferentes tipos de fotografías y estilos.
Una vez que tengas las imágenes de muestra, puedes comenzar por realizar ajustes básicos, como cambios de brillo, contraste o saturación. Esto te ayudará a familiarizarte con las herramientas de ajuste de imagen y a comprender cómo afectan los diferentes parámetros a la apariencia final de la fotografía.
Relacionado: Las nuevas opciones de exportación en Photoshop: ¿cómo utilizarlas?
Las nuevas opciones de exportación en Photoshop: ¿cómo utilizarlas?Luego, puedes explorar las nuevas funciones de edición, como los filtros avanzados, las herramientas de retoque o los efectos especiales. Por ejemplo, puedes probar el filtro de desenfoque selectivo para resaltar un elemento en particular de la imagen, o utilizar la herramienta de clonación para eliminar imperfecciones o duplicar elementos.
Recuerda que la práctica constante es clave para dominar cualquier herramienta o técnica, por lo que te recomiendo dedicar tiempo regularmente a experimentar con las nuevas funciones de edición de Photoshop. Además, puedes buscar tutoriales en línea o participar en comunidades de diseño para compartir tus avances y aprender de otros profesionales.
Aprovechar al máximo las nuevas funciones de edición en Photoshop requiere práctica y experimentación. Utiliza imágenes de muestra para familiarizarte con las herramientas y opciones disponibles, y no temas explorar y probar diferentes ajustes y efectos. ¡Diviértete y descubre todo el potencial creativo que Photoshop tiene para ofrecer!
Relacionado: Cómo utilizar las últimas técnicas de retoque fotográfico en Photoshop
Cómo utilizar las últimas técnicas de retoque fotográfico en PhotoshopBusca atajos de teclado
Una de las mejores maneras de aprovechar al máximo las nuevas funciones de edición en Photoshop es familiarizándote con los atajos de teclado. Estos comandos rápidos te permitirán realizar acciones de manera más eficiente y ahorrar tiempo en tu flujo de trabajo.
Para buscar atajos de teclado en Photoshop, puedes acceder al menú "Editar" y seleccionar "Atajos de teclado". Aquí encontrarás una lista completa de los atajos disponibles y podrás personalizarlos según tus preferencias.
Algunos atajos populares en Photoshop incluyen:
- Ctrl + C: Copiar
- Ctrl + V: Pegar
- Ctrl + Z: Deshacer
- Ctrl + Shift + Z: Rehacer
- Ctrl + T: Transformar
- Ctrl + Alt + Z: Saltar hacia atrás en el historial
Explora los diferentes atajos de teclado y practica su uso para agilizar tu flujo de trabajo en Photoshop. Verás cómo te facilitarán la realización de tareas y te permitirán aprovechar al máximo las nuevas funciones de edición.
Utiliza los ajustes preestablecidos
Los ajustes preestablecidos son una excelente manera de aprovechar al máximo las nuevas funciones de edición en Photoshop. Estos ajustes preestablecidos son configuraciones predefinidas que te permiten aplicar rápidamente efectos y estilos a tus imágenes sin tener que realizar ajustes manuales.
Para utilizar los ajustes preestablecidos, simplemente selecciona la capa o la imagen a la que deseas aplicar el efecto y luego ve a la pestaña "Ajustes preestablecidos" en el panel de ajustes. Aquí encontrarás una amplia variedad de opciones, desde ajustes de color y tono hasta efectos de textura y iluminación.
Una vez que hayas seleccionado el ajuste preestablecido que deseas utilizar, simplemente haz clic en él y Photoshop aplicará automáticamente los ajustes a tu imagen. Si no estás satisfecho con los resultados, siempre puedes ajustar los parámetros individualmente para obtener el efecto deseado.
Los ajustes preestablecidos son una excelente manera de ahorrar tiempo y experimentar con diferentes efectos y estilos en Photoshop. Además, también puedes crear tus propios ajustes preestablecidos personalizados para que se ajusten a tu estilo y necesidades específicas.
Recuerda que los ajustes preestablecidos son una herramienta poderosa, pero es importante utilizarlos de manera creativa y con moderación. No olvides experimentar y personalizar los ajustes preestablecidos para obtener resultados únicos y originales.
Experimenta con las capas
Uno de los aspectos más destacados de las nuevas funciones de edición en Photoshop es la capacidad de experimentar con las capas. Las capas son la base de la edición en Photoshop, ya que te permiten trabajar de forma no destructiva y realizar ajustes precisos en tus imágenes.
Para aprovechar al máximo esta función, te recomiendo seguir los siguientes pasos:
1. Organiza tus capas:
Es importante mantener tus capas ordenadas y etiquetadas correctamente para facilitar la edición y la navegación en tu proyecto. Puedes organizar tus capas en grupos, cambiar su orden y nombrarlas de manera descriptiva para tener un mayor control sobre tu trabajo.
2. Utiliza máscaras de capa:
Las máscaras de capa te permiten ocultar o revelar partes específicas de una capa sin eliminar permanentemente el contenido. Puedes utilizar las herramientas de pincel y selección para crear máscaras de capa precisas y lograr efectos de transición suaves en tus imágenes.
3. Aprovecha los estilos de capa:
Los estilos de capa son ajustes preestablecidos que se aplican a una capa para agregar efectos y estilos especiales. Puedes utilizar estilos de capa para crear sombras, resaltes, degradados y otros efectos visuales sin tener que realizar ajustes manuales. Experimenta con diferentes estilos de capa y combínalos para obtener resultados únicos.
4. Prueba los modos de fusión:
Los modos de fusión son una forma de combinar el contenido de varias capas para crear efectos visuales interesantes. Puedes cambiar el modo de fusión de una capa para alterar la forma en que interactúa con las capas subyacentes. Prueba diferentes modos de fusión, como multiplicar, superponer y pantalla, para obtener resultados sorprendentes.
5. No tengas miedo de deshacer:
Experimentar con las capas puede llevar tiempo y requerir varios ajustes. No tengas miedo de deshacer o volver atrás si no estás satisfecho con los resultados. Photoshop te permite deshacer y rehacer fácilmente los cambios, lo que te brinda la libertad de probar diferentes enfoques y encontrar el mejor resultado para tu proyecto.
las nuevas funciones de edición en Photoshop te brindan la oportunidad de experimentar y ser creativo con las capas. Organiza tus capas, utiliza máscaras de capa, aprovecha los estilos de capa, prueba los modos de fusión y no tengas miedo de deshacer. ¡Diviértete explorando las posibilidades y lleva tus habilidades de edición al siguiente nivel!
Explota las herramientas de selección
Las herramientas de selección en Photoshop son fundamentales para editar y retocar imágenes de manera precisa. A continuación, te explicaré cómo sacar el máximo provecho de las herramientas de selección:
Herramienta de selección rectangular:
Esta herramienta te permite seleccionar un área rectangular en tu imagen. Puedes ajustar el tamaño y la posición de la selección arrastrando los bordes o el centro de la misma. Para una selección más precisa, puedes utilizar la opción "Intersección" o "Restar de la selección" en la barra de opciones.
Herramienta de selección elíptica:
La herramienta de selección elíptica te permite seleccionar áreas circulares o elípticas en tu imagen. Al igual que con la herramienta de selección rectangular, puedes ajustar el tamaño y la posición de la selección arrastrando los bordes o el centro. También puedes utilizar las opciones de "Intersección" o "Restar de la selección" para una mayor precisión.
Herramienta de selección de varita mágica:
Esta herramienta es ideal para seleccionar áreas con colores similares. Al hacer clic en un determinado color, la varita mágica seleccionará automáticamente las áreas adyacentes con colores similares. Puedes ajustar la tolerancia para ampliar o reducir la gama de colores seleccionados. Además, puedes utilizar las opciones "Intersección" o "Restar de la selección" para refinar aún más la selección.
Herramienta de selección rápida:
La herramienta de selección rápida utiliza algoritmos inteligentes para seleccionar automáticamente áreas basadas en los colores y texturas de la imagen. Puedes agregar o restar áreas a la selección utilizando los pinceles de "Agregar a la selección" o "Restar de la selección" en la barra de opciones. Esta herramienta es especialmente útil para seleccionar objetos con bordes irregulares o cabellos.
Recuerda que puedes combinar las herramientas de selección para obtener resultados más precisos. Además, no olvides utilizar las opciones de "Refinar borde" y "Máscara de capa" para perfeccionar tus selecciones y lograr una edición más profesional en Photoshop.
Aprende a utilizar los filtros
Una de las funcionalidades más poderosas de Photoshop es el uso de filtros. Los filtros te permiten aplicar efectos especiales y transformar tus imágenes de formas sorprendentes. Aquí te presento algunos filtros populares que puedes utilizar para darle un toque único a tus proyectos:
Filtro Desenfocar
Este filtro te permite suavizar los bordes de una imagen, creando un efecto de desenfoque. Es ideal para difuminar fondos o suavizar imperfecciones en retratos. Puedes ajustar la intensidad del desenfoque y lograr resultados sutiles o más pronunciados.
Filtro Enfocar
A diferencia del filtro desenfocar, el filtro enfocar te permite resaltar los detalles de una imagen y hacerla más nítida. Es perfecto para realzar la claridad de paisajes o retratos. Puedes ajustar la cantidad de enfoque para obtener el resultado deseado.
Filtro Licuar
El filtro licuar es una herramienta muy versátil que te permite deformar una imagen de manera creativa. Puedes retocar rostros, ajustar la forma de objetos o incluso crear efectos abstractos. Utiliza la herramienta pincel para empujar, jalar y torcer los píxeles de la imagen.
Filtro Viñeta
El filtro viñeta te permite oscurecer los bordes de una imagen, creando un efecto de enfoque en el centro. Es ideal para dirigir la atención del espectador hacia el punto focal de la imagen y añadir un toque artístico. Puedes ajustar la intensidad de la viñeta y suavizar los bordes para obtener el resultado deseado.
Estos son solo algunos ejemplos de los filtros que puedes utilizar en Photoshop. Experimenta con ellos y descubre nuevas formas de transformar tus imágenes. Recuerda que cada filtro tiene diferentes opciones de ajuste, así que tómate el tiempo para explorar y encontrar el efecto perfecto para tus proyectos.
Preguntas frecuentes
1. ¿Cuáles son las nuevas funciones de edición en Photoshop?
Las nuevas funciones de edición en Photoshop incluyen la herramienta de selección de objetos, el filtro de reemplazo de cielo y la función de mejora de retratos.
2. ¿Cómo puedo acceder a estas nuevas funciones en Photoshop?
Puedes acceder a estas nuevas funciones en Photoshop al actualizar el software a la última versión disponible.
3. ¿Cuáles son los beneficios de utilizar estas nuevas funciones de edición en Photoshop?
Los beneficios de utilizar estas nuevas funciones incluyen una mayor precisión en la selección de objetos, la posibilidad de cambiar el fondo de una imagen de manera rápida y sencilla, y la capacidad de mejorar los retratos de forma automática.
4. ¿Existen recursos o tutoriales disponibles para aprender a utilizar estas nuevas funciones?
Sí, Adobe ofrece tutoriales y recursos en línea para aprender a utilizar estas nuevas funciones de edición en Photoshop.
Deja una respuesta
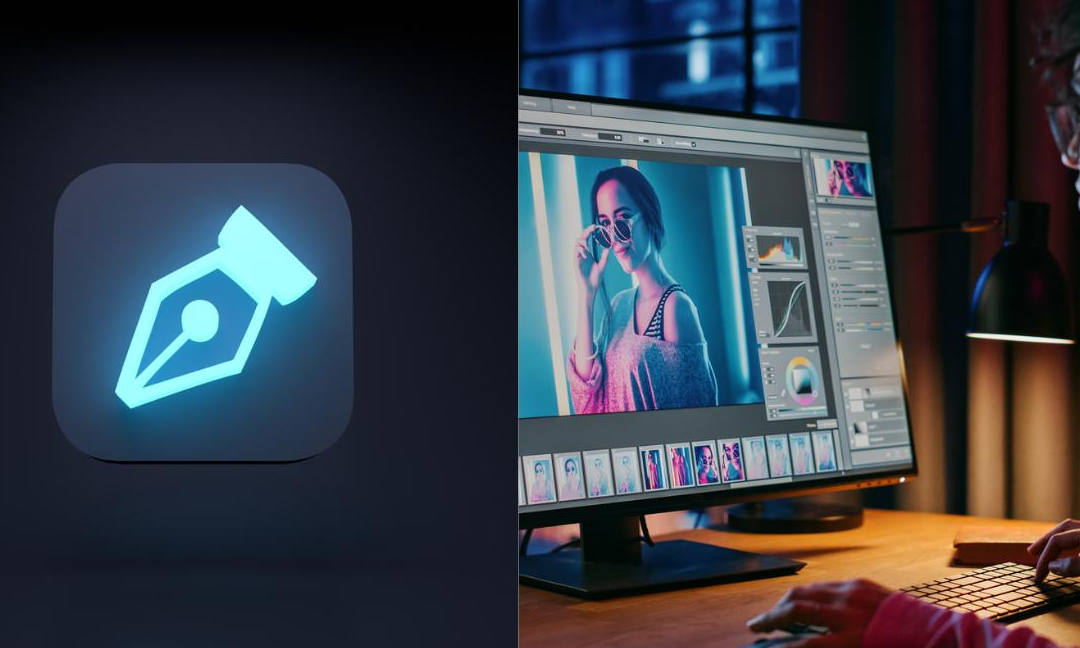
Información relacionada