Photoshop es uno de los programas más populares y utilizados por diseñadores gráficos y fotógrafos en todo el mundo. Con cada nueva versión, Adobe introduce nuevas herramientas y mejoras que hacen que el trabajo con este software sea aún más eficiente y creativo. Una de las áreas en las que se han realizado importantes avances es en las herramientas de selección.
Te mostraremos las nuevas herramientas de selección que están disponibles en la versión más reciente de Photoshop y cómo puedes utilizarlas para mejorar tus proyectos. Veremos desde la herramienta de selección rápida hasta la selección de objetos complejos con el uso de la inteligencia artificial. Además, te daremos consejos y trucos para optimizar tu flujo de trabajo y obtener resultados profesionales en menos tiempo.
- Abre Photoshop en tu computadora
- Haz clic en la herramienta de selección en la barra de herramientas
- Selecciona la opción de herramienta de selección que deseas utilizar
- Utiliza el cursor para hacer clic y arrastrar sobre la imagen para hacer la selección
- Ajusta la selección según sea necesario utilizando las opciones de transformación
- Aplica los efectos o modificaciones deseadas a la selección
- Guarda y exporta la imagen finalizada
- Preguntas frecuentes
Abre Photoshop en tu computadora
Para comenzar a utilizar las nuevas herramientas de selección en Photoshop, primero debes abrir el programa en tu computadora. Si ya lo tienes instalado, simplemente busca el icono de Photoshop en tu escritorio o en la carpeta de aplicaciones y haz doble clic en él.
Relacionado: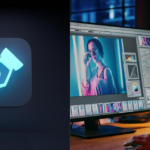 Cómo aprovechar al máximo las nuevas funciones de edición en Photoshop
Cómo aprovechar al máximo las nuevas funciones de edición en PhotoshopHaz clic en la herramienta de selección en la barra de herramientas
Una vez que hayas abierto Photoshop, dirígete a la barra de herramientas ubicada en la parte izquierda de la pantalla. Verás una serie de iconos que representan las diferentes herramientas disponibles.
Para utilizar las nuevas herramientas de selección, haz clic en el icono correspondiente a la herramienta de selección. Este icono se parece a un cuadro con bordes punteados.
Al hacer clic en la herramienta de selección, se desplegará un menú desplegable con varias opciones de selección disponibles.
Relacionado: Cómo personalizar los atajos de teclado en la última versión de Photoshop
Cómo personalizar los atajos de teclado en la última versión de PhotoshopA continuación, te explicaré cómo utilizar cada una de estas nuevas herramientas de selección:
Herramienta de selección rectangular
Esta herramienta te permite seleccionar áreas rectangulares en una imagen. Para utilizarla, simplemente haz clic en un punto de la imagen y arrastra el cursor para crear un rectángulo. Una vez que hayas seleccionado el área deseada, puedes ajustarla arrastrando los bordes o las esquinas del rectángulo.
Herramienta de selección elíptica
La herramienta de selección elíptica te permite seleccionar áreas con forma de elipse en una imagen. Para utilizarla, haz clic en un punto de la imagen y arrastra el cursor para crear una elipse. Al igual que con la herramienta de selección rectangular, puedes ajustar la selección arrastrando los bordes o las esquinas de la elipse.
Relacionado: Las nuevas opciones de exportación en Photoshop: ¿cómo utilizarlas?
Las nuevas opciones de exportación en Photoshop: ¿cómo utilizarlas?Herramienta de selección de lazo
Esta herramienta te permite hacer selecciones a mano alzada en una imagen. Para utilizarla, haz clic en un punto de la imagen y empieza a trazar el contorno de la selección deseada. Puedes ajustar la selección arrastrando los puntos de ancla.
Herramienta de selección rápida
La herramienta de selección rápida te permite hacer selecciones automáticas basadas en el contenido de la imagen. Para utilizarla, simplemente haz clic y arrastra sobre el área que deseas seleccionar. Photoshop intentará seleccionar automáticamente la parte de la imagen que considera que es similar al área que has señalado.
Estas son solo algunas de las nuevas herramientas de selección disponibles en Photoshop. Experimenta con ellas y descubre cómo puedes utilizarlas para mejorar tus proyectos de edición de imágenes.
Selecciona la opción de herramienta de selección que deseas utilizar
Para utilizar las nuevas herramientas de selección en Photoshop, primero debes seleccionar la opción de herramienta de selección que deseas utilizar. En Photoshop, tienes varias opciones de herramientas de selección para elegir, cada una con sus propias características y funcionalidades.
Utiliza el cursor para hacer clic y arrastrar sobre la imagen para hacer la selección
Una de las nuevas herramientas de selección en Photoshop es el uso del cursor para hacer clic y arrastrar sobre la imagen que deseas seleccionar. Esta herramienta es muy útil para realizar selecciones precisas y personalizadas en tus proyectos.
Ajusta la selección según sea necesario utilizando las opciones de transformación
Una de las ventajas de utilizar Photoshop es la amplia variedad de herramientas de selección que ofrece. Estas herramientas te permiten seleccionar y ajustar partes específicas de una imagen con precisión. Una de las opciones más útiles es la capacidad de ajustar la selección utilizando las opciones de transformación.
Una vez que hayas hecho una selección utilizando una de las herramientas de selección, como la herramienta de lazo o la varita mágica, puedes ajustarla fácilmente utilizando las opciones de transformación. Para acceder a estas opciones, simplemente haz clic derecho dentro de la selección y selecciona "Transformación libre" en el menú desplegable.
Una vez que hayas seleccionado la opción de transformación libre, verás que aparecen unos puntos de control alrededor de la selección. Estos puntos te permiten ajustar el tamaño, la forma y la posición de la selección según sea necesario.
Para cambiar el tamaño de la selección, simplemente arrastra uno de los puntos de control hacia adentro o hacia afuera. Si mantienes presionada la tecla Shift mientras arrastras, podrás mantener las proporciones de la selección original. Esto es especialmente útil cuando necesitas hacer ajustes precisos.
Además de cambiar el tamaño, también puedes rotar la selección. Para hacerlo, simplemente coloca el cursor fuera de la selección hasta que cambie a un icono de doble flecha curvada. Luego, haz clic y arrastra para girar la selección en la dirección deseada.
Otra opción útil es la de distorsionar la selección. Para hacerlo, coloca el cursor sobre uno de los puntos de control diagonales y arrástralo hacia adentro o hacia afuera. Esto te permitirá ajustar la forma de la selección de manera no proporcional.
Una vez que hayas realizado los ajustes deseados, simplemente haz clic fuera de la selección para confirmar los cambios. Si no estás satisfecho con los ajustes, puedes deshacerlos o volver a realizar la transformación libre para hacer modificaciones adicionales.
Utilizar las opciones de transformación en Photoshop te brinda un mayor control sobre tus selecciones y te permite obtener resultados más precisos. Experimenta con estas herramientas y descubre cómo puedes mejorar tus habilidades de edición de imágenes.
Aplica los efectos o modificaciones deseadas a la selección
Una vez que hayas realizado la selección en Photoshop, es hora de aplicar los efectos o modificaciones que desees. Aquí te explicaré cómo hacerlo:
Efectos
Si deseas aplicar efectos a tu selección, puedes hacerlo utilizando las opciones disponibles en el menú "Efecto" en la barra de herramientas superior. Algunos de los efectos más comunes incluyen:
- Sombra: Permite agregar una sombra a la selección.
- Resplandor: Crea un resplandor alrededor de la selección.
- Desenfoque: Permite desenfocar la selección.
- Enfoque: Aplica un efecto de enfoque a la selección.
Modificaciones
Si deseas realizar modificaciones a tu selección, puedes hacerlo utilizando las opciones disponibles en el menú "Edición" en la barra de herramientas superior. Algunas de las modificaciones más comunes incluyen:
- Copiar y pegar: Permite copiar la selección y pegarla en otra parte de la imagen o en un archivo nuevo.
- Recortar: Recorta la imagen según la selección realizada.
- Ajustar tamaño: Permite ajustar el tamaño de la selección.
- Cambiar color: Permite cambiar el color de la selección.
Recuerda que puedes experimentar con diferentes efectos y modificaciones para lograr el resultado deseado. No tengas miedo de probar y jugar con las herramientas disponibles en Photoshop.
Guarda y exporta la imagen finalizada
Una vez que hayas terminado de editar tu imagen en Photoshop y estés satisfecho con el resultado, es importante guardar y exportar la imagen finalizada correctamente. A continuación, te explicaré cómo hacerlo:
Guardar la imagen en formato PSD
Si deseas conservar todas las capas y ajustes de tu imagen para poder seguir editando en el futuro, debes guardarla en formato PSD (Photoshop Document). Para ello, sigue estos pasos:
- Haz clic en el menú "Archivo" en la barra de herramientas de Photoshop.
- Selecciona la opción "Guardar como".
- Elige la ubicación en tu computadora donde deseas guardar el archivo.
- Asigna un nombre al archivo y asegúrate de que la extensión sea ".psd".
- Haz clic en el botón "Guardar".
Exportar la imagen en otros formatos
Si deseas compartir tu imagen en la web o en otros programas que no admiten el formato PSD, es necesario exportarla en un formato más común como JPEG, PNG o GIF. Sigue estos pasos para exportar la imagen:
- Haz clic en el menú "Archivo" en la barra de herramientas de Photoshop.
- Selecciona la opción "Exportar" y luego elige "Guardar para web".
- Se abrirá una ventana con varias opciones de formato y configuraciones. Puedes seleccionar el formato deseado (JPEG, PNG o GIF) en la parte superior de la ventana.
- Ajusta las opciones de calidad y tamaño de la imagen según tus preferencias.
- Una vez que estés satisfecho con la configuración, haz clic en el botón "Guardar" y selecciona la ubicación en tu computadora donde deseas guardar la imagen exportada.
¡Y eso es todo! Ahora has aprendido cómo guardar y exportar tus imágenes finalizadas en Photoshop utilizando diferentes formatos. Recuerda elegir el formato adecuado según tus necesidades y preferencias.
Preguntas frecuentes
¿Cómo puedo cambiar el tamaño de una imagen en Photoshop?
Puedes cambiar el tamaño de una imagen en Photoshop utilizando la opción "Imagen" y luego "Tamaño de imagen".
¿Cómo puedo recortar una imagen en Photoshop?
Puedes recortar una imagen en Photoshop utilizando la herramienta de recorte. Selecciona la herramienta, define el área que deseas recortar y luego haz clic en "Recortar".
¿Cómo puedo borrar elementos no deseados en una imagen en Photoshop?
Puedes borrar elementos no deseados en una imagen utilizando la herramienta de parche o la herramienta de tampón de clonar. Selecciona la herramienta adecuada, haz clic en el elemento que deseas eliminar y arrastra para rellenar el área con contenido similar.
¿Cómo puedo aplicar un filtro a una imagen en Photoshop?
Puedes aplicar un filtro a una imagen en Photoshop seleccionando la capa en la que deseas aplicar el filtro, luego ve a "Filtro" y elige el filtro que deseas aplicar. Ajusta los parámetros según sea necesario y haz clic en "Aceptar".
Deja una respuesta
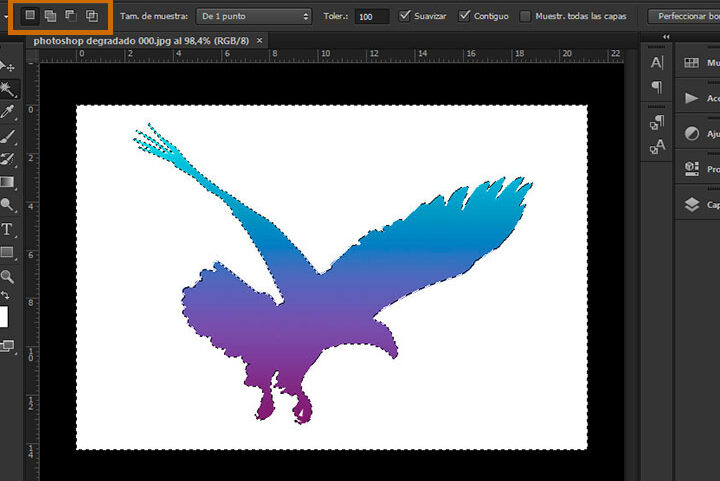
Información relacionada