Crear un logotipo es una parte esencial del proceso de branding de una empresa. Un logotipo bien diseñado puede transmitir la identidad de la marca y captar la atención de los clientes potenciales. Adobe Photoshop es una de las herramientas más populares utilizadas por los diseñadores para crear logotipos, ya que ofrece una amplia gama de opciones y funcionalidades. En este blog, exploraremos algunas herramientas y técnicas avanzadas que te ayudarán a crear logotipos impactantes en Photoshop.
Te mostraremos cómo utilizar las capas de ajuste, los pinceles personalizados y los efectos de texto para crear logotipos únicos y profesionales. También aprenderás cómo trabajar con formas, gradientes y estilos de capa para añadir profundidad y dimensiones a tus diseños. Además, te daremos algunos consejos prácticos sobre cómo elegir la paleta de colores adecuada y cómo equilibrar la legibilidad y la creatividad en tu logotipo. ¡Sigue leyendo para descubrir todas las herramientas y técnicas que te ayudarán a crear logotipos impresionantes en Photoshop!
- Utiliza la herramienta "pluma" para trazar formas precisas
- Experimenta con efectos de capa para añadir profundidad
- Combina diferentes fuentes para crear un logotipo único
- Juega con la paleta de colores para transmitir la personalidad de la marca
- Utiliza la función de ajuste de curvas para mejorar los contrastes
- Añade texturas o patrones para darle un toque especial
- Experimenta con diferentes estilos de pincel para crear efectos interesantes
- Preguntas frecuentes
Utiliza la herramienta "pluma" para trazar formas precisas
La herramienta "pluma" de Photoshop es una herramienta muy útil para crear formas precisas y detalladas en tus logotipos. Con esta herramienta, puedes trazar líneas curvas y rectas con gran precisión, lo que te permite crear formas complejas y personalizadas.
Relacionado: Los mejores consejos para diseñar un logotipo en Photoshop
Los mejores consejos para diseñar un logotipo en PhotoshopPara utilizar la herramienta "pluma", simplemente selecciona la herramienta en la barra de herramientas de Photoshop. A continuación, haz clic en el lienzo para establecer los puntos de ancla de la forma que deseas trazar. Puedes ajustar la curvatura de las líneas utilizando los "manipuladores" que aparecen alrededor de los puntos de ancla.
Una vez que hayas trazado la forma deseada, puedes editarla aún más ajustando los puntos de ancla y los manejadores. También puedes aplicar efectos y estilos a la forma para darle más profundidad y personalidad.
Recuerda practicar y experimentar con la herramienta "pluma" para dominar su uso. ¡Con un poco de práctica, podrás crear logotipos increíbles y únicos utilizando esta herramienta avanzada de Photoshop!
Relacionado: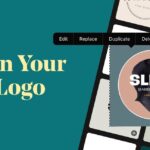 Cómo crear un logotipo en Photoshop paso a paso
Cómo crear un logotipo en Photoshop paso a pasoExperimenta con efectos de capa para añadir profundidad
Una de las técnicas más poderosas y versátiles que puedes utilizar al crear logotipos en Photoshop es experimentar con efectos de capa. Estos efectos te permiten añadir profundidad y realismo a tus diseños, creando logotipos más impactantes y llamativos.
Efectos de sombra
Uno de los efectos más comunes y efectivos es la sombra. Puedes añadir sombras realistas a tus logotipos utilizando la opción de "Sombra paralela" en la ventana de estilos de capa. Juega con los ajustes de opacidad, tamaño y ángulo para conseguir el efecto deseado.
Efectos de relieve
Otro efecto muy utilizado para añadir profundidad es el relieve. Puedes utilizar la opción de "Bisel y relieve" en la ventana de estilos de capa para crear logotipos con aspecto tridimensional. Ajusta los parámetros de ángulo, altura y suavizado para conseguir el efecto deseado.
Relacionado: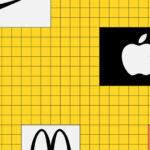 Principales tendencias en diseño de logotipos en Photoshop
Principales tendencias en diseño de logotipos en PhotoshopEfectos de resplandor
Si quieres que tu logotipo destaque aún más, puedes añadir efectos de resplandor. Utiliza la opción de "Resplandor exterior" en la ventana de estilos de capa para crear un halo de luz alrededor de tu logotipo. Juega con los ajustes de opacidad, tamaño y suavizado para obtener el efecto deseado.
Efectos de texto
No olvides que los efectos de capa también se pueden aplicar al texto en tu logotipo. Utiliza la opción de "Estilo de capa de texto" en la ventana de estilos de capa para añadir sombras, relieves y resplandores a las letras de tu logotipo. Esto ayudará a que el texto se integre de manera más efectiva con el diseño general.
Recuerda que la clave para utilizar efectos de capa de manera efectiva es experimentar y jugar con los ajustes. Prueba diferentes combinaciones y ajustes hasta conseguir el efecto deseado. No tengas miedo de probar cosas nuevas y explorar todas las posibilidades que ofrece Photoshop.
Combina diferentes fuentes para crear un logotipo único
Una de las técnicas más efectivas para crear un logotipo único y llamativo en Photoshop es combinar diferentes fuentes. La elección de las fuentes adecuadas puede marcar la diferencia en la apariencia y la identidad de tu logotipo.
Para combinar fuentes de manera efectiva, es importante tener en cuenta la coherencia y la armonía visual. Puedes usar una fuente principal para el nombre o el lema de tu marca y luego combinarla con una fuente complementaria para elementos secundarios o detalles adicionales.
Además, es recomendable utilizar fuentes que contrasten entre sí en términos de estilo y peso. Por ejemplo, puedes combinar una fuente serif con una fuente sans-serif para crear un contraste interesante y atractivo.
Recuerda que la legibilidad es clave al elegir las fuentes para tu logotipo. Evita fuentes demasiado decorativas o difíciles de leer, especialmente en tamaños pequeños.
Experimenta con diferentes combinaciones de fuentes y juega con el tamaño, el espaciado y el color para obtener el efecto deseado. ¡No tengas miedo de probar cosas nuevas y ser creativo!
Juega con la paleta de colores para transmitir la personalidad de la marca
La paleta de colores es una de las herramientas más importantes a la hora de diseñar un logotipo en Photoshop. A través de la elección de colores, podemos transmitir la personalidad y los valores de la marca de una manera efectiva.
Para comenzar, es importante investigar y comprender la psicología del color. Cada color tiene su propio significado y puede evocar diferentes emociones en las personas. Por ejemplo, el rojo puede transmitir pasión y energía, mientras que el azul puede ser asociado con confianza y tranquilidad.
Una vez que tengamos claro el mensaje que queremos transmitir, podemos empezar a jugar con la paleta de colores en Photoshop. Podemos utilizar la herramienta "Selector de color" para elegir colores específicos, o bien, utilizar las paletas predefinidas que vienen incluidas en el programa.
Una técnica muy útil es utilizar la regla del 60-30-10. Esta regla consiste en utilizar un color principal que ocupe el 60% del logotipo, un color secundario que ocupe el 30%, y un color de acento que ocupe el 10%. Esta técnica nos ayuda a crear un diseño equilibrado y armonioso.
Además de jugar con los colores, también podemos experimentar con las texturas y los degradados. Estos efectos pueden agregar profundidad y dimensiones al logotipo, haciéndolo más atractivo y llamativo.
La paleta de colores es una herramienta fundamental para crear logotipos impactantes en Photoshop. A través de la elección cuidadosa de colores, podemos transmitir la personalidad y los valores de una marca de manera efectiva. No dudes en experimentar con diferentes combinaciones y técnicas para lograr un diseño único y memorable.
Utiliza la función de ajuste de curvas para mejorar los contrastes
Una de las herramientas más útiles y poderosas de Photoshop para mejorar los contrastes en un logotipo es la función de ajuste de curvas. Esta herramienta te permite modificar la distribución tonal de una imagen de forma precisa y controlada.
Para utilizar la función de ajuste de curvas, sigue estos pasos:
- Abre tu logotipo en Photoshop.
- Ve al menú "Imagen" y selecciona "Ajustes".
- Haz clic en "Curvas".
- Aparecerá un gráfico con una línea diagonal. Esta línea representa la distribución tonal actual de tu logotipo.
- Para aumentar el contraste, arrastra el punto en la esquina inferior izquierda hacia arriba y el punto en la esquina superior derecha hacia abajo.
- Observa cómo se modifica la distribución tonal y ajusta los puntos hasta obtener el resultado deseado.
Recuerda que puedes utilizar múltiples puntos en la línea para ajustar diferentes tonos de la imagen de manera individual.
La función de ajuste de curvas es especialmente útil para logotipos que necesitan resaltar elementos específicos o para hacer que los colores sean más vibrantes. Experimenta con diferentes ajustes y descubre cómo esta herramienta puede mejorar tu logotipo.
Añade texturas o patrones para darle un toque especial
Una forma de darle un toque especial a tus logotipos en Photoshop es añadiendo texturas o patrones. Estos elementos visuales pueden ayudar a resaltar ciertos detalles o darle una apariencia más interesante a tu diseño.
Para añadir una textura o patrón, sigue estos pasos:
- Abre tu logotipo en Photoshop.
- Selecciona la capa en la que deseas añadir la textura o patrón.
- En el menú superior, ve a Filtro y elige Textura.
- Explora las diferentes opciones de texturas y patrones disponibles. Puedes elegir entre los predefinidos de Photoshop o cargar tus propios archivos.
- Ajusta los parámetros según tus preferencias, como la opacidad o la escala de la textura.
- Haz clic en Aceptar para aplicar la textura o patrón a tu logotipo.
Recuerda que las texturas y patrones pueden variar según el tipo de logotipo y el estilo que estés buscando. Experimenta con diferentes opciones para encontrar la combinación perfecta.
Experimenta con diferentes estilos de pincel para crear efectos interesantes
Una de las técnicas más efectivas para crear logotipos llamativos en Photoshop es experimentar con diferentes estilos de pincel. Los pinceles son una herramienta versátil que te permitirá añadir texturas, trazos y efectos únicos a tus diseños.
Para comenzar, selecciona la herramienta Pincel en la barra de herramientas de Photoshop. A continuación, ve al panel de opciones de pincel, ubicado en la parte superior de la pantalla. Aquí encontrarás una amplia variedad de pinceles predefinidos, pero también puedes descargar pinceles personalizados desde Internet para ampliar tus opciones.
Una vez que hayas seleccionado un pincel, juega con los ajustes de tamaño, opacidad y flujo para controlar la apariencia del trazo. Puedes probar diferentes combinaciones para lograr el efecto deseado.
Además de los pinceles predefinidos, también puedes crear tus propios pinceles personalizados en Photoshop. Esta opción te brinda aún más libertad creativa y te permite diseñar pinceles que se adapten específicamente a tus necesidades.
No tengas miedo de experimentar con diferentes estilos de pincel. Puedes probar desde trazos suaves y sutiles hasta trazos más gruesos y texturizados. También puedes jugar con la opacidad y la mezcla de colores para obtener resultados aún más interesantes.
Recuerda que la clave para crear logotipos impactantes es la originalidad y la creatividad. No temas explorar nuevas ideas y técnicas para lograr un diseño único y memorable.
Preguntas frecuentes
1. ¿Cuáles son los requisitos mínimos para instalar Photoshop?
Los requisitos mínimos son un procesador de 2 GHz, al menos 2 GB de RAM y 2 GB de espacio en disco duro.
2. ¿Cómo puedo cambiar el tamaño de una imagen en Photoshop?
Puedes cambiar el tamaño de una imagen en Photoshop seleccionando la opción "Imagen" en la barra de menú y luego "Tamaño de imagen".
3. ¿Cómo puedo aplicar filtros a una imagen en Photoshop?
Puedes aplicar filtros a una imagen en Photoshop seleccionando la capa en la que deseas aplicar el filtro y luego yendo a "Filtro" en la barra de menú.
4. ¿Cómo puedo guardar un logotipo en formato PNG en Photoshop?
Puedes guardar un logotipo en formato PNG en Photoshop seleccionando la opción "Archivo" en la barra de menú, luego "Guardar como" y eligiendo PNG como formato de archivo.
Deja una respuesta
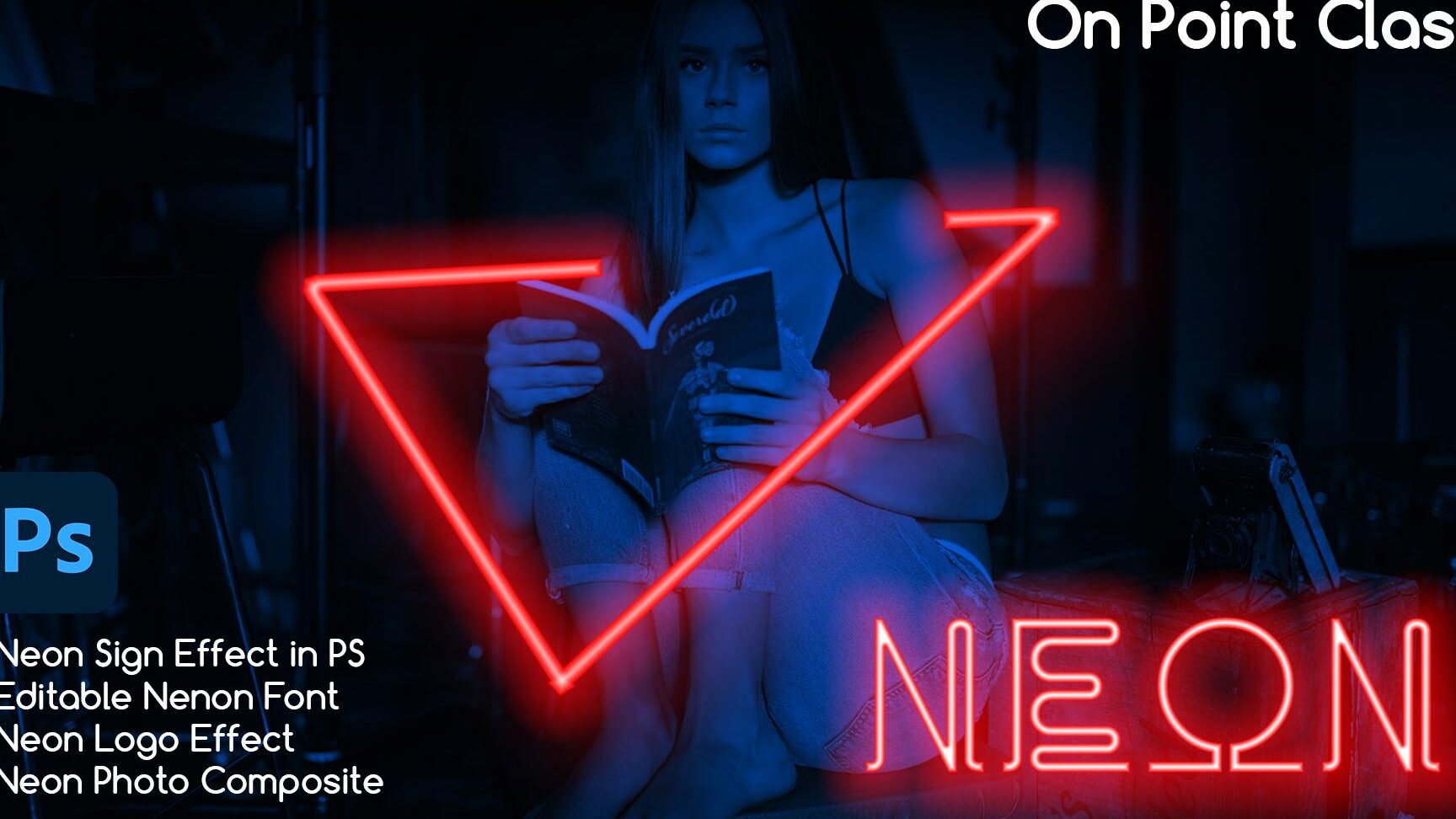
Información relacionada