Crear un logotipo para tu negocio es una parte esencial para establecer una identidad visual única y reconocible. El logotipo es la representación gráfica de tu marca y debe transmitir los valores y la esencia de tu negocio. En este artículo te enseñaremos cómo crear un logotipo en Photoshop paso a paso, para que puedas diseñar tu propia imagen de marca de manera sencilla y profesional.
En este tutorial te mostraremos los pasos necesarios para crear un logotipo en Photoshop. Primero, te explicaremos cómo elegir la tipografía adecuada para tu logotipo y cómo combinarla con elementos gráficos. Luego, te enseñaremos a utilizar las herramientas de edición y diseño de Photoshop para crear y manipular formas, colores y efectos. Por último, te daremos consejos para exportar tu logotipo en diferentes formatos y tamaños, para que puedas utilizarlo en diferentes plataformas y medios de comunicación.
- Abre Photoshop en tu computadora
- Crea un nuevo documento en blanco
- Utiliza las herramientas de diseño para crear tu logotipo
- Experimenta con colores, formas y fuentes
- Añade efectos y detalles personalizados
- Guarda tu logotipo en diferentes formatos
- Exporta tu logotipo para su uso
- Preguntas frecuentes
Abre Photoshop en tu computadora
Ahora que tienes Photoshop abierto en tu computadora, estás listo para comenzar a crear tu logotipo paso a paso.
Relacionado: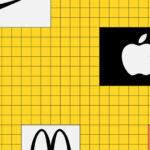 Principales tendencias en diseño de logotipos en Photoshop
Principales tendencias en diseño de logotipos en PhotoshopCrea un nuevo documento en blanco
Para crear un logotipo en Photoshop paso a paso, lo primero que debes hacer es abrir un nuevo documento en blanco.
Utiliza las herramientas de diseño para crear tu logotipo
En esta publicación te enseñaré paso a paso cómo crear un logotipo utilizando las herramientas de diseño de Photoshop. Con estas herramientas, podrás dar rienda suelta a tu creatividad y diseñar un logotipo único y profesional para tu negocio o proyecto.
Paso 1: Define el concepto y la identidad de tu logotipo
Antes de comenzar a diseñar, es importante tener claro el concepto y la identidad que quieres transmitir con tu logotipo. Piensa en los valores de tu marca y en cómo quieres que se perciba. Esto te ayudará a crear un diseño coherente y efectivo.
Relacionado: Cómo añadir efectos y estilos a un logotipo en Photoshop
Cómo añadir efectos y estilos a un logotipo en PhotoshopPaso 2: Crea un lienzo en blanco
Abre Photoshop y crea un nuevo documento con las dimensiones deseadas para tu logotipo. Asegúrate de configurar la resolución adecuada para que tu logotipo se vea nítido en diferentes tamaños y medios.
Paso 3: Utiliza las herramientas de dibujo
Photoshop ofrece una amplia variedad de herramientas de dibujo que te permitirán crear formas y trazos personalizados para tu logotipo. Puedes utilizar la herramienta de lápiz, el pincel, el pluma o las formas predefinidas para dar forma a tus ideas.
Paso 4: Experimenta con los colores y las fuentes
Elige una paleta de colores adecuada para tu logotipo y experimenta con diferentes combinaciones. También puedes probar diferentes fuentes para encontrar la que mejor represente tu marca. Recuerda que los colores y las fuentes pueden transmitir diferentes emociones y sensaciones.
Relacionado: Cómo utilizar las formas y los trazados en Photoshop para logotipos
Cómo utilizar las formas y los trazados en Photoshop para logotiposPaso 5: Añade detalles y efectos
Una vez que hayas creado la forma básica de tu logotipo, puedes añadir detalles y efectos para hacerlo más interesante y único. Puedes utilizar capas, máscaras de recorte y estilos de capa para darle profundidad y textura a tu diseño.
Paso 6: Guarda tu logotipo en diferentes formatos
Una vez que hayas terminado de diseñar tu logotipo, asegúrate de guardarlo en diferentes formatos (como JPEG, PNG y SVG) para que puedas utilizarlo en diferentes medios y tamaños sin perder calidad.
¡Y eso es todo! Siguiendo estos pasos, podrás crear tu propio logotipo en Photoshop de forma sencilla y profesional. ¡No dudes en compartir tus resultados en los comentarios!
Experimenta con colores, formas y fuentes
Crear un logotipo en Photoshop puede parecer complicado al principio, pero con un poco de práctica y los conocimientos adecuados, podrás diseñar un logotipo atractivo y profesional para tu marca. En este tutorial, te mostraré paso a paso cómo crear un logotipo utilizando las herramientas y funciones de Photoshop.
Paso 1: Configurar el lienzo
Lo primero que debes hacer es abrir Photoshop y crear un nuevo documento. Ve a "Archivo" y selecciona "Nuevo". En la ventana emergente, elige el tamaño y la resolución del lienzo en función de tus necesidades. También puedes definir un fondo transparente si deseas utilizar el logotipo en diferentes fondos.
Paso 2: Seleccionar la herramienta de texto
Una vez que hayas configurado el lienzo, selecciona la herramienta de texto en la barra de herramientas. Puedes hacerlo haciendo clic en el icono "T" o presionando la tecla "T" en tu teclado. Asegúrate de elegir una fuente que represente la personalidad de tu marca.
Paso 3: Experimenta con colores
Ahora es el momento de experimentar con los colores. Puedes elegir un color sólido para tu logotipo o utilizar gradientes para darle más profundidad. Para cambiar el color del texto, selecciona la herramienta de texto y haz clic en el cuadro de color en la barra de opciones. Selecciona el color deseado o ingresa el código hexadecimal para obtener el color exacto.
Paso 4: Juega con las formas
Además del texto, puedes agregar formas a tu logotipo para hacerlo más interesante. Photoshop ofrece una amplia variedad de formas predefinidas que puedes utilizar. Para agregar una forma, selecciona la herramienta de forma en la barra de herramientas y elige la forma que prefieras. Luego, simplemente haz clic y arrastra en el lienzo para crear la forma.
Paso 5: Añade efectos y detalles
Para darle un toque final a tu logotipo, puedes agregar efectos y detalles. Photoshop ofrece una amplia gama de efectos que puedes aplicar a tus elementos de diseño, como sombras, brillos, degradados, entre otros. Juega con estos efectos para resaltar ciertos elementos y hacer que tu logotipo destaque.
Paso 6: Guarda tu logotipo
Una vez que hayas terminado de diseñar tu logotipo, es importante guardarlo en un formato adecuado. Ve a "Archivo" y selecciona "Guardar como". Elige un formato de imagen compatible, como PNG o JPEG, y guarda tu logotipo en una ubicación de tu elección.
¡Y eso es todo! Siguiendo estos pasos, podrás crear un logotipo en Photoshop de manera sencilla y efectiva. Recuerda que la práctica es clave para mejorar tus habilidades de diseño, así que no dudes en experimentar y explorar nuevas ideas para lograr un logotipo que represente fielmente tu marca.
Añade efectos y detalles personalizados
Una vez que hayas creado la forma básica de tu logotipo en Photoshop, es hora de añadirle efectos y detalles personalizados para hacerlo único y llamativo. Aquí te mostraremos cómo hacerlo paso a paso:
Paso 1: Añade sombras y resaltes
Utiliza la herramienta de "Sombra" para añadir sombras realistas a tu logotipo. Ajusta la opacidad y la dirección de la sombra para obtener el efecto deseado. También puedes utilizar la herramienta de "Resalte" para añadir luces y darle más profundidad a tu diseño.
Paso 2: Aplica texturas
Si quieres darle un aspecto más texturizado a tu logotipo, puedes aplicar diferentes texturas a las formas y elementos que lo componen. Puedes encontrar texturas predefinidas en Photoshop o incluso importar tus propias texturas para un resultado más personalizado.
Paso 3: Añade efectos de capa
Utiliza los efectos de capa de Photoshop, como el bisel y relieve, la superposición de degradado o el efecto de sombreado interior, para añadir más profundidad y estilo a tu logotipo. Juega con los ajustes y las combinaciones de efectos para obtener el resultado deseado.
Paso 4: Añade detalles y elementos decorativos
Para hacer tu logotipo más interesante, puedes añadir detalles y elementos decorativos. Puedes utilizar pinceles personalizados para añadir trazos, formas o texturas adicionales. También puedes añadir elementos gráficos como líneas, puntos o patrones para darle más dinamismo y estilo.
Paso 5: Ajusta los colores y las fuentes
Una vez que hayas añadido los efectos y detalles personalizados, es importante ajustar los colores y las fuentes de tu logotipo. Elige una paleta de colores que represente la identidad de tu marca y selecciona una fuente que sea legible y esté en armonía con el diseño.
Recuerda que cada logotipo es único y personalizado, por lo que estos pasos son solo una guía general. ¡No tengas miedo de experimentar y crear un logotipo que refleje tu estilo y personalidad!
Guarda tu logotipo en diferentes formatos
Una vez hayas terminado de diseñar tu logotipo en Photoshop, es importante guardar tu trabajo en diferentes formatos para que puedas utilizarlo en diferentes plataformas y aplicaciones. Aquí te explicaré cómo hacerlo paso a paso:
Paso 1: Guardar como archivo PSD
El primer paso es guardar tu logotipo en formato PSD (Photoshop Document), esto te permitirá mantener todas las capas y elementos editables en caso de que necesites hacer cambios en el futuro. Para guardar en formato PSD, sigue estos pasos:
- Haz clic en la pestaña "Archivo" en la barra de menú de Photoshop.
- Selecciona "Guardar como" en el menú desplegable.
- Elige la ubicación donde deseas guardar el archivo y asigna un nombre descriptivo.
- Asegúrate de seleccionar "Photoshop" como formato de archivo.
- Haz clic en "Guardar".
Paso 2: Exportar como archivo PNG
El formato PNG es ideal para utilizar tu logotipo en plataformas digitales, ya que conserva la calidad y transparencia de los elementos. Para exportar tu logotipo como archivo PNG, sigue estos pasos:
- Haz clic en la pestaña "Archivo" en la barra de menú de Photoshop.
- Selecciona "Exportar" en el menú desplegable.
- Elige la opción "Exportar como" en el submenú.
- Selecciona "PNG" como formato de archivo.
- Ajusta las opciones de calidad y tamaño según tus necesidades.
- Elige la ubicación donde deseas guardar el archivo y asigna un nombre descriptivo.
- Haz clic en "Exportar".
Paso 3: Guardar como archivo SVG
El formato SVG (Scalable Vector Graphics) es ideal si deseas utilizar tu logotipo en diferentes tamaños sin perder calidad. Además, este formato permite la edición de los elementos vectoriales. Para guardar tu logotipo como archivo SVG, sigue estos pasos:
- Haz clic en la pestaña "Archivo" en la barra de menú de Photoshop.
- Selecciona "Exportar" en el menú desplegable.
- Elige la opción "Exportar como" en el submenú.
- Selecciona "SVG" como formato de archivo.
- Elige la ubicación donde deseas guardar el archivo y asigna un nombre descriptivo.
- Haz clic en "Exportar".
Guardando tu logotipo en estos diferentes formatos, estarás preparado para utilizarlo en diferentes situaciones, ya sea para imprimirlo, utilizarlo en una página web o aplicarlo en tus redes sociales.
Exporta tu logotipo para su uso
Ahora que has creado tu logotipo en Photoshop, es importante exportarlo correctamente para poder utilizarlo en diferentes plataformas y tamaños.
Paso 1: Selecciona el formato de archivo adecuado
Dependiendo de cómo vayas a utilizar tu logotipo, deberás elegir el formato de archivo correcto. Si vas a utilizarlo principalmente en medios digitales, como tu sitio web o redes sociales, el formato más común es el PNG. Si también vas a necesitar imprimir tu logotipo, entonces es recomendable utilizar el formato vectorial EPS o PDF.
Paso 2: Ajusta el tamaño y la resolución
Antes de exportar tu logotipo, asegúrate de ajustar el tamaño y la resolución adecuada. Si vas a utilizarlo en medios digitales, generalmente se recomienda un tamaño de al menos 1000 píxeles de ancho y una resolución de 72 ppp. Para impresiones, es recomendable utilizar una resolución de al menos 300 ppp.
Paso 3: Guarda tu logotipo
Una vez que hayas ajustado el tamaño y la resolución, puedes guardar tu logotipo. Para hacer esto, ve al menú "Archivo" y selecciona "Guardar como". Elige la ubicación en la que deseas guardar tu logotipo y asegúrate de seleccionar el formato de archivo adecuado.
Paso 4: Configura las opciones de exportación
Al guardar tu logotipo, es posible que se te presenten opciones de exportación. Por ejemplo, en el caso de un archivo PNG, podrás elegir si deseas guardar el fondo transparente o si deseas incluir un fondo sólido. Asegúrate de revisar y ajustar estas opciones según tus necesidades.
Paso 5: Guarda tu logotipo
Finalmente, haz clic en "Guardar" para exportar tu logotipo. Recuerda seleccionar una ubicación fácil de recordar para poder acceder rápidamente a tu archivo en el futuro.
¡Y eso es todo! Ahora tienes tu logotipo exportado y listo para ser utilizado en tus proyectos.
Preguntas frecuentes
1. ¿Qué es un logotipo?
Un logotipo es un símbolo gráfico que representa a una empresa, marca o producto.
2. ¿Por qué es importante tener un logotipo?
Un logotipo ayuda a crear una identidad visual única y reconocible para una empresa o marca.
3. ¿Qué necesito para crear un logotipo en Photoshop?
Necesitas tener instalado Photoshop en tu computadora y tener un concepto o idea de diseño para tu logotipo.
4. ¿Cuáles son los pasos para crear un logotipo en Photoshop?
Los pasos básicos para crear un logotipo en Photoshop incluyen la creación de un lienzo, la selección de colores y fuentes, la creación de formas y la personalización de detalles.
Deja una respuesta
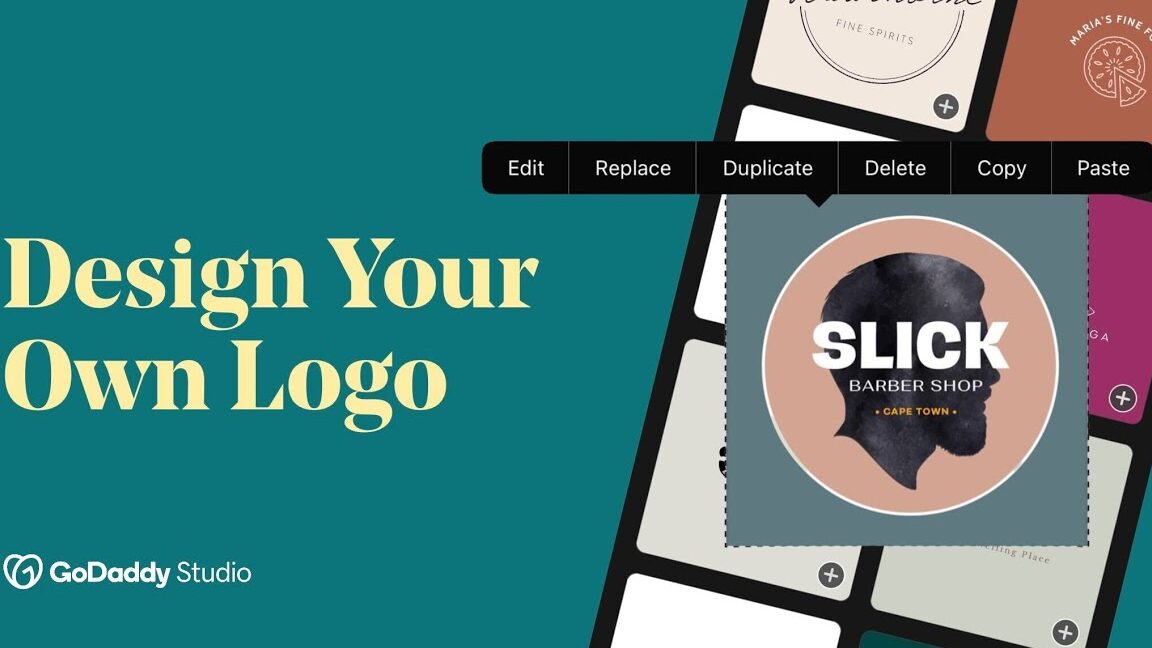
Información relacionada