El diseño de logotipos es una parte fundamental de la identidad visual de una empresa o marca. Un logotipo bien diseñado puede transmitir la personalidad y los valores de una empresa, y distinguirla de la competencia. En el diseño de logotipos, los efectos y estilos juegan un papel importante para darle vida y hacerlo más atractivo.
Vamos a explorar diferentes formas de añadir efectos y estilos a un logotipo utilizando Adobe Photoshop. Veremos cómo aplicar sombras, gradientes, texturas y otros efectos para realzar el diseño y hacer que el logotipo destaque. También discutiremos algunas técnicas y consejos para asegurarnos de que los efectos se apliquen de manera coherente y se mantengan fieles al estilo de la marca. Si estás interesado en aprender cómo mejorar tus habilidades de diseño de logotipos, ¡sigue leyendo!
Abre tu logotipo en Photoshop
Una vez que hayas abierto tu logotipo en Photoshop, podrás comenzar a añadir efectos y estilos para realzar su apariencia y hacerlo más atractivo. A continuación, te mostraré cómo hacerlo paso a paso:
Relacionado: Cómo utilizar las formas y los trazados en Photoshop para logotipos
Cómo utilizar las formas y los trazados en Photoshop para logotiposSelecciona la capa del logotipo
Para añadir efectos y estilos a un logotipo en Photoshop, lo primero que debes hacer es seleccionar la capa del logotipo en la que deseas aplicar los cambios. Esto se puede hacer de varias maneras:
- Puedes hacer clic en la capa del logotipo directamente en el panel Capas.
- También puedes utilizar la herramienta Varita mágica para seleccionar automáticamente la capa del logotipo haciendo clic en el área del logotipo en el lienzo.
- Otra opción es utilizar la herramienta Selección rápida para hacer una selección aproximada del logotipo y luego refinarla utilizando las herramientas de selección disponibles.
Una vez que hayas seleccionado la capa del logotipo, estás listo para aplicar efectos y estilos para mejorar su apariencia.
Una vez que hayas abierto tu logotipo en Photoshop, debes seguir los siguientes pasos para añadir efectos y estilos:
Relacionado: Cómo hacer un logotipo en 3D utilizando Photoshop
Cómo hacer un logotipo en 3D utilizando PhotoshopPaso 1: Selecciona la capa
En la barra de menú, haz clic en "Capa". Se desplegará un menú con diferentes opciones.
Paso 2: Añadir efectos
Selecciona la opción "Estilo de capa" dentro del menú desplegable. Esto abrirá una nueva ventana con varias opciones de efectos que puedes aplicar a tu logotipo.
Paso 3: Explora los efectos disponibles
En la ventana de "Estilo de capa", encontrarás diferentes pestañas con opciones como "Sombra", "Bisel y relieve", "Superposición de degradado", entre otros. Haz clic en cada pestaña para explorar los diferentes efectos disponibles.
Relacionado: Cómo utilizar las tipografías adecuadas en el diseño de logotipos en Photoshop
Cómo utilizar las tipografías adecuadas en el diseño de logotipos en PhotoshopPaso 4: Ajusta los parámetros de los efectos
Una vez que hayas seleccionado un efecto, puedes ajustar sus parámetros según tus preferencias. Por ejemplo, en la pestaña de "Sombra" puedes modificar la opacidad, el ángulo, la distancia y el tamaño de la sombra aplicada a tu logotipo.
Paso 5: Guarda los cambios
Una vez que estés satisfecho con los efectos y estilos aplicados a tu logotipo, haz clic en el botón "OK" en la ventana de "Estilo de capa" para guardar los cambios.
Recuerda que puedes experimentar con diferentes combinaciones de efectos y estilos para lograr el resultado deseado en tu logotipo. ¡Diviértete explorando las opciones disponibles en Photoshop!
Elige "Estilo de capa"
Una vez que hayas abierto tu archivo de logotipo en Photoshop, dirígete a la ventana de "Capas". Para acceder a los efectos y estilos de capa, haz clic derecho en la capa del logotipo y selecciona la opción "Estilo de capa" en el menú desplegable.
Al elegir "Estilo de capa", se abrirá una nueva ventana emergente con todas las opciones de efectos y estilos disponibles para aplicar a tu logotipo. Aquí podrás personalizar y ajustar los diferentes efectos para obtener el aspecto deseado.
Los efectos y estilos de capa te permiten agregar sombras, resplandor, biselado, relieve y muchas otras opciones para darle vida y personalidad a tu logotipo. Además, también puedes aplicar degradados, patrones y texturas para agregar aún más detalles y realismo.
Recuerda que puedes combinar diferentes efectos y estilos para crear un resultado único. Puedes experimentar con diferentes configuraciones y ajustes hasta que estés satisfecho con el aspecto final de tu logotipo.
Una vez que hayas terminado de aplicar los efectos y estilos de capa, asegúrate de guardar tu trabajo para conservar todas las modificaciones realizadas en tu logotipo.
Experimenta con diferentes efectos y estilos
Una de las mejores formas de mejorar un logotipo en Photoshop es experimentando con diferentes efectos y estilos. Estas herramientas te permiten agregarle personalidad y originalidad a tu diseño.
Añade sombras y resaltados
Una forma sencilla de resaltar tu logotipo es añadiendo sombras y resaltados. Puedes utilizar la herramienta de sombra para crear una sombra realista detrás del logotipo, dándole profundidad. También puedes utilizar la herramienta de resaltado para iluminar ciertas partes del logotipo y hacer que destaque.
Aplica estilos de capa
Los estilos de capa son una forma rápida y sencilla de agregar efectos a tu logotipo. Puedes aplicar estilos como bisel y relieve, sombra interior, resplandor exterior, entre otros. Estos estilos le darán a tu logotipo un aspecto tridimensional y profesional.
Utiliza filtros y efectos especiales
Photoshop ofrece una amplia variedad de filtros y efectos especiales que puedes aplicar a tu logotipo. Puedes utilizar efectos como desenfoque, distorsión, estilizar, entre otros. Estos filtros y efectos te permitirán crear logotipos únicos y llamativos.
Combina diferentes elementos
Una forma creativa de añadir efectos y estilos a tu logotipo es combinar diferentes elementos. Puedes utilizar imágenes, texturas o patrones para darle más vida a tu diseño. También puedes experimentar con diferentes combinaciones de colores para lograr un efecto visual impactante.
Recuerda que la clave para añadir efectos y estilos a un logotipo en Photoshop es la experimentación. No tengas miedo de probar diferentes opciones y descubrir qué funciona mejor para tu diseño. ¡Diviértete y deja volar tu creatividad!
Ajusta la configuración según tus preferencias
En esta publicación te enseñaré cómo añadir efectos y estilos a un logotipo en Photoshop para darle un toque único y profesional. Para lograrlo, es importante ajustar la configuración según tus preferencias. A continuación, te mostraré los pasos necesarios:
Haz clic en "Aceptar" para aplicar los cambios
Una vez que hayas terminado de realizar todas las modificaciones necesarias a tu logotipo en Photoshop, es hora de aplicar los efectos y estilos que desees. Para ello, sigue los siguientes pasos:
Paso 1: Selecciona el logotipo
Antes de aplicar cualquier efecto o estilo, debes asegurarte de tener seleccionado el logotipo en Photoshop. Puedes hacerlo utilizando la herramienta de selección que mejor se adapte a tu diseño, como la herramienta de selección rectangular o la herramienta de lazo. Si tu logotipo está compuesto por varias capas, asegúrate de tener seleccionadas todas las capas que lo conforman.
Paso 2: Accede a los efectos y estilos
Una vez que tienes el logotipo seleccionado, dirígete a la parte superior de la ventana de Photoshop y haz clic en la pestaña "Ventana". En el menú desplegable, selecciona "Estilos" para abrir el panel de estilos.
Paso 3: Aplica un efecto o estilo
En el panel de estilos, encontrarás una amplia variedad de efectos y estilos predefinidos que puedes aplicar a tu logotipo. Puedes explorar las diferentes categorías de estilos, como "Sombra", "Bisel y relieve", "Contorno" y "Resplandor interno", entre otros.
Para aplicar un efecto o estilo, simplemente haz clic en el estilo deseado y Photoshop lo aplicará automáticamente a tu logotipo. Puedes experimentar con diferentes combinaciones de estilos y ajustar sus configuraciones para lograr el efecto deseado.
Paso 4: Personaliza los efectos y estilos
Una vez que hayas aplicado un efecto o estilo a tu logotipo, puedes personalizarlo aún más. Haz doble clic en el efecto o estilo aplicado en el panel de estilos para abrir la ventana de opciones del estilo. Aquí podrás ajustar parámetros como la opacidad, el tamaño, el ángulo y el color del efecto o estilo.
Paso 5: Guarda tu logotipo con los efectos y estilos
Una vez que estés satisfecho con los efectos y estilos aplicados a tu logotipo, es importante guardar tu trabajo. Haz clic en "Archivo" en la barra de menú de Photoshop y selecciona "Guardar como" para guardar tu logotipo en el formato deseado y en la ubicación deseada en tu computadora.
Recuerda que los efectos y estilos aplicados a tu logotipo en Photoshop son totalmente personalizables, por lo que puedes experimentar y ajustarlos según tus preferencias y necesidades. ¡Diviértete explorando todas las posibilidades creativas que Photoshop ofrece para añadir efectos y estilos a tu logotipo!
Preguntas frecuentes
¿Cómo puedo cambiar el tamaño de una imagen en Photoshop?
Utiliza la herramienta "Transformar" para ajustar el tamaño de la imagen.
¿Cómo puedo aplicar un efecto de texto en Photoshop?
Selecciona el texto y elige un estilo de capa en la pestaña "Estilos de capa".
¿Cómo puedo añadir un efecto de sombra a una imagen en Photoshop?
Ve a la pestaña "Capa" y selecciona "Estilo de capa", luego elige "Sombra" y ajusta los parámetros según tu preferencia.
¿Cómo puedo cambiar el color de fondo de una imagen en Photoshop?
Utiliza la herramienta de selección para seleccionar el fondo y luego elige un nuevo color en la paleta de colores.
Deja una respuesta
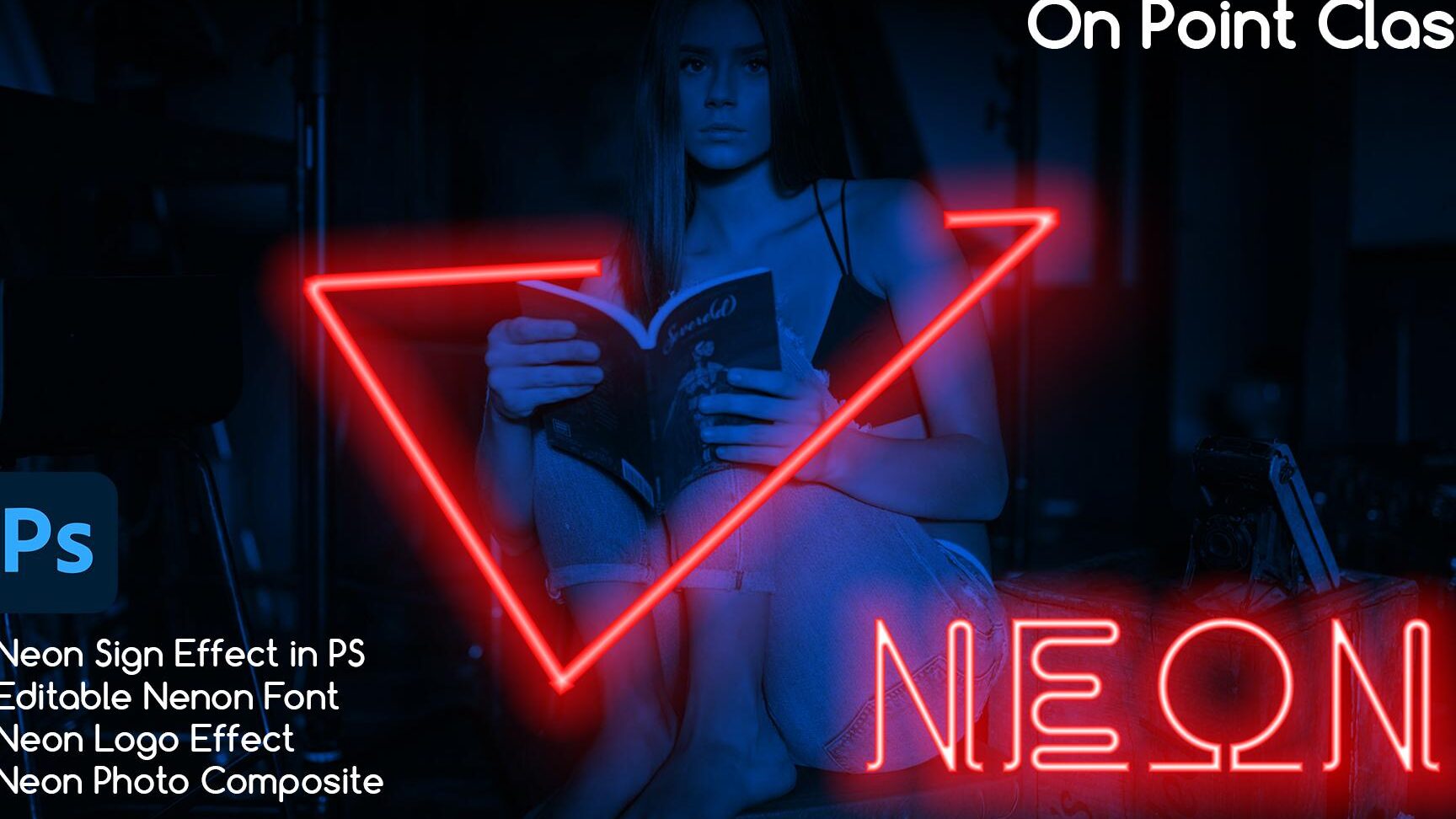
Información relacionada