Photoshop es una herramienta fundamental para los diseñadores gráficos y fotógrafos, ya que ofrece una amplia gama de posibilidades para la edición y manipulación de imágenes. Una de las características más importantes y versátiles de Photoshop son las capas, que permiten organizar y modificar elementos de una imagen de manera independiente, sin afectar al resto de la composición. En esta guía completa, aprenderás todo lo que necesitas saber sobre cómo utilizar las capas en Photoshop y sacar el máximo provecho de esta poderosa herramienta.
En esta guía, te enseñaremos cómo crear, organizar y editar capas en Photoshop. Aprenderás a utilizar diferentes tipos de capas, como las capas de ajuste, de texto y de forma, para realizar cambios específicos en tus imágenes. También te explicaremos cómo aplicar efectos y estilos a las capas, así como técnicas avanzadas para la combinación de capas y la creación de composiciones complejas. Con esta guía, podrás dominar el uso de las capas en Photoshop y mejorar tus habilidades de edición de imágenes.
Abre tu imagen en Photoshop
Para empezar a utilizar capas en Photoshop, lo primero que debes hacer es abrir tu imagen en el programa. Puedes hacerlo seleccionando la opción "Abrir" en el menú "Archivo" o arrastrando y soltando la imagen directamente en la interfaz de Photoshop.
Relacionado: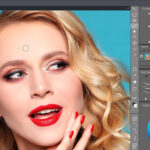 Cómo instalar y utilizar el plugin X en Photoshop
Cómo instalar y utilizar el plugin X en PhotoshopUna vez que hayas abierto tu imagen, verás que aparece en la ventana principal de Photoshop. Para trabajar con capas, debes asegurarte de que la ventana "Capas" esté visible. Si no lo está, puedes activarla seleccionando la opción "Ventana" en el menú principal y luego haciendo clic en "Capas".
En la ventana "Capas", verás que hay una capa llamada "Fondo" que contiene tu imagen. Esta es la capa original y, por defecto, es una capa bloqueada. Para desbloquearla y poder realizar cambios, simplemente haz doble clic en el icono de bloqueo que aparece junto al nombre de la capa.
Una vez que la capa "Fondo" esté desbloqueada, puedes empezar a trabajar con capas adicionales. Para crear una nueva capa, haz clic en el botón "Crear nueva capa" en la parte inferior de la ventana "Capas". También puedes hacerlo seleccionando la opción "Nueva capa" en el menú "Capa".
Relacionado: Los mejores recursos gratuitos para Photoshop
Los mejores recursos gratuitos para PhotoshopUna vez que hayas creado una nueva capa, esta aparecerá por encima de la capa "Fondo" en la ventana "Capas". Puedes renombrarla para identificarla fácilmente haciendo doble clic en el nombre de la capa y escribiendo el nuevo nombre.
Para trabajar en una capa en particular, asegúrate de seleccionarla haciendo clic en su miniatura en la ventana "Capas". A medida que vayas realizando cambios en la capa, estos se aplicarán solo a esa capa en particular, sin afectar a las demás capas.
Utilizar capas en Photoshop te permite trabajar de forma no destructiva, lo que significa que puedes realizar cambios en una capa sin afectar a la imagen original. Esto te da mucha flexibilidad y control sobre tu trabajo.
Relacionado: Cómo crear efectos de texto impresionantes en Photoshop
Cómo crear efectos de texto impresionantes en PhotoshopVe al panel "Capas"
Una vez que hayas abierto Photoshop, dirígete al panel "Capas". Este panel se encuentra generalmente en la parte derecha de la pantalla, pero si no lo encuentras, puedes activarlo desde el menú "Ventana" en la barra de navegación superior.
Crear una nueva capa
Para empezar a utilizar capas, primero debes crear una nueva capa. Para hacerlo, haz clic en el botón "Nueva capa" en la parte inferior del panel "Capas". También puedes utilizar el atajo de teclado "Ctrl + Shift + N" en Windows o "Cmd + Shift + N" en Mac.
Una vez que hayas creado una nueva capa, puedes nombrarla para identificar su contenido. Simplemente haz doble clic en el nombre de la capa en el panel "Capas" y escribe el nombre deseado.
Organizar las capas
Es importante organizar las capas correctamente para poder trabajar de manera eficiente en Photoshop. Puedes arrastrar y soltar las capas en el panel "Capas" para cambiar su orden. Las capas superiores se mostrarán encima de las capas inferiores.
Aplicar estilos y efectos a las capas
Una de las ventajas de utilizar capas en Photoshop es que puedes aplicar diferentes estilos y efectos a cada capa de forma individual. Para hacerlo, selecciona la capa en el panel "Capas" y luego haz clic en el botón "Estilo de capa" en la parte inferior del panel. Aquí encontrarás una variedad de opciones para personalizar la apariencia de la capa, como sombras, resplandores, degradados, entre otros.
Modificar el contenido de una capa
Para modificar el contenido de una capa, simplemente haz doble clic en la miniatura de la capa en el panel "Capas". Esto abrirá el archivo adjunto de la capa, donde puedes realizar los cambios necesarios.
Eliminar una capa
Si deseas eliminar una capa, simplemente selecciona la capa en el panel "Capas" y arrástrala hacia el icono de papelera en la parte inferior del panel. También puedes utilizar el atajo de teclado "Supr" o "Delete". Ten en cuenta que eliminar una capa es irreversible, por lo que es recomendable guardar una copia de seguridad antes de hacerlo.
Con estos pasos básicos, puedes empezar a utilizar capas en Photoshop y aprovechar al máximo todas las herramientas y posibilidades que ofrecen.
Haz clic en el botón "Crear nueva capa"
Una vez que hayas abierto Photoshop, lo primero que debes hacer es hacer clic en el botón "Crear nueva capa". Este botón se encuentra en la parte inferior del panel de capas, justo al lado del ícono de una hoja en blanco. Al hacer clic en este botón, se creará una nueva capa en tu proyecto.
Las capas son una de las herramientas más poderosas de Photoshop, ya que te permiten trabajar de forma no destructiva y organizar tus elementos de diseño de manera más eficiente. En esta guía completa, aprenderás todo lo que necesitas saber sobre cómo utilizar las capas en Photoshop.
¿Por qué utilizar capas en Photoshop?
Utilizar capas en Photoshop te permite tener un mayor control sobre tus elementos de diseño. Cada capa actúa como una hoja transparente en la que puedes agregar y editar elementos sin afectar el resto de tu composición. Esto te da la libertad de experimentar y realizar cambios sin comprometer el trabajo que ya has realizado.
Además, las capas te permiten organizar tus elementos de diseño de manera más eficiente. Puedes apilar y ordenar tus capas como desees, incluso puedes agruparlas en carpetas para mantener todo ordenado y fácil de encontrar. Esto es especialmente útil cuando estás trabajando en proyectos complejos con múltiples elementos.
¿Cómo crear una nueva capa en Photoshop?
Para crear una nueva capa en Photoshop, simplemente haz clic en el botón "Crear nueva capa". También puedes utilizar el atajo de teclado Ctrl+Shift+N (Windows) o Cmd+Shift+N (Mac) para crear una nueva capa rápidamente. Una vez que hayas creado la nueva capa, aparecerá en el panel de capas y podrás comenzar a trabajar en ella.
Recuerda que puedes ajustar las propiedades de cada capa, como el modo de fusión, la opacidad, la visibilidad y más. Esto te permite personalizar cada capa según tus necesidades y lograr el efecto deseado en tu diseño.
utilizar capas en Photoshop es esencial para un flujo de trabajo eficiente y un mayor control sobre tus elementos de diseño. Ahora que sabes cómo crear una nueva capa, estás listo para explorar todas las posibilidades que Photoshop ofrece.
Arrastra y suelta elementos en la capa
Una de las funcionalidades más útiles al trabajar con capas en Photoshop es la posibilidad de arrastrar y soltar elementos dentro de una capa. Esto nos permite organizar y reordenar fácilmente los elementos de nuestra composición.
Para utilizar esta función, simplemente selecciona la capa en la que deseas trabajar y asegúrate de tener activada la herramienta de selección (V). A continuación, simplemente selecciona el elemento que deseas mover y arrástralo a la posición deseada dentro de la capa.
Es importante tener en cuenta que al mover un elemento dentro de una capa, éste se ajustará automáticamente a los límites de la misma. Esto significa que si arrastras un elemento hacia el borde de la capa, éste se ajustará para que no se salga de los límites definidos.
Además, si deseas mover un elemento de una capa a otra, simplemente arrástralo hacia la capa de destino. Photoshop te mostrará una línea de guía que te indicará la posición en la que se ubicará el elemento dentro de la nueva capa.
Recuerda que puedes utilizar esta función tanto en capas de imagen como en capas de texto o formas. ¡Experimenta y descubre cómo organizar tus elementos de forma más eficiente!
Utiliza las herramientas de edición para ajustar la capa
Una vez que hayas creado una capa en Photoshop, es importante utilizar las herramientas de edición disponibles para ajustarla según tus necesidades.
Una de las herramientas más útiles es la herramienta Transformar. Esta herramienta te permite cambiar el tamaño, rotar y deformar la capa. Puedes acceder a ella seleccionando la capa y luego yendo a Editar > Transformar.
Otra herramienta útil es la herramienta Mover. Esta te permite desplazar la capa por el lienzo. Puedes acceder a ella seleccionando la capa y luego haciendo clic en el icono de la herramienta Mover en la barra de herramientas.
Además de estas herramientas, también puedes utilizar la herramienta Selección para seleccionar partes específicas de la capa y editar solo esa área. Puedes acceder a ella seleccionando la capa y luego haciendo clic en el icono de la herramienta Selección en la barra de herramientas.
Otra opción es utilizar los estilos de capa para aplicar efectos y ajustes a la capa. Puedes acceder a los estilos de capa haciendo clic derecho sobre la capa en el panel de capas y seleccionando la opción "Estilo de capa". Aquí puedes cambiar el color, la opacidad, aplicar sombras, gradientes y mucho más.
Recuerda que puedes utilizar varias herramientas y estilos de capa en combinación para obtener el resultado deseado. Experimenta y juega con las opciones disponibles para crear efectos únicos y personalizados.
Cambia el orden de las capas arrastrándolas
Una de las funciones más útiles al trabajar con capas en Photoshop es la posibilidad de cambiar su orden simplemente arrastrándolas. Esto nos permite controlar la posición de cada elemento dentro de la composición y modificar su apilamiento de capas de manera rápida y sencilla.
Aplica efectos o ajustes a las capas
Una de las ventajas de utilizar capas en Photoshop es la posibilidad de aplicar efectos y ajustes de forma individual a cada una de ellas. Esto te permite tener un mayor control sobre la edición de tu imagen y lograr resultados más precisos y personalizados.
Para aplicar efectos o ajustes a una capa, primero debes seleccionarla en la paleta de capas. Puedes hacerlo haciendo clic en su miniatura o simplemente haciendo clic sobre el nombre de la capa en la paleta.
Una vez que hayas seleccionado la capa, puedes acceder a las opciones de efectos y ajustes desde el menú "Capa" en la barra de menú superior. Aquí encontrarás una amplia variedad de efectos y ajustes que puedes aplicar a la capa seleccionada.
Efectos de capa
Los efectos de capa te permiten agregar estilos y efectos visuales a una capa, como sombras, resplandores, contornos, entre otros. Para aplicar un efecto de capa, selecciona la capa y luego haz clic en el botón "fx" en la parte inferior de la paleta de capas. Se abrirá un menú desplegable con diferentes categorías de efectos que puedes elegir. Una vez que selecciones un efecto, se abrirá una ventana de configuración donde podrás ajustar los parámetros según tus preferencias.
Ajustes de capa
Los ajustes de capa te permiten realizar modificaciones en el color, la luminosidad, el contraste y otros atributos de una capa sin afectar la imagen original. Para aplicar un ajuste de capa, selecciona la capa y luego haz clic en el botón "Ajustes de capa" en la parte inferior de la paleta de capas. Se abrirá un menú desplegable con diferentes opciones de ajustes que puedes elegir. Una vez que selecciones un ajuste, se creará una nueva capa de ajuste donde podrás modificar los parámetros según tus necesidades.
Es importante tener en cuenta que los efectos y ajustes de capa se aplican de forma no destructiva, lo que significa que puedes modificar o eliminarlos en cualquier momento sin afectar la imagen original. Además, puedes cambiar el orden de las capas para determinar cómo se combinan los efectos y ajustes entre sí.
Experimenta con diferentes efectos y ajustes para lograr el resultado deseado en tu imagen. Recuerda que las capas te brindan una gran flexibilidad y control en el proceso de edición en Photoshop.
Preguntas frecuentes
1. ¿Cómo puedo crear una nueva capa en Photoshop?
Para crear una nueva capa en Photoshop, ve al menú "Capa" y selecciona "Nueva" o utiliza el atajo de teclado Ctrl + Shift + N.
2. ¿Cómo puedo cambiar el orden de las capas en Photoshop?
Para cambiar el orden de las capas en Photoshop, simplemente arrastra y suelta la capa en la posición deseada dentro del panel de capas.
3. ¿Cómo puedo fusionar capas en Photoshop?
Para fusionar capas en Photoshop, selecciona las capas que deseas fusionar y luego ve al menú "Capa" y elige "Fusionar capas" o utiliza el atajo de teclado Ctrl + E.
4. ¿Cómo puedo aplicar efectos a una capa en Photoshop?
Para aplicar efectos a una capa en Photoshop, selecciona la capa y luego ve al menú "Capa" y elige "Estilo de capa" para acceder a una variedad de efectos que puedes aplicar.
Deja una respuesta

Información relacionada