Photoshop es uno de los programas más utilizados en el mundo del diseño gráfico y la edición de imágenes. Gracias a su amplia gama de herramientas y funciones, es posible realizar todo tipo de manipulaciones y mejoras a nuestras fotografías. Sin embargo, para aquellos que buscan ampliar aún más las posibilidades de este software, existen una gran cantidad de plugins disponibles que permiten agregar nuevas funciones y efectos a Photoshop.
En esta publicación, te enseñaremos cómo instalar y utilizar el plugin X en Photoshop. El plugin X es uno de los más populares y versátiles, brindando una amplia variedad de efectos y herramientas adicionales para trabajar con tus imágenes. Aprenderás paso a paso cómo instalar el plugin en tu programa de Photoshop y cómo aprovechar todas sus funcionalidades para mejorar tus proyectos de diseño.
Descarga el plugin X
Para comenzar a utilizar el plugin X en Photoshop, primero debes descargarlo e instalarlo en tu equipo. Asegúrate de que tienes acceso a Internet antes de comenzar.
Relacionado: Los mejores recursos gratuitos para Photoshop
Los mejores recursos gratuitos para Photoshop1. Abre tu navegador web y ve al sitio web oficial del plugin X.
2. Busca la sección de descargas o descargas gratuitas en el sitio web.
3. Haz clic en el enlace de descarga del plugin X.
Relacionado: Cómo crear efectos de texto impresionantes en Photoshop
Cómo crear efectos de texto impresionantes en Photoshop4. Espera a que se complete la descarga del archivo de instalación del plugin X. Dependiendo del tamaño del archivo y la velocidad de tu conexión a Internet, esto puede llevar varios minutos.
5. Una vez que se haya descargado el archivo, haz doble clic en él para iniciar el proceso de instalación.
6. Sigue las instrucciones en pantalla para completar la instalación del plugin X. Asegúrate de leer y aceptar los términos y condiciones del software antes de continuar.
Relacionado: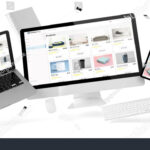 Recursos recomendados para la creación de mockups en Photoshop
Recursos recomendados para la creación de mockups en Photoshop7. Una vez que se haya completado la instalación, reinicia Photoshop si estaba abierto durante el proceso de instalación.
¡Felicidades! Ahora has descargado e instalado con éxito el plugin X en Photoshop. A continuación, te explicaré cómo utilizarlo para mejorar tus proyectos de edición de imágenes.
Abre Photoshop
Abre Photoshop.
Para instalar y utilizar el plugin X en Photoshop, primero debes asegurarte de tener el programa abierto en tu computadora. Si aún no lo tienes instalado, puedes descargarlo desde la página oficial de Adobe y seguir las instrucciones de instalación.
Una vez que tienes Photoshop abierto, sigue los siguientes pasos para instalar y utilizar el plugin X:
Ve a la pestaña "Plugins"
Una vez que hayas abierto Photoshop, dirígete a la pestaña "Plugins" en la barra de menú principal.
Selecciona "Cargar plugin"
Selecciona "Cargar plugin".
Una de las ventajas de utilizar Photoshop es la posibilidad de ampliar sus funcionalidades mediante la instalación de plugins. Estos complementos permiten agregar nuevas herramientas y efectos que pueden mejorar tu flujo de trabajo y ofrecer resultados sorprendentes.
Si deseas instalar el plugin X en Photoshop, sigue los siguientes pasos:
Paso 1: Descarga el plugin X
Lo primero que debes hacer es encontrar y descargar el archivo del plugin X. Puedes buscar en sitios web de confianza o en el sitio oficial del desarrollador del plugin.
Paso 2: Descomprime el archivo
Una vez que hayas descargado el archivo del plugin X, deberás descomprimirlo. Generalmente, los plugins vienen en formato .zip o .rar, así que asegúrate de tener una herramienta de descompresión instalada en tu computadora.
Paso 3: Copia el archivo del plugin en la carpeta correspondiente
Ahora, debes ubicar la carpeta de plugins de Photoshop. Dependiendo de la versión de Photoshop que estés utilizando y del sistema operativo de tu computadora, la ubicación de esta carpeta puede variar. Por lo general, se encuentra en la siguiente ruta:
C:Program FilesAdobePhotoshopPlugins
Copia el archivo del plugin X en esta carpeta. Asegúrate de copiar el archivo correcto, ya que algunos plugins pueden tener varias versiones o variantes.
Paso 4: Reinicia Photoshop
Una vez que hayas copiado el archivo del plugin en la carpeta correspondiente, cierra y vuelve a abrir Photoshop. El programa debería detectar automáticamente el nuevo plugin y cargarlo.
¡Listo! Ahora ya puedes utilizar el plugin X en Photoshop. Dependiendo del tipo de plugin, es posible que encuentres nuevas opciones en los menús o que tengas acceso a herramientas adicionales en la barra de herramientas.
Recuerda que algunos plugins requieren configuraciones adicionales o pueden tener instrucciones específicas de instalación. Te recomendamos leer la documentación o las instrucciones proporcionadas por el desarrollador del plugin para asegurarte de utilizarlo correctamente.
Busca el archivo del plugin X
Para instalar y utilizar el plugin X en Photoshop, lo primero que debes hacer es buscar el archivo del plugin. Normalmente, los plugins suelen venir en forma de archivos con la extensión .zip o .rar. Asegúrate de descargar el archivo del plugin X desde una fuente confiable.
Haz clic en "Abrir"
Para instalar y utilizar el plugin X en Photoshop, sigue estos pasos:
Paso 1: Descargar el plugin
Lo primero que debes hacer es descargar el plugin X desde el sitio web oficial. Una vez descargado, asegúrate de descomprimir el archivo si viene en formato comprimido.
Paso 2: Abrir Photoshop
Abre Photoshop en tu computadora. Si ya lo tienes instalado, simplemente haz doble clic en el ícono del programa para abrirlo.
Paso 3: Acceder a los ajustes de los plugins
En la barra de menú de Photoshop, ve a "Edición" y luego selecciona "Preferencias" y "Plugins".
Paso 4: Seleccionar la ubicación del plugin
En la ventana de "Preferencias de plugins", haz clic en el botón "Agregar" o "Examinar" para buscar y seleccionar el archivo del plugin X que descargaste anteriormente. Una vez seleccionado, haz clic en "Aceptar" para confirmar.
Paso 5: Reiniciar Photoshop
Para que los cambios surtan efecto, es necesario reiniciar Photoshop. Cierra el programa y vuelve a abrirlo.
Paso 6: Utilizar el plugin X
Una vez reiniciado Photoshop, podrás acceder al plugin X desde la barra de menú o desde la paleta de plugins. Explora las opciones y funcionalidades que ofrece el plugin para mejorar y optimizar tus proyectos en Photoshop.
¡Y eso es todo! Ahora estás listo para instalar y utilizar el plugin X en Photoshop. Disfruta de todas las ventajas que este plugin te ofrece y mejora tus habilidades en el diseño gráfico.
Utiliza el plugin X en Photoshop
El plugin X es una herramienta muy útil que puedes utilizar para ampliar las funcionalidades de Photoshop y mejorar tu flujo de trabajo. En este artículo, te explicaremos paso a paso cómo instalar y utilizar este plugin en Photoshop.
Paso 1: Descargar el plugin X
Lo primero que debes hacer es descargar el plugin X desde el sitio web oficial del desarrollador. Asegúrate de descargar la versión compatible con tu versión de Photoshop.
Paso 2: Instalar el plugin X
Una vez que hayas descargado el archivo de instalación del plugin X, ábrelo y sigue las instrucciones del asistente de instalación. Asegúrate de seleccionar la carpeta correcta de instalación de Photoshop.
Paso 3: Reiniciar Photoshop
Una vez que hayas completado la instalación, cierra Photoshop y vuelve a abrirlo. Esto permitirá que el programa reconozca el nuevo plugin.
Paso 4: Acceder al plugin X
Una vez que Photoshop se haya reiniciado, ve al menú "Filtros" y busca la sección correspondiente al plugin X. Haz clic en él para abrirlo.
Paso 5: Explorar las opciones del plugin X
Una vez que hayas abierto el plugin X, podrás explorar todas las opciones y funcionalidades que ofrece. Estas pueden variar según el tipo de plugin que hayas instalado, así que asegúrate de leer la documentación del desarrollador para aprovechar al máximo todas las características.
Paso 6: Utilizar el plugin X en tus proyectos
Una vez que estés familiarizado con las opciones del plugin X, podrás utilizarlo en tus proyectos de Photoshop. Puedes aplicar efectos, ajustar configuraciones y utilizar las herramientas adicionales que te ofrece el plugin para mejorar tus imágenes de manera más eficiente.
Recuerda que cada plugin puede tener una interfaz y funcionalidades diferentes, por lo que es importante leer la documentación del desarrollador para aprovechar todas las características del plugin X en Photoshop. ¡Experimenta y descubre cómo este plugin puede ayudarte a potenciar tus habilidades en diseño!
Preguntas frecuentes
1. ¿Cómo puedo instalar el plugin X en Photoshop?
Descarga el archivo del plugin y colócalo en la carpeta de plugins de Photoshop.
2. ¿Cómo puedo activar el plugin X en Photoshop?
Ve al menú "Filtros" y selecciona el plugin X para activarlo.
3. ¿Cómo puedo utilizar las funciones del plugin X en Photoshop?
Una vez activado, busca el panel o la ventana del plugin X para acceder a sus funciones y ajustes.
4. ¿Dónde puedo encontrar más información sobre el plugin X en Photoshop?
Puedes consultar la documentación o el sitio web oficial del plugin X para obtener más información y tutoriales.
Deja una respuesta
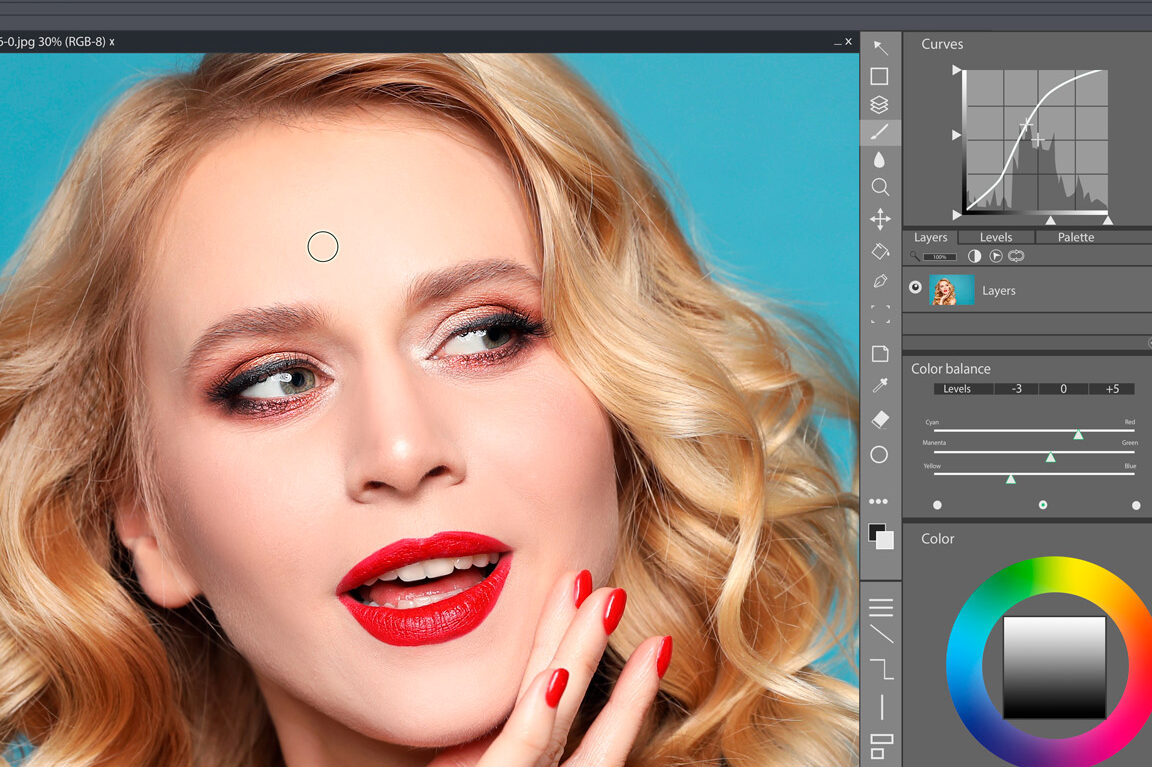
Información relacionada