Photoshop es uno de los programas más populares y completos para la edición de imágenes y diseño gráfico. Con una amplia gama de herramientas y opciones, puede resultar abrumador para los principiantes. Sin embargo, una vez que aprendas a utilizar el panel de ajustes, podrás mejorar tus fotos y crear efectos increíbles de manera sencilla.
Te mostraré cómo utilizar el panel de ajustes en Photoshop para que puedas sacar el máximo provecho de tus imágenes. Exploraremos las diferentes opciones disponibles, desde ajustes básicos como el brillo y el contraste, hasta ajustes más avanzados como la corrección de color y el enfoque. También te daré algunos consejos y trucos para que puedas optimizar tu flujo de trabajo y obtener resultados profesionales en poco tiempo. ¡Vamos a sumergirnos en el mundo de los ajustes en Photoshop!
Abre el programa Adobe Photoshop
Una vez que hayas abierto Adobe Photoshop, podrás acceder al panel de ajustes para realizar modificaciones y mejoras en tus imágenes. Este panel es una herramienta muy útil que te permitirá ajustar aspectos como el brillo, contraste, tonalidad, saturación, entre otros.
Relacionado: Guía completa para utilizar capas en Photoshop
Guía completa para utilizar capas en PhotoshopUna vez que hayas abierto Photoshop, lo primero que debes hacer es hacer clic en "Editar" en la barra de menú. Esto desplegará un menú desplegable con varias opciones.
En este menú, encontrarás una opción llamada "Preferencias". Haz clic en ella para abrir el panel de ajustes de Photoshop.
Explorando el panel de ajustes:
Una vez que hayas abierto el panel de ajustes, verás que está dividido en varias secciones. Cada sección contiene ajustes relacionados con una función específica de Photoshop.
Relacionado: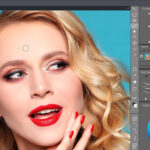 Cómo instalar y utilizar el plugin X en Photoshop
Cómo instalar y utilizar el plugin X en PhotoshopPor ejemplo, si estás interesado en ajustar los colores de tu imagen, puedes explorar la sección "Ajustes de color". Aquí encontrarás opciones como "Brillo/Contraste", "Niveles" y "Curvas".
También puedes encontrar secciones como "Ajustes de pincel", "Ajustes de texto" y "Ajustes de capa", entre otras.
Realizando ajustes:
Una vez que hayas encontrado la sección de ajustes que te interesa, puedes comenzar a realizar los ajustes necesarios.
Relacionado: Los mejores recursos gratuitos para Photoshop
Los mejores recursos gratuitos para PhotoshopPor ejemplo, si estás en la sección "Ajustes de color" y deseas ajustar el brillo de tu imagen, simplemente haz clic en la opción "Brillo/Contraste". Aparecerá un cuadro de diálogo donde podrás ajustar el brillo y el contraste de tu imagen mediante controles deslizantes.
Recuerda que puedes experimentar con diferentes ajustes para encontrar el resultado deseado. Si no estás satisfecho con los cambios que has realizado, siempre puedes deshacerlos o restaurar los valores predeterminados.
Una vez que hayas terminado de realizar los ajustes necesarios, puedes cerrar el panel de ajustes haciendo clic en la "X" en la esquina superior derecha del panel.
¡Y eso es todo! Ahora estás listo para utilizar el panel de ajustes en Photoshop y mejorar tus imágenes de manera personalizada.
Una vez que hayas abierto Photoshop, dirígete al menú desplegable ubicado en la parte superior de la pantalla.
En este menú, busca la opción que dice "Preferencias" y haz clic en ella para acceder al panel de ajustes.
Haz clic en "Panel de ajustes"
El panel de ajustes en Photoshop es una herramienta muy útil que te permite realizar modificaciones y mejoras en tus imágenes de forma rápida y sencilla. A continuación, te explicaré cómo utilizarlo:
Paso 1: Accede al Panel de ajustes
Para empezar, debes hacer clic en "Panel de ajustes" en la barra de herramientas de Photoshop. Esta opción se encuentra en la parte derecha de la interfaz, junto a otros paneles como "Capas" o "Historial".
Paso 2: Explora los diferentes ajustes disponibles
Una vez que hayas abierto el Panel de ajustes, verás que hay múltiples opciones disponibles para mejorar tus imágenes. Algunos de los ajustes más comunes son:
- Brillo/Contraste: Te permite ajustar el brillo y el contraste de la imagen.
- Tono/Saturación: Permite cambiar el tono y la intensidad de los colores.
- Curvas: Controla la distribución tonal de la imagen.
- Niveles: Ajusta los niveles de luz y sombra en la imagen.
Estos son solo algunos ejemplos, pero hay muchos más ajustes disponibles en el Panel de ajustes. Te recomiendo explorar cada uno de ellos para familiarizarte con sus funciones y efectos.
Paso 3: Aplica los ajustes a tu imagen
Una vez que hayas seleccionado el ajuste que deseas utilizar, simplemente haz clic en él y se abrirá una nueva ventana con opciones adicionales. Aquí podrás ajustar los parámetros según tus necesidades y ver los cambios en tiempo real en tu imagen.
Recuerda que puedes aplicar múltiples ajustes a una misma imagen y también puedes deshacer o modificar los ajustes en cualquier momento.
El Panel de ajustes en Photoshop es una herramienta poderosa que te permite mejorar tus imágenes de manera rápida y eficiente. Explora las diferentes opciones disponibles y experimenta con ellas para obtener resultados sorprendentes.
Ajusta las configuraciones según tus necesidades
El panel de ajustes en Photoshop es una herramienta muy útil que te permite personalizar y configurar diferentes aspectos del programa según tus necesidades y preferencias. En este artículo te explicaré cómo utilizar este panel de manera eficiente para optimizar tu flujo de trabajo y obtener resultados profesionales.
Acceder al panel de ajustes
Para acceder al panel de ajustes, simplemente debes dirigirte a la barra de menú superior y hacer clic en la pestaña "Ventana". A continuación, selecciona la opción "Ajustes" en el menú desplegable. Se abrirá un panel lateral en el que podrás ver una lista de diferentes ajustes disponibles.
Tipo de ajustes
El panel de ajustes en Photoshop ofrece una amplia gama de opciones para personalizar tu trabajo. Algunos de los ajustes más comunes incluyen:
- Brillo/Contraste: Permite ajustar el brillo y contraste de la imagen.
- Tono/Saturación: Permite modificar el tono y la saturación de los colores.
- Niveles: Ayuda a corregir el balance de blancos y los niveles de tono.
- Curvas: Permite ajustar la luminosidad y el contraste de forma más precisa.
- Corrección selectiva: Permite ajustar los colores de forma selectiva.
- Filtro fotográfico: Simula el efecto de diferentes filtros fotográficos.
Cómo utilizar los ajustes
Una vez que hayas seleccionado el ajuste que deseas utilizar, se abrirá una ventana de diálogo que te permitirá ajustar los valores según tus preferencias. Puedes arrastrar los deslizadores o introducir los valores manualmente para obtener el resultado deseado. Además, puedes crear capas de ajuste para aplicar los cambios de forma no destructiva y poder modificarlos en cualquier momento.
Recuerda que el panel de ajustes es una herramienta muy potente que te permite mejorar tus imágenes y darles un toque personalizado. Experimenta con los diferentes ajustes y descubre cómo puedes obtener resultados sorprendentes en tus fotografías o diseños.
Haz clic en "Aceptar" para guardar los cambios
El panel de ajustes en Photoshop es una herramienta muy útil que te permite realizar modificaciones y mejoras en tus imágenes. Para utilizar el panel de ajustes, sigue los siguientes pasos:
Paso 1: Abre una imagen en Photoshop
Antes de poder utilizar el panel de ajustes, debes abrir una imagen en Photoshop. Puedes hacerlo seleccionando Archivo > Abrir y buscando la imagen en tu computadora.
Paso 2: Accede al panel de ajustes
Una vez que tienes la imagen abierta, puedes acceder al panel de ajustes haciendo clic en la pestaña "Ajustes" en el panel de herramientas. El panel de ajustes se abrirá en la parte derecha de la ventana de Photoshop.
Paso 3: Selecciona el ajuste que deseas aplicar
El panel de ajustes contiene una variedad de opciones para mejorar y modificar tu imagen. Puedes encontrar ajustes como brillo/contraste, niveles, curvas, tono/saturación, entre otros. Para seleccionar un ajuste, haz clic en su nombre en el panel de ajustes.
Paso 4: Ajusta los valores
Una vez que has seleccionado un ajuste, se mostrarán los controles deslizantes correspondientes en el panel de ajustes. Utiliza estos controles deslizantes para ajustar los valores del ajuste seleccionado y ver cómo afectan a tu imagen en tiempo real.
Paso 5: Guarda los cambios
Una vez que estés satisfecho con los ajustes que has realizado, debes guardar los cambios en tu imagen. Haz clic en el botón "Aceptar" en la parte inferior del panel de ajustes para aplicar los cambios y guardar la imagen con los ajustes realizados.
¡Y eso es todo! Ahora sabes cómo utilizar el panel de ajustes en Photoshop para mejorar tus imágenes. Experimenta con diferentes ajustes y valores para obtener los resultados deseados.
Utiliza el panel de ajustes
El panel de ajustes en Photoshop es una herramienta fundamental para editar y mejorar tus imágenes. A través de este panel, podrás realizar una gran variedad de ajustes y modificaciones para obtener los resultados deseados.
Ajustes básicos
En el panel de ajustes, encontrarás una serie de ajustes básicos que te permitirán corregir problemas comunes en tus imágenes. Entre los ajustes más utilizados se encuentran:
- Brillo/Contraste: Ajusta la luminosidad y el contraste de la imagen para resaltar los detalles.
- Tono/Saturación: Cambia la intensidad de los colores de la imagen.
- Niveles: Ajusta los niveles de blanco, negro y grises para mejorar el equilibrio tonal.
Ajustes avanzados
Además de los ajustes básicos, el panel de ajustes también ofrece opciones más avanzadas para realizar modificaciones más precisas en tus imágenes. Algunos de los ajustes avanzados más utilizados son:
- Curvas: Permite ajustar individualmente los canales de color para lograr efectos personalizados.
- Corrección selectiva: Modifica selectivamente los tonos de color en la imagen.
- Corrección de color: Ajusta el balance de blancos y la temperatura de color en la imagen.
Utilizando los ajustes
Para utilizar los ajustes en el panel de ajustes, simplemente selecciona el ajuste que deseas aplicar y ajusta los controles deslizantes según tus preferencias. Puedes ver los cambios en tiempo real en tu imagen y deshacer o modificar los ajustes en cualquier momento.
Recuerda que el panel de ajustes es una herramienta poderosa que te permite mejorar tus imágenes de forma no destructiva, lo que significa que podrás revertir o modificar los ajustes en cualquier momento sin afectar la calidad original de la imagen.
¡Experimenta con los ajustes del panel de ajustes en Photoshop y descubre cómo mejorar tus imágenes de manera profesional!
Preguntas frecuentes
¿Cómo puedo cambiar el idioma en Photoshop?
Ve a la opción "Idioma" en el menú "Editar" y selecciona el idioma deseado.
¿Dónde puedo encontrar las opciones de ajuste de color en Photoshop?
Las opciones de ajuste de color se encuentran en el menú "Imagen" bajo la opción "Ajustes".
¿Cómo puedo guardar mis ajustes personalizados en Photoshop?
Puedes guardar tus ajustes personalizados en el panel "Ajustes preestablecidos" haciendo clic en el botón "Guardar ajuste preestablecido".
¿Cómo puedo restaurar los ajustes predeterminados en Photoshop?
Ve al menú "Editar" y selecciona la opción "Preferencias". Luego, elige "Restaurar ajustes predeterminados" en la pestaña "Generales".
Deja una respuesta
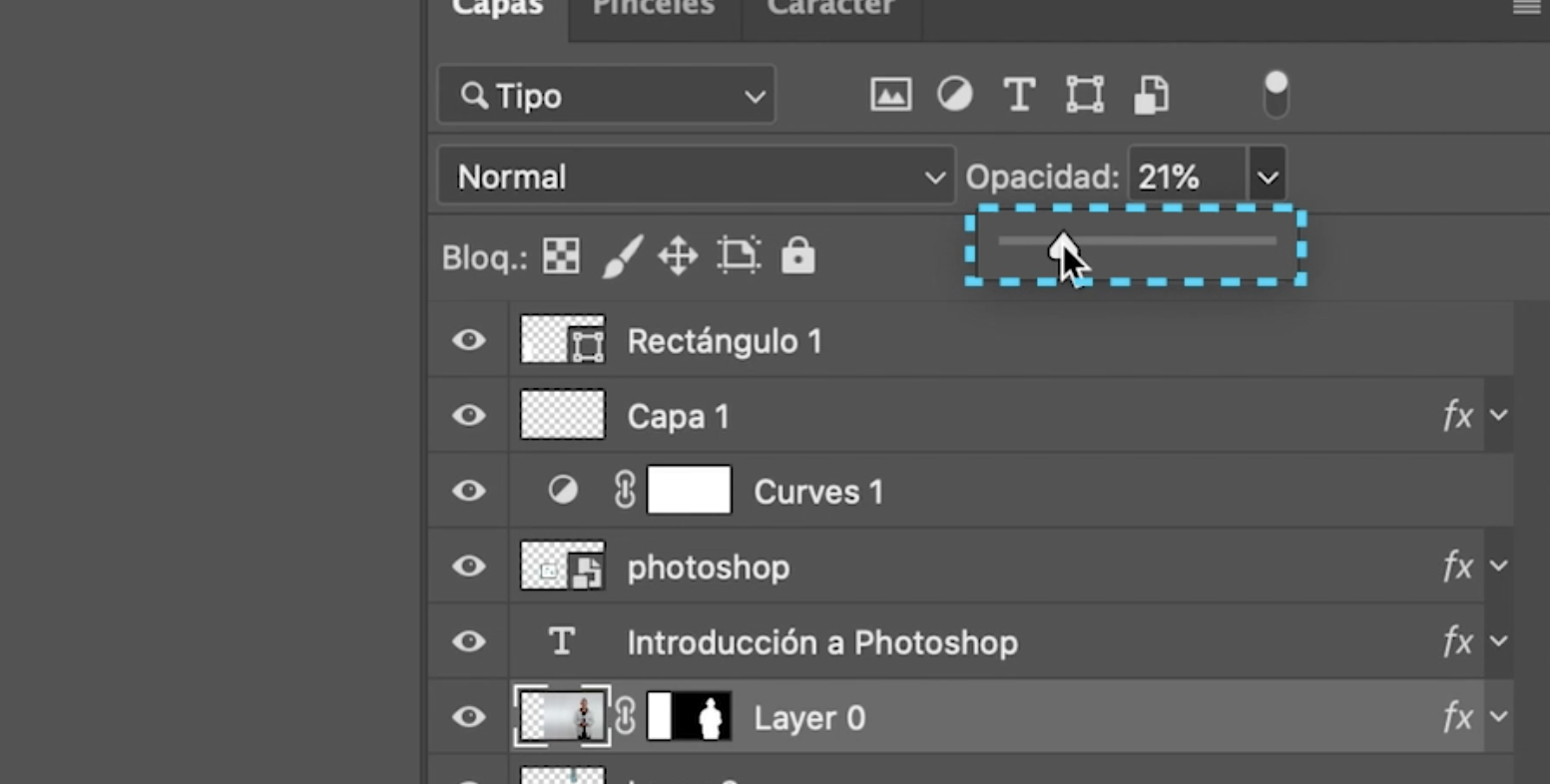
Información relacionada