En el mundo del diseño gráfico y la edición de imágenes, Photoshop es una herramienta ampliamente utilizada y reconocida. Con sus numerosas funciones y posibilidades creativas, este programa ofrece a los diseñadores la oportunidad de experimentar y crear efectos sorprendentes. Uno de esos efectos es la desintegración, que puede darle a una imagen un aspecto único y visualmente impactante.
En este tutorial paso a paso, aprenderemos cómo crear un efecto de desintegración en Photoshop. Exploraremos las diferentes herramientas y técnicas que nos permitirán lograr este efecto. Desde la selección de la imagen adecuada hasta la aplicación de texturas y la manipulación de capas, descubriremos cómo transformar una imagen ordinaria en una obra de arte desintegrada. ¡Sigue leyendo para descubrir cómo lograr este efecto impresionante y dejar volar tu creatividad!
Abre Photoshop en tu computadora
Abre Photoshop en tu computadora.
Relacionado: Tutorial de Photoshop: Cómo retocar retratos de forma profesional
Tutorial de Photoshop: Cómo retocar retratos de forma profesionalUna vez que hayas abierto Photoshop, sigue los siguientes pasos para crear un efecto de desintegración:
Paso 1: Selecciona la imagen
Elige la imagen en la que deseas aplicar el efecto de desintegración. Puedes utilizar una imagen existente o crear una nueva.
Paso 2: Crea una capa de ajuste
Para aplicar el efecto de desintegración, es necesario crear una capa de ajuste. Ve al panel de capas y haz clic en el ícono de "Nueva capa de ajuste". Selecciona "Mapa de degradado" en el menú desplegable.
Relacionado: Cómo utilizar las capas de ajuste en Photoshop para mejorar tus fotos
Cómo utilizar las capas de ajuste en Photoshop para mejorar tus fotosPaso 3: Configura el mapa de degradado
En la ventana de opciones de capa, se abrirá una nueva ventana llamada "Editor de degradado". Aquí podrás personalizar el efecto de desintegración. Puedes ajustar los colores, la opacidad y el tipo de degradado que deseas utilizar.
Paso 4: Aplica el efecto de desintegración
Una vez que hayas configurado el mapa de degradado a tu gusto, haz clic en "Aceptar" para aplicar el efecto a tu imagen. Verás cómo la imagen se desintegra gradualmente según la configuración que hayas seleccionado.
Paso 5: Ajusta los detalles
Si deseas afinar aún más el efecto de desintegración, puedes utilizar herramientas como el pincel de historia o la máscara de capa para eliminar o agregar áreas específicas de desintegración.
Relacionado: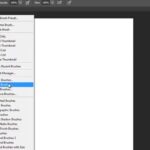 Cómo utilizar los pinceles personalizados en Photoshop para añadir efectos
Cómo utilizar los pinceles personalizados en Photoshop para añadir efectos¡Y eso es todo! Siguiendo estos pasos, podrás crear un efecto de desintegración en Photoshop de forma sencilla y rápida.
Importa la imagen que deseas utilizar
Una vez que hayas abierto Photoshop, ve al menú "Archivo" y selecciona "Abrir". Busca la imagen que deseas utilizar y haz clic en "Abrir".
Si la imagen que has elegido no está en el formato adecuado, puedes utilizar la función "Guardar como" para convertirla a un formato compatible con Photoshop, como JPEG o PNG.
Una vez que hayas importado la imagen, se abrirá en una nueva pestaña en Photoshop y estarás listo para comenzar a trabajar en ella.
Crea una nueva capa
Para crear el efecto de desintegración en Photoshop, lo primero que debes hacer es crear una nueva capa. Puedes hacerlo siguiendo estos pasos:
Selecciona la herramienta de pincel
Para crear un efecto de desintegración en Photoshop, lo primero que debes hacer es seleccionar la herramienta de pincel.
Ajusta el tamaño y la opacidad del pincel
Para crear el efecto de desintegración en Photoshop, lo primero que debes hacer es ajustar el tamaño y la opacidad del pincel. Esto te permitirá tener un mayor control sobre cómo se va a aplicar el efecto en tu imagen.
Para ajustar el tamaño del pincel, selecciona la herramienta Pincel en la barra de herramientas lateral. Luego, en la parte superior de la pantalla, verás un campo donde puedes ingresar el tamaño del pincel. Puedes escribir directamente el valor que deseas o utilizar los botones de aumento y disminución para ajustarlo.
En cuanto a la opacidad del pincel, este parámetro determina la transparencia con la que se aplica el efecto. Para modificarlo, dirígete al panel de Capas, ubicado generalmente en la parte inferior derecha de la pantalla. Allí, selecciona la capa en la que estás trabajando y ajusta el valor de opacidad mediante el deslizador o escribiendo directamente el porcentaje deseado.
Recuerda que experimentar con diferentes tamaños y opacidades de pincel te permitirá obtener resultados más precisos y personalizados.
Pinta sobre la imagen para crear el efecto de desintegración
Para crear el efecto de desintegración en Photoshop, necesitarás seguir los siguientes pasos:
Paso 1: Abre la imagen en Photoshop
Lo primero que debes hacer es abrir la imagen en Photoshop. Puedes hacerlo seleccionando "Archivo" y luego "Abrir", o simplemente arrastrando y soltando la imagen en la ventana de Photoshop.
Paso 2: Duplica la capa de la imagen
Una vez que tengas la imagen abierta, asegúrate de tener seleccionada la capa de la imagen en el panel de capas. Luego, haz clic derecho sobre la capa y selecciona "Duplicar capa" en el menú desplegable. Esto creará una copia de la capa de la imagen.
Paso 3: Aplica el filtro de desenfoque
Con la capa duplicada seleccionada, ve al menú "Filtro" y elige la opción "Desenfocar". En el submenú, selecciona "Desenfoque de movimiento". Ajusta los controles deslizantes de la ventana de configuración del filtro para obtener el efecto de desintegración deseado.
Paso 4: Añade una máscara de capa
Para controlar qué partes de la imagen se desintegran, necesitarás añadir una máscara de capa a la capa duplicada. Para hacer esto, selecciona la capa duplicada y haz clic en el botón "Agregar máscara de capa" en la parte inferior del panel de capas.
Paso 5: Pinta sobre la imagen
Con la máscara de capa seleccionada, selecciona la herramienta de pincel en la barra de herramientas. Asegúrate de tener seleccionado el color negro como color de primer plano. Luego, pinta sobre las áreas de la imagen que deseas que se desintegren. Puedes ajustar el tamaño y la opacidad del pincel según sea necesario.
Recuerda que puedes deshacer cualquier error utilizando el color blanco como color de primer plano y pintando sobre las áreas que deseas restaurar.
Paso 6: Ajusta la opacidad de la capa
Si deseas ajustar la intensidad del efecto de desintegración, puedes cambiar la opacidad de la capa duplicada. Simplemente selecciona la capa duplicada en el panel de capas y ajusta el valor de opacidad según sea necesario.
Una vez que hayas completado todos estos pasos, podrás disfrutar del efecto de desintegración en tu imagen en Photoshop. ¡Experimenta con diferentes configuraciones y diviértete creando efectos únicos!
Guarda y comparte tu creación
Una vez que hayas terminado de crear el efecto de desintegración en Photoshop, es importante guardar tu trabajo para poder acceder a él en el futuro o realizar modificaciones si es necesario.
Para guardar tu trabajo, sigue estos pasos:
- Dirígete al menú superior y selecciona "Archivo".
- En el menú desplegable, elige "Guardar como".
- Se abrirá una ventana emergente donde podrás seleccionar la ubicación y el nombre del archivo. Elige una ubicación en tu computadora donde quieras guardar el archivo y asegúrate de darle un nombre descriptivo.
- Selecciona el formato de archivo que prefieras. Para mantener todas las capas y efectos intactos, te recomiendo guardar el archivo en formato PSD (Photoshop Document).
- Haz clic en "Guardar" y ¡listo! Tu trabajo estará guardado en la ubicación especificada.
Una vez que hayas guardado tu creación, puedes compartirlo con otros en diferentes plataformas. Aquí te dejo algunas opciones:
- Redes sociales: puedes compartir tu creación en redes sociales como Facebook, Instagram o Twitter. Simplemente sube la imagen y añade una descripción o hashtags relevantes.
- Blogs: si tienes un blog propio, puedes crear una publicación donde muestres tu creación y expliques el proceso que seguiste para crear el efecto de desintegración.
- Foros y comunidades en línea: existen comunidades en línea dedicadas al diseño gráfico y edición de imágenes donde puedes compartir tu trabajo y recibir comentarios y feedback de otros usuarios.
Recuerda siempre respetar los derechos de autor y dar crédito a los recursos que hayas utilizado en tu creación, como imágenes o texturas.
Preguntas frecuentes
¿Cuál es la versión de Photoshop recomendada para seguir este tutorial?
Se recomienda utilizar la versión más reciente de Photoshop para obtener los mejores resultados.
¿Necesito conocimientos avanzados en Photoshop para seguir este tutorial?
No, este tutorial está diseñado para principiantes y se explican todos los pasos detalladamente.
¿Puedo aplicar este efecto de desintegración en cualquier imagen?
Sí, este efecto se puede aplicar a cualquier imagen que desees, siempre y cuando tenga suficiente resolución.
¿Cuánto tiempo tomará completar este tutorial?
El tiempo necesario para completar este tutorial puede variar, pero en promedio tomará alrededor de 30 minutos.
Deja una respuesta

Información relacionada