Photoshop es una herramienta de edición de imágenes muy popular entre los diseñadores y fotógrafos. Una de las características más destacadas de este programa son los pinceles personalizados, que permiten añadir todo tipo de efectos y texturas a las imágenes. Los pinceles personalizados son una excelente manera de darle un toque único y creativo a tus diseños, ya que te permiten crear efectos que no se pueden lograr con los pinceles predeterminados de Photoshop.
Te enseñaremos cómo utilizar los pinceles personalizados en Photoshop para añadir efectos a tus imágenes. Exploraremos diferentes técnicas y trucos para sacar el máximo provecho de los pinceles personalizados, desde cómo instalarlos correctamente en Photoshop hasta cómo ajustar su tamaño y opacidad. También te daremos algunos ejemplos de efectos que puedes lograr con los pinceles personalizados, como añadir texturas de papel, crear pinceladas abstractas o simular efectos de acuarela. ¡No te lo pierdas!
- Abre Photoshop y selecciona la herramienta de pincel
- Haz clic en la opción de pinceles en la barra de opciones
- Selecciona la opción "Cargar pinceles" en el menú desplegable
- Navega hasta el archivo de pinceles personalizados
- Haz doble clic en el archivo para cargarlo
- Selecciona el pincel personalizado deseado
- Aplica el pincel en la imagen para añadir efectos
- Preguntas frecuentes
Abre Photoshop y selecciona la herramienta de pincel
Una vez que hayas abierto Photoshop, lo primero que debes hacer es seleccionar la herramienta de pincel. Puedes encontrarla en la barra de herramientas, generalmente representada por un icono de un pincel.
Relacionado: Técnicas para eliminar el fondo de una imagen en Photoshop
Técnicas para eliminar el fondo de una imagen en PhotoshopAl hacer clic en la herramienta de pincel, se abrirá un panel en la parte superior de la pantalla donde podrás ajustar las opciones del pincel, como el tamaño, la opacidad y la dureza.
Asegúrate de elegir un pincel personalizado para poder añadir efectos únicos a tus imágenes. Para hacerlo, haz clic en el icono de la lista desplegable junto a la opción "Pincel" en el panel de opciones y selecciona "Pinceles personalizados".
Una vez que hayas seleccionado los pinceles personalizados, podrás elegir entre una amplia variedad de efectos y estilos para aplicar a tus imágenes.
Relacionado: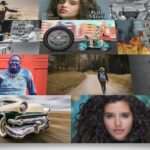 Tutorial: Cómo combinar imágenes en Photoshop para crear una composición
Tutorial: Cómo combinar imágenes en Photoshop para crear una composiciónRecuerda que también puedes crear tus propios pinceles personalizados si no encuentras ninguno que se ajuste a tus necesidades. Para hacerlo, selecciona la opción "Crear nuevo pincel" en el menú desplegable de pinceles personalizados y sigue los pasos que se te indican.
Una vez que hayas seleccionado el pincel personalizado deseado, podrás empezar a utilizarlo en tus imágenes. Simplemente haz clic y arrastra sobre la imagen para aplicar el efecto del pincel.
Si deseas ajustar aún más el efecto del pincel, puedes jugar con las opciones de opacidad y flujo en el panel de opciones. Esto te permitirá controlar la intensidad y la suavidad del efecto aplicado.
Relacionado: Tutorial paso a paso: Cómo crear un efecto de desintegración en Photoshop
Tutorial paso a paso: Cómo crear un efecto de desintegración en PhotoshopRecuerda que siempre puedes deshacer los cambios si no estás satisfecho con el resultado. Utiliza la opción "Deshacer" en el menú "Edición" o simplemente presiona Ctrl+Z (Windows) o Command+Z (Mac) para deshacer la última acción realizada.
¡Ahora estás listo para utilizar los pinceles personalizados en Photoshop y añadir efectos increíbles a tus imágenes!
Haz clic en la opción de pinceles en la barra de opciones
Para utilizar los pinceles personalizados en Photoshop y añadir efectos a tus imágenes, primero debes seguir estos pasos:
Paso 1: Abre Photoshop y selecciona la imagen en la que deseas trabajar
Antes de comenzar a utilizar los pinceles personalizados, debes abrir Photoshop y abrir la imagen en la que deseas añadir los efectos. Puedes hacerlo seleccionando "Archivo" en la barra de menú y luego seleccionando "Abrir". Navega hasta la ubicación de tu imagen y haz clic en "Abrir".
Paso 2: Accede a la opción de pinceles en la barra de opciones
Una vez que hayas abierto tu imagen en Photoshop, debes hacer clic en la opción de pinceles en la barra de opciones. Esta opción se encuentra generalmente en la parte superior de la ventana de Photoshop y tiene un icono de pincel. Al hacer clic en esta opción, se abrirá el panel de pinceles.
Paso 3: Selecciona un pincel personalizado
Dentro del panel de pinceles, encontrarás una amplia variedad de pinceles para elegir. Para utilizar un pincel personalizado, debes hacer clic en la opción de carga de pinceles. Esto abrirá una ventana emergente donde podrás buscar y seleccionar el archivo de pincel personalizado que deseas utilizar. Una vez que hayas seleccionado el pincel personalizado, haz clic en "Cargar" para añadirlo a tu colección de pinceles.
Paso 4: Ajusta los parámetros del pincel
Una vez que hayas cargado tu pincel personalizado, podrás ajustar los parámetros del pincel según tus necesidades. Puedes cambiar el tamaño, la opacidad, la dureza, el flujo y otros ajustes para obtener el efecto deseado. Para hacerlo, simplemente selecciona el pincel en el panel de pinceles y ajusta los parámetros en la barra de opciones.
Paso 5: Aplica el pincel a tu imagen
Una vez que hayas ajustado los parámetros del pincel, puedes empezar a aplicarlo a tu imagen. Simplemente selecciona el pincel en el panel de pinceles, asegúrate de tener seleccionada la capa correcta en la paleta de capas y comienza a pintar sobre la imagen. Verás cómo el pincel personalizado añade efectos y detalles a tu imagen.
¡Y eso es todo! Siguiendo estos pasos, podrás utilizar los pinceles personalizados en Photoshop para añadir efectos y darle un toque único a tus imágenes.
Una vez que hayas abierto Photoshop, debes dirigirte al menú superior y seleccionar la opción "Pinceles" en la barra de herramientas. A continuación, se desplegará un menú con varias opciones.
Dentro de este menú, debes buscar y seleccionar la opción "Cargar pinceles". Al hacerlo, se abrirá una ventana de explorador de archivos que te permitirá navegar por tu computadora en busca de los pinceles personalizados que deseas utilizar.
Una vez que hayas descargado los pinceles personalizados que deseas utilizar en Photoshop, es hora de navegar hasta el archivo donde se encuentran almacenados. Esto te permitirá cargarlos en el programa y comenzar a utilizarlos para añadir efectos únicos a tus proyectos.
Haz doble clic en el archivo para cargarlo
Una vez que hayas descargado el archivo con los pinceles personalizados que deseas utilizar, simplemente haz doble clic en él para cargarlo en Photoshop.
Esto abrirá la ventana de pinceles de Photoshop, donde podrás ver una vista previa de los pinceles que has cargado y seleccionar el que desees utilizar.
Si quieres organizar tus pinceles personalizados en grupos, puedes crear una nueva carpeta en la ventana de pinceles y arrastrar los pinceles a dicha carpeta.
Recuerda que los pinceles personalizados pueden tener diferentes efectos y texturas, por lo que te recomiendo explorar y experimentar con ellos para descubrir las posibilidades que ofrecen.
Una vez que hayas seleccionado el pincel que deseas utilizar, puedes ajustar su tamaño, dureza y opacidad en la barra de opciones de pincel en la parte superior de la ventana de Photoshop.
Además, también puedes ajustar la configuración de los pinceles en el panel de pinceles, donde podrás modificar aspectos como la forma, la dispersión, el flujo y muchas otras opciones.
Una vez que hayas configurado tu pincel personalizado según tus preferencias, simplemente selecciona la herramienta pincel en la barra de herramientas de Photoshop y empieza a aplicar el efecto deseado en tu proyecto.
Recuerda experimentar con diferentes pinceles, tamaños y configuraciones para obtener resultados únicos y creativos.
Selecciona el pincel personalizado deseado
Una vez que hayas abierto Photoshop, dirígete a la barra de herramientas y selecciona la herramienta Pincel (B). En la parte superior de la pantalla, verás la opción de seleccionar un pincel preestablecido. Haz clic en la flecha hacia abajo junto al icono del pincel para abrir el panel de pinceles.
Dentro del panel de pinceles, desplázate hacia abajo hasta encontrar la sección de pinceles personalizados. Aquí es donde encontrarás los pinceles que has importado o creado personalmente. Haz clic en el pincel personalizado deseado para seleccionarlo.
Aplica el pincel en la imagen para añadir efectos
Los pinceles personalizados son una herramienta muy útil en Photoshop para añadir efectos creativos y personalizados a tus imágenes. Con ellos, puedes darle un toque único a tus fotografías, ilustraciones o diseños.
Para utilizar los pinceles personalizados en Photoshop, sigue los siguientes pasos:
Paso 1: Descarga o crea tus pinceles personalizados
Lo primero que debes hacer es conseguir los pinceles personalizados que deseas utilizar. Puedes descargarlos de sitios web especializados en recursos para Photoshop o incluso crear tus propios pinceles personalizados utilizando imágenes o formas que te gusten.
Paso 2: Carga los pinceles en Photoshop
Una vez que tengas tus pinceles personalizados, debes cargarlos en Photoshop para poder utilizarlos. Para hacer esto, sigue estos pasos:
- Abre Photoshop y ve al menú "Edición".
- Selecciona la opción "Pinceles" en el menú desplegable.
- En la ventana que se abre, haz clic en el icono de configuración y selecciona la opción "Cargar pinceles".
- Busca la ubicación donde guardaste tus pinceles personalizados y selecciona el archivo correspondiente.
- Haz clic en "Cargar" y tus pinceles personalizados se añadirán a la biblioteca de pinceles de Photoshop.
Paso 3: Selecciona el pincel personalizado y ajusta su configuración
Una vez que hayas cargado tus pinceles personalizados, es hora de seleccionar el pincel que deseas utilizar y ajustar su configuración según tus necesidades. Para hacer esto, sigue estos pasos:
- Selecciona la herramienta "Pincel" en la barra de herramientas de Photoshop.
- Haz clic en el selector de pinceles en la barra de opciones.
- En la ventana que se abre, verás la lista de pinceles disponibles. Busca y selecciona el pincel personalizado que deseas utilizar.
- Ajusta el tamaño, la opacidad, el flujo y otros parámetros del pincel según tus preferencias.
Paso 4: Aplica el pincel en la imagen
Una vez que hayas seleccionado y configurado tu pincel personalizado, es hora de aplicarlo en la imagen para añadir efectos. Para hacer esto, simplemente haz clic y arrastra el pincel sobre la imagen en el área donde deseas aplicar el efecto. Puedes cambiar el tamaño del pincel según sea necesario y experimentar con diferentes trazos y movimientos para obtener el efecto deseado.
Recuerda que puedes utilizar diferentes pinceles personalizados en una misma imagen y combinarlos para crear efectos más complejos y creativos. Además, puedes ajustar la opacidad del pincel o utilizar capas para controlar la intensidad del efecto.
¡Diviértete explorando y aprovechando al máximo los pinceles personalizados en Photoshop para añadir efectos únicos a tus diseños!
Preguntas frecuentes
¿Cómo puedo crear un nuevo pincel personalizado en Photoshop?
Puedes crear un nuevo pincel personalizado en Photoshop seleccionando una forma o textura y guardándola como pincel en la biblioteca de pinceles.
¿Cómo puedo utilizar un pincel personalizado en Photoshop?
Para utilizar un pincel personalizado en Photoshop, selecciona la herramienta de pincel, elige el pincel personalizado de la biblioteca y haz clic en el lienzo para aplicar el efecto.
¿Puedo ajustar el tamaño y la opacidad de un pincel personalizado en Photoshop?
Sí, puedes ajustar el tamaño y la opacidad de un pincel personalizado en la barra de opciones de la herramienta de pincel. También puedes utilizar los atajos de teclado para cambiar rápidamente estos valores.
¿Cómo puedo guardar mis pinceles personalizados en Photoshop para usarlos en futuros proyectos?
Para guardar tus pinceles personalizados en Photoshop, ve a la biblioteca de pinceles y selecciona los pinceles que deseas guardar. Haz clic en el menú desplegable de opciones y elige "Guardar pinceles". Asigna un nombre y una ubicación para guardar el archivo de pinceles.
Deja una respuesta

Información relacionada