En el mundo de la fotografía y el diseño gráfico, existen innumerables técnicas para crear efectos visuales que sorprenden y cautivan a quienes los observan. Uno de estos efectos es el iluminación surrealista, el cual consiste en añadir luces y colores de manera no convencional para crear un aspecto mágico y fuera de lo común en una imagen. En este tutorial, te enseñaremos cómo lograr este efecto utilizando el programa de edición de imágenes más popular: Photoshop.
En este tutorial aprenderás paso a paso cómo crear un efecto de iluminación surrealista en tus fotografías utilizando Adobe Photoshop. Desde la selección de la imagen adecuada hasta la aplicación de efectos de luz y color, te guiaremos a través de todo el proceso para que puedas crear tus propias imágenes de ensueño. Exploraremos diferentes técnicas y herramientas de Photoshop, como el uso de capas, pinceles y modos de fusión, para lograr resultados sorprendentes y únicos. ¡Prepárate para sumergirte en el mundo de la creatividad y crear imágenes que desafíen la realidad!
Abre Photoshop y crea un nuevo documento
Para empezar, asegúrate de tener Photoshop abierto en tu ordenador. Una vez abierto, selecciona la opción de "Nuevo documento" en el menú principal.
Relacionado: Cómo utilizar las capas de ajuste en Photoshop para mejorar la composición
Cómo utilizar las capas de ajuste en Photoshop para mejorar la composiciónSelecciona la herramienta de pincel
Una de las herramientas más utilizadas en Photoshop es el pincel. Para seleccionarlo, simplemente haz clic en el icono de pincel en la barra de herramientas. También puedes acceder a esta herramienta utilizando la tecla de acceso directo "B".
Elige un color de luz surrealista
Para crear un efecto de iluminación surrealista en Photoshop, lo primero que debes hacer es elegir un color de luz que le dé ese toque mágico a tu imagen.
En este tutorial, te mostraré cómo utilizar la herramienta de degradado para lograr ese efecto. Sigue estos pasos:
Relacionado: Cómo utilizar las reglas de tercios en Photoshop para mejorar tus composiciones
Cómo utilizar las reglas de tercios en Photoshop para mejorar tus composicionesPinta trazos luminosos en la imagen
Para lograr el efecto de iluminación surrealista en Photoshop, es necesario pintar trazos luminosos en la imagen. Estos trazos añadirán un aspecto mágico y surrealista a la imagen, creando un efecto de iluminación sorprendente.
Para empezar, selecciona la herramienta de pincel en la barra de herramientas de Photoshop. Asegúrate de tener seleccionado un pincel suave y de tamaño adecuado para los trazos que deseas hacer. También puedes ajustar la opacidad y flujo del pincel según tus preferencias.
A continuación, elige un color brillante y luminoso para los trazos. Los colores como el blanco, el amarillo o el azul claro suelen funcionar bien para este tipo de efecto. Puedes experimentar con diferentes colores y combinaciones para lograr el resultado deseado.
Relacionado: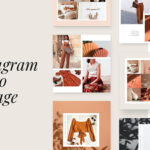 Cómo crear un collage en Photoshop paso a paso
Cómo crear un collage en Photoshop paso a pasoUna vez que hayas configurado el pincel y el color, comienza a pintar los trazos luminosos en la imagen. Puedes seguir la forma de los objetos en la imagen o crear trazos más abstractos, dependiendo del estilo que desees lograr. Recuerda que puedes utilizar diferentes tamaños de pincel y opacidades para crear variaciones en los trazos.
Si deseas agregar más realismo al efecto de iluminación, puedes utilizar la herramienta de desenfoque para suavizar los bordes de los trazos luminosos. Esto ayudará a integrarlos mejor con la imagen y dará un aspecto más natural al efecto.
Finalmente, juega con la opacidad de la capa de los trazos luminosos para ajustar la intensidad del efecto. Puedes reducir la opacidad si deseas un efecto más sutil, o aumentarla para que los trazos sean más llamativos.
Recuerda guardar tu trabajo regularmente y experimentar con diferentes configuraciones y técnicas para encontrar el efecto de iluminación surrealista que mejor se adapte a tu imagen.
Ajusta la opacidad de los trazos
Para crear un efecto de iluminación surrealista en Photoshop, es importante ajustar la opacidad de los trazos. Esto nos permitirá darle un aspecto más etéreo y misterioso a la iluminación.
Paso 1: Abre la imagen en Photoshop
Lo primero que debes hacer es abrir la imagen en Photoshop. Puedes hacerlo seleccionando "Archivo" en la barra de menú y luego "Abrir". Navega hasta la ubicación de la imagen y haz clic en "Abrir".
Paso 2: Duplica la capa de fondo
Una vez que hayas abierto la imagen, duplica la capa de fondo haciendo clic derecho en la capa y seleccionando "Duplicar capa". Esto nos permitirá trabajar en una capa separada para aplicar el efecto de iluminación.
Paso 3: Crea una nueva capa
Ahora, crea una nueva capa haciendo clic en el icono de "Nueva capa" en la parte inferior del panel de capas. Esto nos permitirá pintar los trazos de luz sin afectar el resto de la imagen.
Paso 4: Selecciona la herramienta Pincel
Selecciona la herramienta Pincel en la barra de herramientas de Photoshop. Puedes hacerlo haciendo clic en el icono de pincel o presionando la tecla "B" en tu teclado.
Paso 5: Ajusta la opacidad del pincel
Una vez que hayas seleccionado la herramienta Pincel, ajusta la opacidad del pincel en la barra de opciones. Puedes hacerlo deslizando el control deslizante o escribiendo un valor específico.
Paso 6: Pinta trazos de luz
Con el pincel seleccionado y la opacidad ajustada, comienza a pintar trazos de luz en la nueva capa. Puedes variar el tamaño del pincel y la presión para crear diferentes efectos de iluminación.
Paso 7: Experimenta con diferentes colores y opacidades
Para lograr un efecto de iluminación surrealista, experimenta con diferentes colores y opacidades de los trazos. Puedes cambiar el color del pincel en la barra de opciones y ajustar la opacidad de la capa para lograr el efecto deseado.
Paso 8: Fusiona las capas
Una vez que estés satisfecho con el resultado, fusiona las capas haciendo clic derecho en una de las capas y seleccionando "Aplanar imagen". Esto combinará todas las capas en una sola.
Ajustar la opacidad de los trazos es solo uno de los pasos para crear un efecto de iluminación surrealista en Photoshop. Si quieres aprender más, asegúrate de seguir leyendo el resto de este tutorial.
Agrega capas de ajuste para resaltar el efecto
Una vez que hayas creado el efecto de iluminación surrealista en Photoshop, puedes mejorar aún más tu imagen agregando capas de ajuste. Estas capas te permiten modificar los colores, tonos y contrastes de tu imagen de manera no destructiva, lo que significa que puedes realizar cambios sin perder información original.
Paso 1: Añadir una capa de ajuste de Curvas
La capa de ajuste de Curvas te permite controlar la luminosidad y el contraste de tu imagen. Para agregarla, ve a la pestaña "Capa" en la barra de menú y selecciona "Nueva capa de ajuste" y luego "Curvas".
En la ventana de ajustes de Curvas, puedes mover los puntos de la curva para ajustar los niveles de brillo y contraste en diferentes áreas de tu imagen. Juega con los ajustes hasta obtener el efecto deseado.
Paso 2: Añadir una capa de ajuste de Color Selectivo
La capa de ajuste de Color Selectivo te permite modificar los colores específicos de tu imagen. Para agregarla, ve a la pestaña "Capa" en la barra de menú y selecciona "Nueva capa de ajuste" y luego "Color Selectivo".
En la ventana de ajustes de Color Selectivo, puedes seleccionar los colores que deseas modificar y ajustar su tono, saturación y luminosidad. Esto te permitirá resaltar ciertos colores en tu imagen y crear un efecto más impactante.
Paso 3: Añadir una capa de ajuste de Niveles
La capa de ajuste de Niveles te permite ajustar los niveles de brillo, contraste y tono de tu imagen. Para agregarla, ve a la pestaña "Capa" en la barra de menú y selecciona "Nueva capa de ajuste" y luego "Niveles".
En la ventana de ajustes de Niveles, puedes mover los controles deslizantes para ajustar los niveles de entrada y salida de tu imagen. Esto te permitirá resaltar los detalles y crear una mayor profundidad en tu imagen.
Recuerda que siempre puedes hacer ajustes adicionales en cada capa de ajuste para refinar aún más el efecto de iluminación surrealista en Photoshop. Experimenta con diferentes combinaciones de capas y ajustes hasta obtener el resultado deseado.
Guarda y exporta la imagen
Una vez que hayas terminado de crear tu efecto de iluminación surrealista en Photoshop, es importante guardar y exportar la imagen para poder compartirla o utilizarla en otros proyectos. Aquí te explicaré cómo hacerlo:
Paso 1: Guardar la imagen
Para guardar la imagen en formato Photoshop (.PSD), ve al menú "Archivo" y selecciona "Guardar como". Elige la ubicación en tu computadora donde deseas guardar el archivo y asigna un nombre descriptivo. Asegúrate de que la opción de formato sea "Photoshop" y haz clic en "Guardar".
Paso 2: Exportar la imagen
Si deseas compartir la imagen en formato JPEG o PNG, debes exportarla. Ve al menú "Archivo" y selecciona "Exportar" y luego "Exportar como". Elige la ubicación y el nombre del archivo y selecciona el formato deseado (JPEG o PNG).
Paso 3: Configurar las opciones de exportación
Dependiendo del formato que elijas, se te presentarán diferentes opciones de configuración. Por ejemplo, al exportar como JPEG, podrás ajustar la calidad de compresión y el tamaño del archivo. Tómate un momento para revisar y ajustar estas opciones según tus necesidades.
Paso 4: Exportar la imagen
Una vez que hayas configurado las opciones de exportación, haz clic en "Exportar" o "Guardar" para finalizar el proceso. La imagen se guardará en la ubicación especificada con el formato y las opciones seleccionadas.
¡Y eso es todo! Ahora tienes tu imagen con el efecto de iluminación surrealista guardada y lista para ser compartida o utilizada en otros proyectos.
Preguntas frecuentes
1. ¿Qué versión de Photoshop necesito para seguir este tutorial?
Necesitarás tener al menos la versión de Photoshop CC para seguir este tutorial.
2. ¿Cuánto tiempo tomará completar este efecto de iluminación?
El tiempo necesario para completar este efecto de iluminación depende de la habilidad del usuario, pero generalmente puede llevar entre 30 minutos a una hora.
3. ¿Necesito tener conocimientos previos en Photoshop para seguir este tutorial?
No es necesario tener conocimientos avanzados en Photoshop, pero es recomendable tener una comprensión básica de las herramientas y capas de Photoshop.
4. ¿Puedo aplicar este efecto de iluminación a cualquier tipo de imagen?
Este efecto de iluminación se puede aplicar a cualquier tipo de imagen, pero los resultados pueden variar dependiendo de la calidad y la composición de la imagen.
Deja una respuesta

Información relacionada