Photoshop es una poderosa herramienta de edición de imágenes que ofrece una amplia gama de opciones y funciones para mejorar la calidad y la apariencia de nuestras fotografías. Una de las características más útiles y versátiles de Photoshop son las capas de ajuste, que nos permiten realizar modificaciones selectivas en una imagen sin afectar directamente la capa original. Esto nos brinda un mayor control y flexibilidad a la hora de editar nuestras fotos.
Vamos a explorar en detalle cómo utilizar las capas de ajuste en Photoshop para mejorar la composición de nuestras imágenes. Veremos diferentes tipos de capas de ajuste, como niveles, curvas, saturación, tono/saturación, entre otros, y cómo aplicarlos de manera efectiva para corregir problemas de exposición, contraste, color y tonalidad. Además, aprenderemos a utilizar máscaras de capa para realizar ajustes selectivos en áreas específicas de la imagen, logrando así una mayor precisión en nuestras ediciones.
- Abre tu imagen en Photoshop
- Ve al menú "Capa"
- Selecciona "Nueva capa de ajuste"
- Elige la capa que necesites: brillo/contraste, niveles, color, etc
- Ajusta los parámetros según tus necesidades
- Experimenta con diferentes capas de ajuste para mejorar la composición
- No olvides guardar tu trabajo
- Preguntas frecuentes
Abre tu imagen en Photoshop
Una vez que hayas abierto tu imagen en Photoshop, estarás listo para comenzar a utilizar las capas de ajuste para mejorar la composición.
Relacionado: Cómo utilizar las reglas de tercios en Photoshop para mejorar tus composiciones
Cómo utilizar las reglas de tercios en Photoshop para mejorar tus composicionesLas capas de ajuste son una herramienta muy poderosa que te permite realizar cambios en tu imagen sin afectar directamente a la capa original. Esto significa que puedes experimentar con diferentes ajustes y volver atrás en cualquier momento sin perder la calidad de tu imagen.
Para acceder a las capas de ajuste, dirígete al panel de Capas en la parte derecha de la pantalla. Si no lo tienes visible, puedes activarlo desde el menú superior en Ventana > Capas.
Una vez que tienes el panel de Capas abierto, verás un ícono en la parte inferior que se parece a un círculo dividido en dos mitades: una blanca y una negra. Haz clic en este ícono para acceder al menú desplegable de las capas de ajuste.
Relacionado: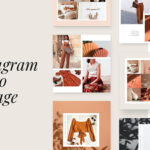 Cómo crear un collage en Photoshop paso a paso
Cómo crear un collage en Photoshop paso a pasoEl menú desplegable te mostrará una lista de diferentes opciones de capas de ajuste, como Brillo/Contraste, Curvas, Tono/Saturación, entre otras. Cada una de estas opciones te permitirá realizar ajustes específicos en tu imagen.
Por ejemplo, si quieres ajustar el brillo y el contraste de tu imagen, puedes seleccionar la capa de ajuste de Brillo/Contraste. Esto creará automáticamente una nueva capa de ajuste en el panel de Capas y te mostrará un conjunto de controles deslizantes para que puedas ajustar el brillo y el contraste a tu gusto.
Una vez que hayas realizado los ajustes deseados, puedes volver a la capa original de tu imagen y verás cómo se han aplicado los cambios de forma no destructiva. Si en algún momento quieres modificar los ajustes, simplemente haz doble clic en la capa de ajuste en el panel de Capas y podrás realizar los cambios necesarios.
Relacionado: Tutorial para crear un efecto de doble exposición en Photoshop
Tutorial para crear un efecto de doble exposición en PhotoshopA medida que te familiarices con las capas de ajuste, descubrirás que son una herramienta muy versátil para mejorar la composición de tus imágenes en Photoshop. ¡Experimenta y diviértete creando efectos impresionantes!
Una vez que estés en Photoshop, dirígete al menú "Capa" ubicado en la parte superior de la pantalla.
En este menú encontrarás diversas opciones que te permitirán aplicar diferentes ajustes a tus imágenes y mejorar su composición.
A continuación, te explicaré algunas de las principales capas de ajuste que puedes utilizar:
1. Capa de ajuste de Brillo/Contraste:
Esta capa te permite controlar el brillo y el contraste de tu imagen. Puedes ajustar la luminosidad y el contraste global o seleccionar áreas específicas de la imagen para aplicar los cambios.
2. Capa de ajuste de Niveles:
Con esta capa puedes ajustar los niveles de negro, gris y blanco de tu imagen. Es útil para corregir problemas de exposición y mejorar el rango tonal de la fotografía.
3. Capa de ajuste de Curvas:
La capa de ajuste de Curvas te permite modificar la curva de tonalidad de tu imagen. Puedes ajustar los tonos claros, medios y oscuros de forma independiente para conseguir diferentes efectos.
4. Capa de ajuste de Color/Saturación:
Esta capa te permite controlar la intensidad de los colores de tu imagen. Puedes aumentar o disminuir la saturación, cambiar el tono de los colores y ajustar la luminosidad de forma selectiva.
5. Capa de ajuste de Tono/Saturación:
Con esta capa puedes cambiar el tono de la imagen, aplicar ajustes de saturación y modificar la luminosidad de forma independiente para cada tono de color.
Estas son solo algunas de las capas de ajuste que puedes utilizar en Photoshop para mejorar la composición de tus imágenes. Experimenta con ellas y descubre cómo puedes transformar tus fotografías con tan solo unos pocos clics.
Selecciona "Nueva capa de ajuste"
Una de las herramientas más útiles en Photoshop para mejorar la composición de una imagen es el uso de las capas de ajuste. Estas capas te permiten realizar cambios en la tonalidad, el contraste, el color y muchos otros aspectos de la imagen sin afectar la capa original. Para utilizar las capas de ajuste, sigue los siguientes pasos:
Paso 1: Selecciona "Nueva capa de ajuste"
En la barra de menú superior, ve a la pestaña "Capa" y selecciona "Nueva capa de ajuste". También puedes acceder a esta opción haciendo clic derecho en la capa en la que deseas aplicar el ajuste y seleccionando "Nueva capa de ajuste" en el menú desplegable.
Al seleccionar "Nueva capa de ajuste", se abrirá un menú desplegable con diferentes tipos de ajustes que puedes realizar. Algunos de los ajustes más comunes son:
- Brillo/Contraste: Permite ajustar el brillo y el contraste de la imagen.
- Tono/Saturación: Permite ajustar el tono, la saturación y la luminosidad de los colores de la imagen.
- Niveles: Permite ajustar los niveles de negro, gris y blanco en la imagen.
- Curvas: Permite ajustar la curva de tonalidad de la imagen.
Una vez que hayas seleccionado el tipo de ajuste que deseas realizar, se creará una nueva capa de ajuste en la paleta de capas. Puedes ajustar los valores de ajuste arrastrando los deslizadores o introduciendo valores numéricos en los cuadros de diálogo.
Recuerda que las capas de ajuste son no destructivas, lo que significa que puedes deshacer o modificar los ajustes en cualquier momento sin afectar la capa original de la imagen. Esto te brinda gran flexibilidad y control sobre el proceso de edición.
Utiliza las capas de ajuste en Photoshop para mejorar la composición de tus imágenes y lograr resultados más profesionales y estéticamente agradables.
Elige la capa que necesites: brillo/contraste, niveles, color, etc
Una vez que hayas abierto tu imagen en Photoshop, es hora de utilizar las capas de ajuste para mejorar la composición. Hay diferentes tipos de capas de ajuste que puedes utilizar, dependiendo de lo que quieras cambiar en tu imagen.
Capa de ajuste de brillo/contraste
Si quieres ajustar el brillo y el contraste de tu imagen, puedes utilizar la capa de ajuste de brillo/contraste. Esta capa te permite aumentar o disminuir el brillo y el contraste de tu imagen de forma no destructiva.
Capa de ajuste de niveles
La capa de ajuste de niveles te permite ajustar los niveles de tono y contraste en tu imagen. Puedes mover los deslizadores de entrada, salida y medios tonos para ajustar los niveles de sombras, medios tonos y luces de tu imagen.
Capa de ajuste de color
Si quieres ajustar el color de tu imagen, puedes utilizar la capa de ajuste de color. Esta capa te permite cambiar el tono, la saturación y la luminosidad de los diferentes colores presentes en tu imagen.
Además de estas capas de ajuste básicas, también puedes utilizar otras capas de ajuste como la capa de ajuste de curvas, la capa de ajuste de exposición, la capa de ajuste de vibración, entre otras. Cada una de estas capas te permite ajustar diferentes aspectos de tu imagen y experimentar con diferentes efectos.
Recuerda que al utilizar las capas de ajuste estás trabajando de forma no destructiva, lo que significa que puedes realizar cambios en cualquier momento sin afectar la imagen original.
Ajusta los parámetros según tus necesidades
Una de las herramientas más poderosas de Photoshop para mejorar la composición de tus imágenes son las capas de ajuste. Estas te permiten realizar modificaciones en tus fotos de forma no destructiva, lo que significa que podrás revertir los cambios en cualquier momento. Además, las capas de ajuste te ofrecen una gran flexibilidad, ya que puedes aplicar diferentes efectos y ajustar los parámetros según tus necesidades.
Para empezar a utilizar las capas de ajuste, primero debes abrir la imagen en Photoshop. A continuación, selecciona la capa a la que deseas aplicar el ajuste o crea una nueva capa de ajuste haciendo clic en el icono de la capa de ajuste en la parte inferior del panel Capas.
Ajustes de brillo y contraste
Uno de los ajustes más comunes que puedes aplicar es el de brillo y contraste. Para ello, selecciona la capa de ajuste de Brillo/Contraste y ajusta los deslizadores hasta obtener el nivel deseado. El deslizador de brillo aumenta o disminuye la intensidad de la luz en la imagen, mientras que el deslizador de contraste controla la diferencia entre las áreas más claras y más oscuras.
Ajustes de tono y saturación
Otro ajuste útil es el de tono y saturación. Con este ajuste, puedes cambiar el matiz de los colores, ajustar la intensidad y modificar la saturación. Utiliza los deslizadores para encontrar la combinación perfecta de tonos y saturación que resalte los elementos clave de tu imagen.
Ajustes de niveles
Los ajustes de niveles te permiten controlar el rango tonal de tu imagen. Puedes ajustar los tonos oscuros, medios y claros para obtener un equilibrio adecuado. Utiliza los deslizadores de entrada y salida para ajustar los niveles de sombras, medios y luces.
Ajustes de curvas
Con la capa de ajuste de Curvas, puedes modificar el contraste y la luminosidad de tu imagen de una manera más precisa. Utiliza la gráfica de curvas para ajustar los tonos oscuros y claros, y crea efectos personalizados para mejorar la composición de tu foto.
Estos son solo algunos ejemplos de los ajustes que puedes realizar con las capas de ajuste en Photoshop. Experimenta con diferentes combinaciones y descubre cómo puedes mejorar la composición de tus imágenes de una manera creativa y única.
Experimenta con diferentes capas de ajuste para mejorar la composición
En Photoshop, las capas de ajuste son herramientas poderosas que te permiten realizar cambios no destructivos en tu imagen y mejorar su composición. Estas capas se aplican directamente sobre la imagen y afectan a todas las capas que se encuentren por debajo de ellas.
1. Capa de ajuste de Brillo/Contraste
Esta capa te permite controlar el brillo y el contraste de tu imagen de forma precisa. Puedes ajustar el brillo para resaltar áreas oscuras o claras, y el contraste para realzar la diferencia entre luces y sombras.
2. Capa de ajuste de Curvas
Con esta capa, puedes ajustar los tonos y las luces de tu imagen utilizando una curva personalizada. Puedes aumentar o disminuir el contraste, ajustar los tonos medios y oscuros, y lograr efectos creativos.
3. Capa de ajuste de Niveles
Esta capa te permite controlar los niveles de blanco, negro y gris en tu imagen. Puedes ajustar los tonos y mejorar el equilibrio de blancos para lograr una imagen más nítida y equilibrada.
4. Capa de ajuste de Tono/Saturación
Con esta capa, puedes ajustar la intensidad de los colores de tu imagen. Puedes aumentar o disminuir la saturación para obtener colores más vibrantes o apagados, y cambiar el tono para lograr efectos creativos.
5. Capa de ajuste de Balance de color
Con esta capa, puedes corregir el equilibrio de color de tu imagen. Puedes ajustar los niveles de rojo, verde y azul para obtener una imagen más precisa y realista.
6. Capa de ajuste de Filtro fotográfico
Esta capa te permite simular el efecto de diferentes filtros fotográficos, como sepia, blanco y negro, y muchos más. Puedes ajustar la intensidad del filtro para obtener el efecto deseado.
7. Capa de ajuste de Mapa de degradado
Con esta capa, puedes aplicar gradientes personalizados a tu imagen. Puedes ajustar la dirección y la intensidad del degradado para lograr efectos de iluminación y sombreado.
Experimenta con diferentes capas de ajuste y combínalas para obtener el resultado deseado. Recuerda que estas capas son no destructivas, lo que significa que puedes modificar sus ajustes en cualquier momento sin afectar la imagen original.
No olvides guardar tu trabajo
Es muy importante recordar guardar tu trabajo constantemente mientras utilizas las capas de ajuste en Photoshop. A medida que vayas realizando cambios y ajustes en la composición de tu imagen, es recomendable guardar el archivo con regularidad para evitar perder todo tu progreso en caso de un corte de energía o un fallo en el programa.
Además, es recomendable utilizar la opción "Guardar como" en lugar de sobrescribir el archivo original. De esta manera, podrás tener diferentes versiones de tu trabajo y revertir cambios si es necesario.
Recuerda también que puedes utilizar atajos de teclado, como "Ctrl + S" en Windows o "Command + S" en Mac, para guardar rápidamente tu trabajo sin necesidad de hacer clic en la opción de guardar en el menú.
No olvides guardar tu trabajo con un nombre descriptivo y en una ubicación fácilmente accesible para poder encontrarlo fácilmente en el futuro.
Preguntas frecuentes
¿Qué son las capas de ajuste en Photoshop?
Las capas de ajuste son herramientas no destructivas que permiten realizar cambios en la imagen sin afectar la imagen original.
¿Cómo se utilizan las capas de ajuste en Photoshop?
Para utilizar las capas de ajuste en Photoshop, simplemente selecciona la capa de ajuste deseada y realiza los ajustes necesarios en los parámetros correspondientes.
¿Cuáles son las ventajas de utilizar capas de ajuste en Photoshop?
Las ventajas de utilizar capas de ajuste en Photoshop incluyen la posibilidad de realizar cambios no destructivos, la flexibilidad para realizar ajustes en cualquier momento y la capacidad de aplicar los mismos ajustes a varias capas.
¿Qué tipo de ajustes se pueden hacer con las capas de ajuste en Photoshop?
Con las capas de ajuste en Photoshop se pueden realizar ajustes de niveles, curvas, saturación, brillo/contraste, entre otros.
Deja una respuesta

Información relacionada