El retoque de imágenes es una parte fundamental en el proceso de creación de ilustraciones digitales. Ya sea para eliminar imperfecciones, ajustar colores o mejorar la composición, contar con habilidades en Photoshop es esencial para cualquier ilustrador. En este tutorial, te enseñaremos paso a paso cómo realizar diferentes técnicas de retoque de imágenes en Photoshop, para que puedas mejorar tus ilustraciones de manera profesional.
En este blogpost, nos enfocaremos en varias técnicas de retoque de imágenes en Photoshop que son especialmente útiles para ilustraciones. Aprenderás a eliminar imperfecciones de la piel, ajustar los colores y contrastes para lograr una imagen más impactante, así como también a utilizar herramientas de clonación y ajuste de perspectiva para corregir errores en la composición. Además, te mostraremos algunos consejos y trucos para acelerar tu flujo de trabajo y obtener resultados de alta calidad. No importa si eres un principiante en Photoshop o si ya tienes experiencia, este tutorial te ayudará a mejorar tus habilidades de retoque de imágenes y a crear ilustraciones más profesionales.
Encuentra tutoriales en línea
Si estás interesado en aprender a retocar imágenes en Photoshop para ilustración, estás de suerte. En la era digital, hay una amplia variedad de tutoriales en línea disponibles que te guiarán paso a paso en este proceso creativo.
Relacionado: Cómo utilizar las herramientas de selección en Photoshop para ilustración
Cómo utilizar las herramientas de selección en Photoshop para ilustraciónPara comenzar, te recomiendo buscar en plataformas populares como YouTube o Vimeo. Estas plataformas albergan una gran cantidad de tutoriales gratuitos, donde expertos en Photoshop comparten sus conocimientos y técnicas.
También puedes buscar en blogs especializados en diseño gráfico y edición de imágenes. Muchos profesionales comparten tutoriales detallados en sus blogs, brindando instrucciones claras y consejos útiles.
Tutoriales paso a paso
Una vez que encuentres un tutorial que te interese, asegúrate de que esté estructurado en pasos claros y concisos. Los mejores tutoriales suelen dividirse en secciones o pasos numerados, lo que facilita el seguimiento y la comprensión del proceso.
Relacionado: Cómo utilizar las capas de ajuste en Photoshop para ilustración
Cómo utilizar las capas de ajuste en Photoshop para ilustraciónAdemás, busca tutoriales que incluyan imágenes o capturas de pantalla para ilustrar cada paso. Esto te ayudará a visualizar mejor las acciones que debes realizar en Photoshop.
Explora diferentes estilos y técnicas
Al buscar tutoriales en línea, no te limites a uno o dos. Explora diferentes estilos y técnicas para ampliar tus habilidades en el retoque de imágenes en Photoshop para ilustración.
Por ejemplo, puedes buscar tutoriales sobre cómo crear efectos de iluminación o cómo retocar retratos digitales. Cuantas más técnicas aprendas, más versátil serás en tu trabajo de edición de imágenes.
Relacionado: Tutorial de pintura digital en Photoshop para ilustración
Tutorial de pintura digital en Photoshop para ilustraciónRecuerda que el retoque de imágenes en Photoshop para ilustración es un proceso creativo y personal. No dudes en experimentar y adaptar los tutoriales según tu estilo y visión artística.
Finalmente, practica regularmente y no te desanimes si al principio tus resultados no sean perfectos. El retoque de imágenes en Photoshop requiere tiempo, paciencia y dedicación para dominar las diferentes técnicas.
¡Así que adelante, encuentra tutoriales en línea y comienza a mejorar tus habilidades en el retoque de imágenes en Photoshop para ilustración!
Practica con diferentes herramientas
En este tutorial te enseñaré cómo utilizar diferentes herramientas de retoque de imágenes en Photoshop para mejorar tus ilustraciones. Estas herramientas te permitirán corregir errores, ajustar colores y crear efectos especiales, entre otras cosas.
Herramienta Pincel Corrector
La herramienta Pincel Corrector es ideal para eliminar pequeños defectos o imperfecciones en tus ilustraciones. Puedes utilizarla para borrar manchas, arrugas o cualquier otro detalle no deseado. Asegúrate de ajustar el tamaño y la opacidad del pincel según tus necesidades.
Herramienta Clonar
La herramienta Clonar te permite copiar una parte de la imagen y pegarla en otra área. Esto es útil cuando quieres duplicar elementos o corregir partes dañadas de tu ilustración. Puedes ajustar el tamaño del pincel y la opacidad para lograr un resultado más preciso.
Herramienta Pincel de Historia
Si quieres deshacer cambios en tu ilustración, la herramienta Pincel de Historia es tu aliada. Puedes seleccionar un estado anterior de la imagen y "pintar" sobre las áreas que quieres restaurar. Esto te permite experimentar y probar diferentes opciones sin miedo a perder tu trabajo original.
Herramienta Tampón de Clonar
El Tampón de Clonar funciona de manera similar a la herramienta Clonar, pero con la diferencia de que no copia exactamente la textura de la imagen. Puedes utilizar esta herramienta para mezclar colores o crear efectos de degradado en tu ilustración.
Herramienta Pincel de Enfoque
Si deseas resaltar ciertos detalles en tu ilustración, la herramienta Pincel de Enfoque es la indicada. Puedes seleccionar áreas específicas y aplicarle un efecto de enfoque para hacer que resalten más. Esta herramienta es especialmente útil cuando quieres crear contrastes o darle mayor nitidez a tu imagen.
Recuerda que el retoque de imágenes en Photoshop es una habilidad que requiere práctica y paciencia. No temas experimentar con diferentes herramientas y ajustes para lograr el resultado deseado. ¡Diviértete y crea ilustraciones impactantes!
Aprende a utilizar capas correctamente
Las capas son una herramienta fundamental en Photoshop para el retoque de imágenes en ilustración. Con ellas, puedes organizar y manipular diferentes elementos de una imagen de manera individual, lo que te brinda mayor control y flexibilidad en tu trabajo.
Para utilizar capas correctamente, sigue estos pasos:
1. Crear una nueva capa
Para crear una nueva capa, ve al panel de Capas y haz clic en el ícono de "Crear nueva capa" en la parte inferior. También puedes usar el atajo de teclado Ctrl+Shift+N (Cmd+Shift+N en Mac).
2. Organizar las capas
Es importante organizar las capas en tu proyecto para poder trabajar de manera eficiente. Puedes arrastrar y soltar las capas en el panel de Capas para cambiar su orden. Además, puedes agrupar capas relacionadas en carpetas para mantener tu proyecto ordenado.
3. Aplicar ajustes y efectos a una capa
Selecciona la capa a la que deseas aplicar cambios y utiliza las herramientas y ajustes disponibles en Photoshop para modificarla. Puedes ajustar el brillo, el contraste, la saturación, entre otros. También puedes aplicar efectos como desenfoques, sombras o texturas.
4. Utilizar máscaras de capa
Las máscaras de capa te permiten ocultar o revelar partes de una capa sin eliminar la información original. Puedes utilizarlas para aplicar ajustes o efectos de manera selectiva en áreas específicas de una imagen.
5. Aplicar fusiones y modos de fusión
Las fusiones y los modos de fusión te permiten combinar capas de diferentes maneras. Puedes experimentar con diferentes modos de fusión para lograr efectos interesantes y creativos en tu ilustración.
Recuerda que practicar y experimentar es clave para dominar el uso de capas en Photoshop. ¡No tengas miedo de probar diferentes técnicas y descubrir tu propio estilo!
Experimenta con ajustes de color
El retoque de imágenes en Photoshop es una habilidad fundamental para cualquier ilustrador. Una de las técnicas más importantes que debes dominar es el ajuste de color. Con los ajustes de color, puedes corregir problemas de balance de blancos, mejorar la saturación y el contraste, e incluso cambiar por completo la paleta de colores de una imagen.
Para experimentar con los ajustes de color en Photoshop, sigue estos pasos:
- Abre la imagen en Photoshop.
- Ve a la pestaña "Imagen" en la barra de menú y selecciona "Ajustes".
- En el menú desplegable, encontrarás varias opciones de ajustes de color, como "Niveles", "Curvas", "Brillo/Contraste" y "Hue/Saturation".
- Selecciona el ajuste de color que desees aplicar a tu imagen.
- Se abrirá una ventana emergente con controles deslizantes o campos de valor, dependiendo del ajuste que hayas seleccionado.
- Experimenta con los controles deslizantes o introduce valores numéricos para ajustar el color de la imagen.
- Observa los cambios en tiempo real en la imagen y ajusta los valores hasta obtener el resultado deseado.
- Una vez satisfecho con los ajustes de color, haz clic en "Aceptar" para aplicarlos a la imagen.
Recuerda que al ajustar el color de una imagen, es importante mantener un equilibrio visual y evitar exagerar los cambios para que la imagen se vea natural y atractiva.
¡Experimenta con los ajustes de color en Photoshop y descubre cómo puedes mejorar tus ilustraciones de manera significativa!
Utiliza filtros de manera creativa
Una de las herramientas más poderosas en Photoshop para el retoque de imágenes es el uso de filtros. Estos permiten aplicar efectos y transformaciones a nuestras fotografías, dándoles un aspecto único y creativo.
Cuando se trata de retoque de imágenes para ilustración, los filtros pueden ser utilizados de manera muy creativa para agregar texturas, resaltar detalles o incluso simular técnicas tradicionales como acuarela o lápiz.
Texturas y efectos
Para agregar texturas a una imagen, podemos utilizar el filtro "Texturizar". Este filtro nos permite seleccionar una textura predefinida o cargar una propia, y ajustar la escala, el brillo y la profundidad de la textura aplicada.
Otro efecto interesante que podemos lograr es el desenfoque selectivo. Utilizando el filtro "Desenfoque Gaussiano", podemos enfocar una parte específica de la imagen mientras dejamos el resto desenfocado, creando así un efecto de profundidad de campo.
Simulación de técnicas tradicionales
Si queremos darle a nuestras imágenes un aspecto más artístico, podemos utilizar filtros que simulan técnicas tradicionales de ilustración. Por ejemplo, el filtro "Pincel seco" nos permite imitar el efecto de un pincel seco sobre una superficie rugosa, mientras que el filtro "Trama de medios tonos" nos permite simular el aspecto de una impresión en papel con tramas de puntos.
Además de estos filtros, Photoshop cuenta con una amplia variedad de opciones para el retoque de imágenes. Explorar y experimentar con diferentes filtros puede ser una excelente forma de darle a nuestras ilustraciones un toque único y personal.
Domina las técnicas de selección
En este tutorial aprenderás a dominar las técnicas de selección en Photoshop para mejorar tus habilidades de retoque de imágenes y obtener resultados profesionales en tus ilustraciones.
Las técnicas de selección son fundamentales para poder trabajar de forma precisa y eficiente en Photoshop. A continuación, te mostraré algunas de las técnicas más utilizadas:
1. Selección rectangular
La selección rectangular es una de las herramientas básicas de Photoshop. Permite seleccionar áreas de forma rectangular o cuadrada en una imagen. Puedes encontrar esta herramienta en la barra de herramientas izquierda, o simplemente presionando la tecla M.
2. Selección elíptica
La selección elíptica funciona de manera similar a la selección rectangular, pero permite seleccionar áreas de forma circular o elíptica. Puedes acceder a esta herramienta en la barra de herramientas izquierda, o presionando la tecla L.
3. Varita mágica
La varita mágica es una herramienta muy útil para seleccionar áreas con colores similares. Puedes ajustar la tolerancia para especificar qué tan similar debe ser el color para que sea seleccionado. Encuentra esta herramienta en la barra de herramientas izquierda, o presionando la tecla W.
4. Selección por lazo
El lazo permite hacer selecciones a mano alzada, lo que puede ser útil para seleccionar áreas con formas irregulares. Puedes encontrar esta herramienta en la barra de herramientas izquierda, o presionando la tecla L.
5. Selección por pluma
La selección por pluma es una herramienta más avanzada que permite hacer selecciones precisas a lo largo de curvas y líneas. Es ideal para selecciones con bordes suaves. Encuentra esta herramienta en la barra de herramientas izquierda, o presionando la tecla P.
Estas son solo algunas de las técnicas de selección que te ayudarán a mejorar tus habilidades de retoque de imágenes en Photoshop. Practica con ellas y descubre cuál es la más adecuada para cada situación. ¡Diviértete retocando tus ilustraciones!
No temas probar nuevas ideas
El retoque de imágenes en Photoshop es una herramienta poderosa que te permite dar rienda suelta a tu creatividad y experimentar con nuevas ideas. No temas probar diferentes técnicas y efectos para lograr la ilustración perfecta. En este tutorial, te mostraré algunos consejos y trucos para que puedas aprovechar al máximo las herramientas de edición de Photoshop y crear imágenes impresionantes.
Preguntas frecuentes
¿Qué versiones de Photoshop son compatibles con este tutorial?
El tutorial es compatible con las versiones de Photoshop CS6 y superiores.
¿Necesito tener conocimientos previos de Photoshop para seguir el tutorial?
No es necesario tener conocimientos previos, el tutorial está diseñado para principiantes.
¿Qué herramientas de Photoshop se utilizan en el tutorial?
Se utilizan herramientas como pincel, selección, capas, ajustes de color y filtros.
¿Es necesario tener una tableta gráfica para seguir el tutorial?
No es necesario, el tutorial se puede seguir utilizando el mouse o el trackpad.
Deja una respuesta
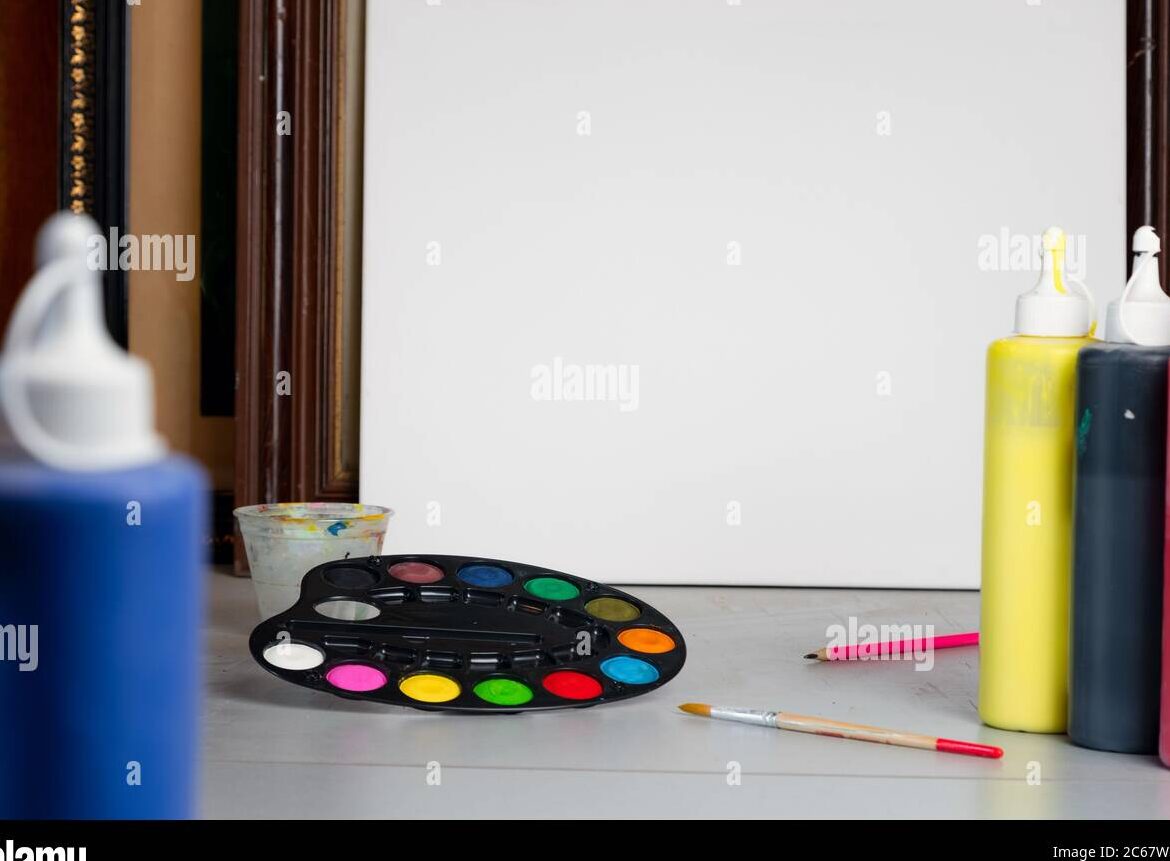
Información relacionada