En el mundo del diseño gráfico y la ilustración, el uso de efectos y técnicas especiales es fundamental para crear trabajos visuales impactantes y originales. Uno de los efectos más populares y versátiles es el efecto de acuarela, el cual simula la apariencia y textura del medio de acuarela tradicional. Este efecto puede utilizarse para darle a una ilustración un aspecto suave y etéreo, o para resaltar detalles y añadir profundidad a una obra.
Vamos a explorar el proceso paso a paso para crear un efecto de acuarela en Photoshop. Aprenderemos a seleccionar y preparar la imagen base, aplicar los ajustes necesarios para crear el efecto de acuarela y añadir los toques finales para perfeccionar nuestra ilustración. También compartiremos algunos consejos y trucos para lograr resultados óptimos y personalizar el efecto según nuestras preferencias creativas.
Abre Photoshop en tu computadora
Una vez que hayas abierto Photoshop en tu computadora, sigue estos pasos para crear un efecto de acuarela en tus ilustraciones:
Relacionado: Cómo utilizar los pinceles personalizados en Photoshop para ilustración
Cómo utilizar los pinceles personalizados en Photoshop para ilustraciónCrea un nuevo documento
Para comenzar a crear el efecto de acuarela en Photoshop, lo primero que debes hacer es abrir un nuevo documento en el programa.
Puedes hacerlo dirigiéndote al menú "Archivo" y seleccionando la opción "Nuevo" o simplemente utilizando el atajo de teclado Ctrl + N (Windows) o Cmd + N (Mac).
En la ventana emergente que aparece, puedes establecer las dimensiones y la resolución de tu documento. Recuerda que estas configuraciones dependerán de tus necesidades y preferencias.
Relacionado: Tutorial de retoque de imágenes en Photoshop para ilustración
Tutorial de retoque de imágenes en Photoshop para ilustraciónUna vez que hayas establecido todas las opciones deseadas, haz clic en el botón "Aceptar" para crear el nuevo documento.
Selecciona la imagen de referencia
Para empezar a crear un efecto de acuarela en Photoshop, lo primero que debes hacer es seleccionar una imagen de referencia. Puede ser una fotografía, un dibujo o cualquier otra imagen que desees convertir en una ilustración con efecto de acuarela.
Una vez que tengas la imagen de referencia, ábrela en Photoshop y asegúrate de tenerla en una capa separada.
Relacionado: Cómo utilizar las herramientas de selección en Photoshop para ilustración
Cómo utilizar las herramientas de selección en Photoshop para ilustraciónPrepara la imagen
Antes de comenzar a aplicar el efecto de acuarela, es recomendable realizar algunos ajustes básicos en la imagen para obtener mejores resultados. Puedes ajustar el brillo, el contraste y la saturación de la imagen según tus preferencias.
También puedes aplicar filtros de enfoque o reducción de ruido para mejorar la calidad de la imagen antes de aplicar el efecto de acuarela.
Crea una capa de ajuste
Una vez que hayas preparado la imagen, es hora de crear una capa de ajuste. Ve al panel de capas y haz clic en el ícono de "Crear nueva capa de ajuste" en la parte inferior. Selecciona la opción "Tono/Saturación" para ajustar los colores de la imagen.
En la ventana de ajuste de tono/saturación, juega con los controles deslizantes para obtener los tonos y la saturación deseados para el efecto de acuarela. Puedes experimentar con los colores y la intensidad hasta que estés satisfecho con el resultado.
Aplica un filtro de acuarela
Una vez que hayas ajustado los colores de la imagen, es hora de aplicar el efecto de acuarela. Ve al menú "Filtro" y selecciona la opción "Artístico". Luego, elige el filtro "Acuarela" de la lista de opciones.
En la ventana de configuración del filtro de acuarela, puedes ajustar la configuración según tus preferencias. Puedes jugar con los controles deslizantes de detalles, sombras, textura y otros parámetros para obtener el efecto de acuarela deseado.
Una vez que estés satisfecho con la configuración del filtro, haz clic en "Aceptar" para aplicar el efecto de acuarela a la imagen.
Refina el efecto
Después de aplicar el efecto de acuarela, es posible que desees realizar algunos ajustes adicionales para refinar el resultado. Puedes utilizar herramientas de pincel, máscaras de capa o herramientas de selección para aplicar efectos adicionales o eliminar partes del efecto de acuarela que no deseas.
Experimenta con diferentes técnicas y herramientas para obtener el aspecto de acuarela deseado en tu imagen. Recuerda que puedes guardar diferentes versiones de tu ilustración para comparar y elegir la que más te guste.
¡Y eso es todo! Sigue estos pasos y podrás crear un efecto de acuarela en Photoshop para convertir tus imágenes en hermosas ilustraciones con estilo acuarela.
Aplica un filtro de desenfoque
El primer paso para crear un efecto de acuarela en Photoshop es aplicar un filtro de desenfoque a la imagen que deseas convertir en ilustración.
Para ello, sigue los siguientes pasos:
- Abre la imagen en Photoshop.
- Selecciona la capa de la imagen en la paleta de capas.
- Dirígete al menú "Filtro" y selecciona la opción "Desenfocar".
- En el submenú que se despliega, elige la opción "Desenfoque de movimiento".
- Ajusta el ángulo y la distancia del desenfoque según tus preferencias. Puedes experimentar con diferentes valores para obtener el efecto deseado.
- Haz clic en el botón "OK" para aplicar el desenfoque a la imagen.
Una vez aplicado el filtro de desenfoque, la imagen adquirirá un aspecto más suave y difuminado, lo cual es ideal para crear un efecto de acuarela en la ilustración.
Agrega una capa de ajuste de "Tono/Saturación"
Para crear un efecto de acuarela en Photoshop, el primer paso es agregar una capa de ajuste de "Tono/Saturación". Esta capa nos permitirá ajustar los tonos y la saturación de la imagen para lograr el efecto deseado.
Para agregar esta capa de ajuste, sigue los siguientes pasos:
- Dirígete a la pestaña "Capa" en la barra de menú de Photoshop.
- Selecciona la opción "Nueva capa de ajuste".
- En el menú desplegable, elige la opción "Tono/Saturación".
A continuación, se abrirá el panel de "Tono/Saturación" donde podrás realizar los ajustes necesarios para crear el efecto de acuarela. Puedes modificar los valores de "Tono", "Saturación" y "Luminosidad" según tus preferencias y el resultado que desees obtener.
Recuerda que puedes experimentar con los ajustes y probar diferentes combinaciones hasta encontrar el aspecto que mejor se adapte a tu ilustración.
Ajusta los niveles de opacidad
Ajusta los niveles de opacidad
El primer paso para crear un efecto de acuarela en Photoshop es ajustar los niveles de opacidad de la imagen. Esto nos permitirá lograr un aspecto más suave y translúcido, similar al de una pintura acuarela.
Para ajustar los niveles de opacidad, sigue estos pasos:
- Abre tu imagen en Photoshop.
- Selecciona la capa en la que deseas aplicar el efecto de acuarela.
- En la paleta de capas, busca el control deslizante de opacidad.
- Arrastra el control deslizante hacia la izquierda para disminuir la opacidad de la capa. Puedes ajustarla según tus preferencias y el resultado que desees obtener.
- Observa cómo se va volviendo más transparente la capa y cómo comienzan a aparecer los colores y trazos de la capa inferior.
Recuerda que puedes probar diferentes niveles de opacidad y volver atrás si no estás satisfecho con el resultado. Este ajuste es esencial para conseguir el efecto de acuarela deseado en tu ilustración.
Utiliza pinceles de acuarela para pintar
Para crear un efecto de acuarela en Photoshop para ilustración, es fundamental utilizar pinceles de acuarela. Estos pinceles están diseñados para imitar la apariencia y el comportamiento de los pinceles reales utilizados en la técnica de acuarela.
En Photoshop, puedes encontrar una amplia variedad de pinceles de acuarela predefinidos o también puedes descargar pinceles personalizados de acuarela desde sitios web especializados. Asegúrate de seleccionar pinceles que se adapten a tus necesidades y al estilo que deseas lograr en tu ilustración.
Una vez que hayas seleccionado los pinceles de acuarela que utilizarás, es importante ajustar la configuración de los pinceles según tus preferencias. Puedes modificar la opacidad, el flujo, el tamaño y la dureza del pincel para obtener diferentes resultados y efectos.
No dudes en experimentar con diferentes combinaciones de pinceles y ajustes para obtener el efecto de acuarela deseado en tu ilustración. Recuerda que la práctica y la paciencia son clave para dominar esta técnica.
Preguntas frecuentes
1. ¿Cómo puedo cambiar el tamaño de una imagen en Photoshop?
Para cambiar el tamaño de una imagen en Photoshop, ve a la pestaña "Imagen" en la barra de menú y selecciona "Tamaño de imagen".
2. ¿Cómo puedo eliminar el fondo de una imagen en Photoshop?
Para eliminar el fondo de una imagen en Photoshop, utiliza la herramienta "Varita mágica" o la herramienta "Lazo" para seleccionar el área que deseas eliminar, y luego presiona la tecla "Suprimir" en tu teclado.
3. ¿Cómo puedo aplicar un filtro a una imagen en Photoshop?
Para aplicar un filtro a una imagen en Photoshop, ve a la pestaña "Filtro" en la barra de menú y elige el filtro que deseas aplicar. Luego, ajusta los parámetros del filtro según tus preferencias.
4. ¿Cómo puedo guardar una imagen en Photoshop?
Para guardar una imagen en Photoshop, ve a la pestaña "Archivo" en la barra de menú y selecciona "Guardar como". Luego, elige el formato de archivo deseado (por ejemplo, JPEG o PNG) y selecciona la ubicación donde deseas guardar la imagen.
Deja una respuesta
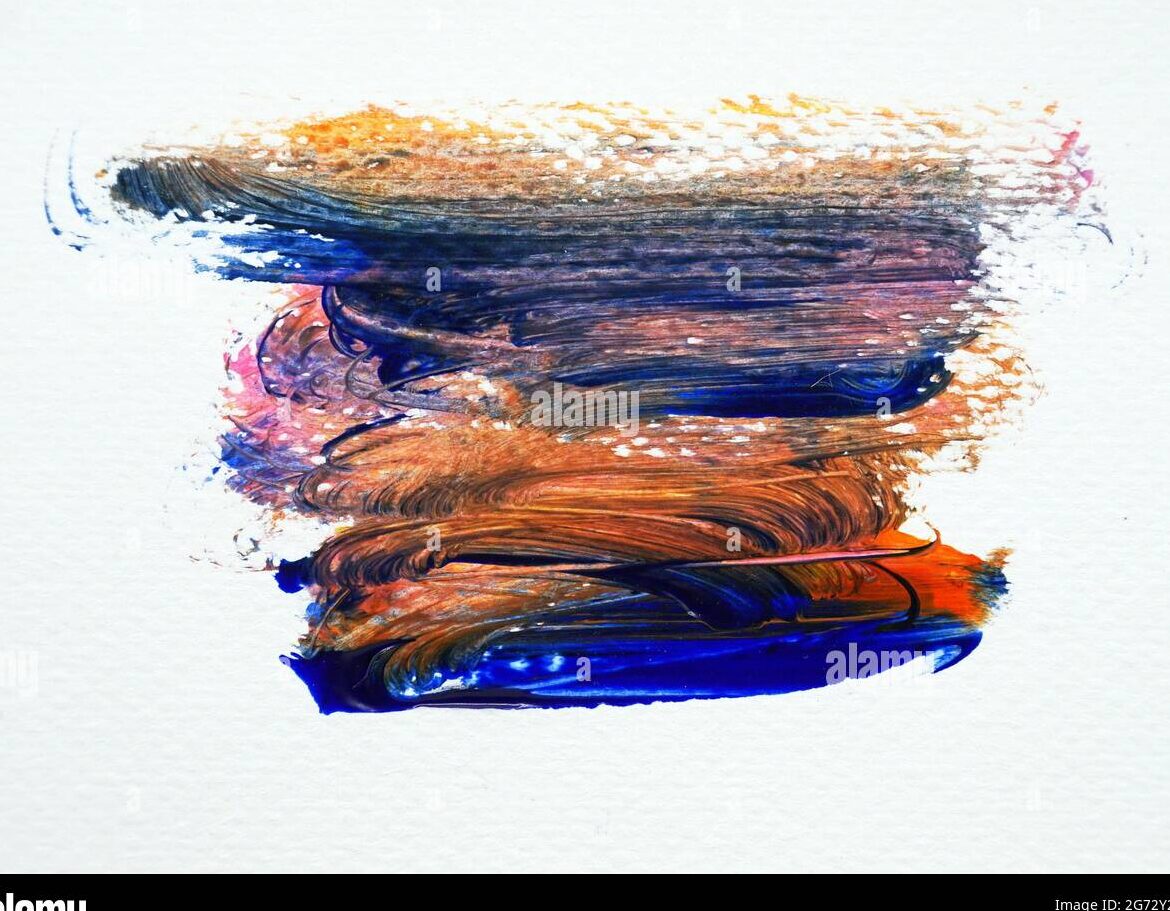
Información relacionada