Photoshop es una de las herramientas de diseño gráfico más populares y poderosas disponibles en la actualidad. Con sus numerosas funciones y características, es ampliamente utilizado por profesionales y aficionados para crear y editar imágenes de alta calidad. Una de las áreas en las que Photoshop destaca es la manipulación de texto, ofreciendo una amplia gama de opciones y herramientas avanzadas para crear efectos sorprendentes.
En esta publicación del blog, exploraremos algunas de las herramientas de texto más avanzadas que Photoshop tiene para ofrecer. Veremos cómo utilizar capas de texto, estilos de capa, ajustes de texto y filtros de texto para crear diseños únicos y atractivos. También aprenderemos a aplicar efectos de sombra, resplandor, relieve y otros efectos especiales a nuestro texto para darle un aspecto profesional. Si quieres llevar tus habilidades de diseño al siguiente nivel y crear textos impresionantes en Photoshop, ¡sigue leyendo!
Abre Photoshop en tu computadora
Para utilizar las herramientas de texto avanzadas en Photoshop, primero debes abrir el programa en tu computadora. Si no tienes Photoshop instalado, asegúrate de descargar e instalar la última versión desde el sitio web oficial de Adobe.
Relacionado: Consejos para combinar tipografías en Photoshop
Consejos para combinar tipografías en PhotoshopCrea un nuevo documento en blanco
Una vez que hayas abierto Photoshop, ve al menú "Archivo" y selecciona "Nuevo". Esto abrirá una ventana en la que podrás establecer las dimensiones y la resolución de tu nuevo documento.
Selecciona la herramienta de texto
Una vez que hayas abierto Photoshop y estés listo para comenzar a trabajar en tu proyecto, lo primero que debes hacer es seleccionar la herramienta de texto. Esta herramienta se encuentra en la barra de herramientas, y se representa con un icono de una letra "T". Haz clic en el icono de la herramienta de texto para activarla.
Al hacerlo, verás que el cursor del mouse se convierte en un cursor de texto parpadeante. Esto indica que estás listo para empezar a escribir en tu lienzo.
Relacionado: Cómo crear efectos de relieve en texto en Photoshop
Cómo crear efectos de relieve en texto en PhotoshopSi tienes un documento existente y deseas agregar texto, simplemente haz clic en el área donde deseas que aparezca el texto. Si estás creando un nuevo documento, puedes arrastrar el cursor para crear un cuadro de texto del tamaño que desees.
Escribe el texto deseado
Una de las habilidades más importantes al utilizar Photoshop es dominar las herramientas de texto avanzadas. Con estas herramientas, podrás crear diseños de texto únicos y atractivos para tus proyectos. A continuación, te mostraré cómo utilizar algunas de las herramientas de texto más poderosas de Photoshop.
Herramienta de texto horizontal
La herramienta de texto horizontal es la más básica pero también la más utilizada. Para utilizarla, simplemente selecciona la herramienta de texto en la barra de herramientas y haz clic en el lienzo para crear un cuadro de texto. A continuación, puedes escribir el texto deseado y personalizarlo utilizando las opciones de la barra de opciones.
Relacionado: Cómo crear efectos de degradado en texto en Photoshop
Cómo crear efectos de degradado en texto en PhotoshopHerramienta de texto vertical
Si deseas crear texto vertical en lugar de horizontal, puedes utilizar la herramienta de texto vertical. Esta herramienta funciona de manera similar a la herramienta de texto horizontal, pero crea el texto en una orientación vertical. Puedes cambiar entre la herramienta de texto horizontal y vertical haciendo clic en el icono correspondiente en la barra de opciones.
Estilos de texto
Photoshop ofrece una amplia gama de estilos de texto predefinidos que puedes aplicar a tus diseños. Puedes acceder a estos estilos de texto en la ventana de estilos de texto. Simplemente selecciona el texto al que deseas aplicar un estilo y elige uno de los estilos disponibles. También puedes personalizar los estilos de texto para adaptarlos a tus necesidades.
Efectos de texto
Además de los estilos de texto, Photoshop también te permite aplicar efectos a tus textos para crear efectos especiales. Algunos de los efectos de texto más populares incluyen sombras, resplandores, biselados y relieve. Puedes acceder a estos efectos en la ventana de estilos de capa. Simplemente selecciona el texto al que deseas aplicar un efecto y elige el efecto deseado.
Texto en forma
Otra característica poderosa de Photoshop es la capacidad de colocar texto en formas personalizadas. Puedes utilizar la herramienta de forma para crear una forma y luego utilizar la herramienta de texto para escribir dentro de esa forma. Esto es útil para crear logotipos, títulos y otros elementos de diseño únicos.
Las herramientas de texto avanzadas de Photoshop te permiten crear diseños de texto únicos y atractivos. Desde la herramienta de texto horizontal y vertical hasta los estilos de texto, efectos de texto y texto en forma, Photoshop ofrece una amplia gama de opciones para personalizar tus textos. ¡Experimenta con estas herramientas y lleva tus diseños al siguiente nivel!
Explora las opciones de formato
En esta publicación, te mostraré cómo aprovechar al máximo las herramientas de texto avanzadas en Photoshop. Una de las principales ventajas de Photoshop es su capacidad para crear y editar texto de manera profesional y creativa. A continuación, exploraremos las diferentes opciones de formato disponibles.
Alineación del texto:
Photoshop te permite alinear el texto de varias formas. Puedes elegir entre alineación izquierda, centrada, derecha o justificada. Esto te permite adaptar el texto a tus necesidades y lograr un diseño equilibrado.
Estilos de fuente:
Con Photoshop, tienes acceso a una amplia variedad de estilos de fuente. Puedes elegir entre fuentes serif, sans-serif, script, decorativas y muchas más. Además, puedes ajustar el tamaño, el espaciado entre letras y la altura de línea para obtener el aspecto deseado.
Efectos de texto:
Una de las características más emocionantes de Photoshop es la capacidad de aplicar efectos especiales al texto. Puedes agregar sombras, resaltados, degradados, contornos y mucho más. Estos efectos pueden darle vida al texto y hacerlo destacar en tus diseños.
Transformaciones de texto:
Si necesitas ajustar la forma o la perspectiva del texto, Photoshop también te ofrece herramientas de transformación. Puedes deformar el texto, girarlo, escalarlo y aplicar otras transformaciones para adaptarlo perfectamente a tu diseño.
Capas de texto:
Una de las ventajas clave de trabajar con texto en Photoshop es la capacidad de utilizar capas de texto. Esto te permite editar individualmente cada elemento de texto y organizarlos en diferentes capas para un mayor control y flexibilidad en tus diseños.
al explorar las opciones de formato en Photoshop, tienes un amplio abanico de posibilidades para crear y personalizar tu texto. Desde la alineación y los estilos de fuente hasta los efectos especiales y las transformaciones, Photoshop te ofrece todas las herramientas necesarias para llevar tus diseños de texto al siguiente nivel.
Ajusta el tamaño y la fuente
Una de las herramientas más básicas pero poderosas en Photoshop es la capacidad de ajustar el tamaño y la fuente del texto. Esto te permite personalizar el aspecto de tus diseños y lograr el efecto deseado.
Para ajustar el tamaño del texto, selecciona la herramienta de texto en la barra de herramientas y haz clic en el área de tu lienzo donde quieres que aparezca el texto. Luego, selecciona el texto y utiliza los controles de tamaño en la barra de opciones en la parte superior de la pantalla para aumentar o disminuir el tamaño.
En cuanto a la fuente, Photoshop ofrece una amplia variedad de opciones para elegir. Puedes acceder a la lista de fuentes haciendo clic en la flecha desplegable junto al nombre de la fuente en la barra de opciones. Aquí encontrarás una amplia variedad de fuentes preinstaladas en Photoshop, pero también puedes instalar fuentes adicionales si lo deseas.
Además del tamaño y la fuente, también puedes ajustar otros atributos de texto avanzados, como el espaciado entre letras y palabras, el grosor del trazo y las opciones de subrayado y tachado.
ajustar el tamaño y la fuente del texto en Photoshop te permite personalizar tus diseños y lograr el aspecto deseado. Experimenta con diferentes combinaciones y descubre cómo estas herramientas pueden mejorar tus proyectos.
Aplica efectos y estilos adicionales
En esta publicación te mostraré cómo aprovechar al máximo las herramientas de texto avanzadas en Photoshop para aplicar efectos y estilos adicionales a tus diseños.
Efectos de capa
Una de las características más potentes de Photoshop es la posibilidad de aplicar efectos de capa a tus textos. Puedes acceder a ellos haciendo clic con el botón derecho del ratón sobre la capa de texto y seleccionando "Estilo de capa". Aquí encontrarás una amplia gama de efectos como sombras, relieve, bisel y resplandor, entre otros. Puedes personalizar cada efecto según tus necesidades y obtener resultados espectaculares.
Estilos de texto
Además de los efectos de capa, Photoshop también ofrece una variedad de estilos de texto preestablecidos que puedes aplicar a tus textos. Estos estilos incluyen efectos como degradados, biselado y relieve, contorno, entre otros. Para acceder a ellos, selecciona la capa de texto y dirígete a la pestaña "Estilos" en la ventana de propiedades. Aquí podrás elegir el estilo que desees y ajustar sus parámetros para obtener el resultado deseado.
Texto editable
Otra ventaja de utilizar las herramientas de texto avanzadas en Photoshop es la posibilidad de editar el texto en cualquier momento. Si decides cambiar el contenido o el formato del texto, simplemente selecciona la capa de texto y realiza las modificaciones necesarias. Esto te permite experimentar y ajustar el diseño de manera rápida y sencilla.
Máscaras de capa
Las máscaras de capa son una herramienta poderosa para combinar texto y gráficos de forma creativa. Puedes utilizar una máscara de capa para ocultar partes del texto y revelar elementos gráficos detrás de él. Para hacerlo, crea una máscara de capa en la capa de texto y utiliza pinceles o herramientas de selección para definir las áreas que deseas mostrar u ocultar. Esto te da un mayor control sobre la composición y permite crear efectos visuales impactantes.
Trabajo con fuentes externas
Photoshop te permite utilizar fuentes externas en tus diseños de texto. Puedes instalar nuevas fuentes en tu sistema operativo y Photoshop las reconocerá automáticamente. Para acceder a ellas, selecciona la capa de texto y dirígete a la pestaña "Carácter" en la ventana de propiedades. Aquí podrás elegir la fuente que desees y ajustar sus atributos como tamaño, color y espaciado.
Con estas herramientas de texto avanzadas en Photoshop, puedes llevar tus diseños al siguiente nivel y crear composiciones únicas y llamativas. Experimenta y juega con los diferentes efectos y estilos disponibles para obtener resultados sorprendentes.
Preguntas frecuentes
¿Cómo puedo cambiar el tamaño de fuente en Photoshop?
Selecciona el texto y utiliza la barra de opciones superior para ajustar el tamaño de la fuente.
¿Cómo puedo aplicar efectos de texto en Photoshop?
Selecciona el texto y ve a la pestaña "Efectos de capa" en el panel de capas para aplicar diferentes efectos como sombras, resplandor, relieve, entre otros.
¿Cómo puedo ajustar el espaciado entre letras en Photoshop?
Selecciona el texto y utiliza la opción "Espaciado entre caracteres" en la barra de opciones superior para ajustar el espaciado.
¿Cómo puedo convertir texto en forma en Photoshop?
Selecciona el texto y ve a la pestaña "Capa" en el menú superior, luego selecciona "Convertir texto en forma".
Deja una respuesta
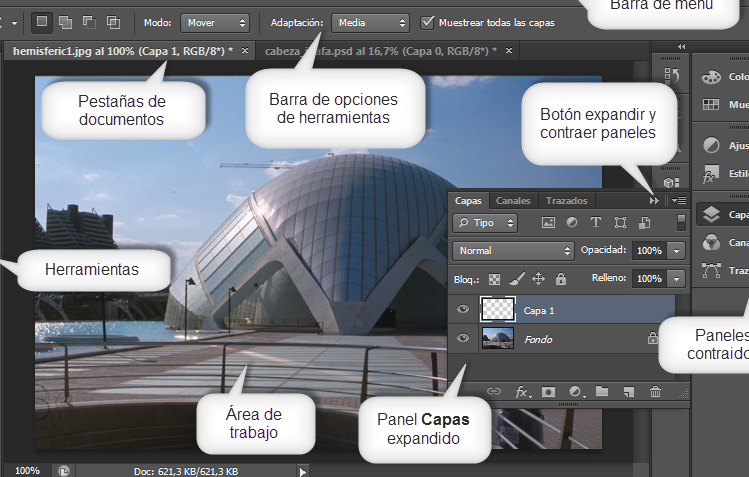
Información relacionada