Photoshop es una herramienta muy versátil que nos permite realizar todo tipo de ediciones y efectos en nuestras imágenes. Entre las muchas posibilidades que ofrece, una de las más interesantes es la creación de efectos de texto. Estos efectos nos permiten darle un toque creativo y llamativo a nuestros diseños, ya sea para proyectos personales o profesionales.
Te mostraré cómo puedes crear diferentes efectos de texto en Photoshop. Exploraremos desde los efectos más básicos, como sombras y gradientes, hasta técnicas más avanzadas, como el efecto de texto 3D. Además, te daré algunos consejos y trucos para que puedas personalizar y adaptar estos efectos a tus propias necesidades. ¡Sigue leyendo y descubre cómo hacer que tus textos destaquen en tus proyectos de diseño!
Abre Photoshop en tu computadora
Para comenzar a crear efectos de texto en Photoshop, lo primero que debes hacer es abrir el programa en tu computadora. Si no lo tienes instalado, asegúrate de descargarlo e instalarlo antes de continuar.
Relacionado: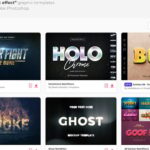 Los mejores ajustes de texto para mejorar tus diseños en Photoshop
Los mejores ajustes de texto para mejorar tus diseños en PhotoshopSelecciona la herramienta de texto
Para crear efectos de texto en Photoshop, lo primero que debes hacer es seleccionar la herramienta de texto.
Escribe el texto que deseas
Una vez que hayas abierto Photoshop, debes comenzar por escribir el texto que deseas utilizar para crear el efecto. Puedes utilizar cualquier fuente y tamaño que prefieras.
Haz clic en la capa de texto
Haz clic en la capa de texto.
Relacionado: Cómo crear letras en 3D en Photoshop
Cómo crear letras en 3D en PhotoshopPara crear efectos de texto en Photoshop, es necesario seleccionar la capa de texto en la que deseas aplicar el efecto. Puedes hacer esto simplemente haciendo clic en la capa de texto en el panel de capas.
Una vez que hayas seleccionado la capa de texto, puedes acceder a varias opciones y herramientas en Photoshop para aplicar diferentes efectos y estilos al texto.
En primer lugar, puedes cambiar las propiedades básicas del texto, como el tipo de letra, el tamaño y el color. Esto se puede hacer utilizando la barra de opciones en la parte superior de la ventana de Photoshop o el panel de propiedades.
Relacionado: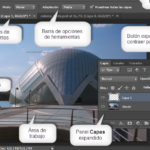 Cómo utilizar las herramientas de texto avanzadas en Photoshop
Cómo utilizar las herramientas de texto avanzadas en PhotoshopAdemás de las propiedades básicas del texto, Photoshop ofrece una amplia gama de efectos de texto preestablecidos que puedes aplicar con solo unos pocos clics. Estos efectos incluyen sombras, resplandor, relieve y muchos más.
Para acceder a los efectos de texto preestablecidos, puedes hacer clic derecho en la capa de texto y seleccionar "Estilo de capa" en el menú desplegable. A continuación, se abrirá una ventana emergente con varias opciones de estilo de capa para que elijas.
Si prefieres crear tus propios efectos personalizados, puedes hacerlo utilizando las herramientas de edición de capa en Photoshop. Algunas de las herramientas más utilizadas para crear efectos de texto personalizados incluyen la herramienta de sombra, la herramienta de degradado y la herramienta de bisel y relieve.
Para acceder a estas herramientas, puedes hacer clic en el menú "Capa" en la parte superior de la ventana de Photoshop y seleccionar "Estilo de capa" y luego "Opciones de fusión". En la ventana emergente que aparece, puedes ajustar diferentes ajustes para crear el efecto de texto deseado.
Recuerda que, una vez que hayas aplicado los efectos de texto, puedes continuar editando y ajustando los ajustes en cualquier momento. Simplemente selecciona la capa de texto y haz los cambios necesarios en el panel de propiedades o en la ventana de opciones de fusión.
Finalmente, cuando estés satisfecho con el resultado, puedes guardar tu trabajo como un archivo de imagen o exportarlo para su uso en otros proyectos.
Una vez que estés en el menú "Capa", selecciona la opción "Estilos de capa". Esto te permitirá aplicar diferentes efectos y estilos a tus textos en Photoshop.
Explora los diferentes efectos disponibles
Una de las principales ventajas de Photoshop es la gran cantidad de efectos de texto que puedes crear. A continuación, te mostraré algunos de los más populares:
Efecto de sombra
El efecto de sombra le da profundidad y dimensión a tu texto. Puedes ajustar la opacidad, el desenfoque y la dirección de la sombra para obtener el resultado deseado.
Efecto de relieve
El efecto de relieve añade una apariencia tridimensional a tu texto. Puedes ajustar la intensidad y dirección del relieve para obtener diferentes efectos.
Efecto de texto con gradiente
El efecto de texto con gradiente le da un aspecto moderno y llamativo a tu texto. Puedes elegir diferentes colores y direcciones de gradiente para personalizar tu diseño.
Efecto de texto con contorno
El efecto de texto con contorno resalta los bordes de tu texto y le da un aspecto más definido. Puedes ajustar el grosor y el color del contorno para obtener el resultado deseado.
Efecto de texto con textura
El efecto de texto con textura le da una apariencia más interesante y única a tu texto. Puedes utilizar diferentes texturas para personalizar tu diseño.
Efecto de texto con degradado
El efecto de texto con degradado le da un aspecto suave y fluido a tu texto. Puedes elegir diferentes colores y direcciones de degradado para crear efectos únicos.
Explora estos efectos y experimenta con diferentes combinaciones para crear textos impactantes y llamativos en Photoshop.
Haz clic en "Aceptar" para aplicar el efecto
Haz clic en "Aceptar" para aplicar el efecto.
Crear efectos de texto en Photoshop puede ser una forma divertida y creativa de mejorar tus diseños. Con las herramientas y opciones disponibles en este software de edición de imágenes, puedes agregar efectos llamativos y personalizados a tus textos.
Pasos para crear efectos de texto en Photoshop:
- Abre Photoshop y crea un nuevo documento o abre uno existente donde desees aplicar el efecto de texto.
- Selecciona la herramienta de texto en la barra de herramientas o presiona la tecla "T" en tu teclado.
- Escribe el texto que deseas aplicar el efecto.
- Selecciona el texto y dirígete a la ventana "Carácter" en la barra de opciones.
- En la ventana "Carácter", puedes ajustar la fuente, el tamaño, el color y otros atributos del texto.
- Para aplicar un efecto de sombra, resalte o contorno al texto, ve a la ventana "Estilos de capa" ubicada en la parte inferior del panel de capas.
- Haz clic en el icono de "Nueva capa de estilo" en la parte inferior de la ventana "Estilos de capa" y selecciona el efecto que deseas aplicar.
- Ajusta los parámetros del efecto según tus preferencias.
- Haz clic en "Aceptar" para aplicar el efecto al texto.
- Guarda tu diseño y compártelo con el mundo.
Con estos sencillos pasos, puedes crear efectos de texto impresionantes en Photoshop. Experimenta con diferentes estilos, colores y efectos para lograr el resultado deseado. ¡Diviértete explorando las posibilidades creativas que este software tiene para ofrecer!
Preguntas frecuentes
1. ¿Cómo puedo crear un efecto de texto en Photoshop?
Utiliza la herramienta "Texto" en Photoshop para escribir tu texto y luego aplica efectos como sombras, resplandor o degradados desde la pestaña de estilos de capa.
2. ¿Cómo puedo hacer que mi texto tenga un aspecto en relieve en Photoshop?
Aplica un efecto de bisel y relieve a tu texto desde la pestaña de estilos de capa en Photoshop.
3. ¿Puedo agregar un efecto de sombra a mi texto en Photoshop?
Sí, puedes agregar una sombra a tu texto ajustando los valores de sombra desde la pestaña de estilos de capa en Photoshop.
4. ¿Cómo puedo crear un efecto de texto con degradado en Photoshop?
Selecciona tu texto y luego aplica un degradado desde la pestaña de estilos de capa en Photoshop.
Deja una respuesta

Información relacionada