Photoshop es una herramienta muy utilizada en el diseño web debido a su versatilidad y capacidad para crear efectos visuales impresionantes. Una de las características más poderosas de Photoshop son las capas y las máscaras, que permiten a los diseñadores organizar y manipular elementos de manera más eficiente. Si quieres mejorar tus habilidades en el diseño web y aprender cómo utilizar capas y máscaras en Photoshop, estás en el lugar correcto.
Te enseñaré los conceptos básicos de las capas y las máscaras en Photoshop y cómo utilizarlas en el diseño web. Veremos cómo crear y organizar capas, aplicar efectos a capas individuales y utilizar máscaras para ocultar o revelar partes de una capa. También exploraremos algunos ejemplos prácticos de cómo utilizar estas herramientas para crear diseños web más dinámicos y atractivos. ¡Así que prepárate para sumergirte en el maravilloso mundo de las capas y las máscaras en Photoshop!
- Abre Photoshop y crea un nuevo documento
- Ve a la pestaña "Capas" y selecciona "Nueva capa"
- Utiliza las herramientas de dibujo para diseñar tu sitio web
- Aplica máscaras a las capas para ocultar o revelar partes
- Ajusta la opacidad de las capas para crear efectos
- Organiza las capas en grupos para una mejor estructura
- Guarda el archivo en formato adecuado
- Preguntas frecuentes
Abre Photoshop y crea un nuevo documento
Una vez que hayas abierto Photoshop, puedes comenzar a crear un nuevo documento para trabajar en tu diseño web. Para ello, sigue los siguientes pasos:
Relacionado: Los mejores plugins de Photoshop para diseño web
Los mejores plugins de Photoshop para diseño web- Haz clic en "Archivo" en la barra de menú superior.
- Selecciona "Nuevo" en el menú desplegable.
- Se abrirá una ventana emergente con las opciones de configuración para el nuevo documento.
- Ingresa el nombre que deseas darle a tu documento en el campo "Nombre".
- Establece el tamaño del documento en los campos "Ancho" y "Alto". Puedes elegir entre píxeles, pulgadas, centímetros, etc.
- Selecciona la resolución deseada para tu documento en el campo "Resolución".
- Puedes elegir el modo de color para tu documento en el campo "Modo". Generalmente se utiliza RGB para diseño web.
- Finalmente, haz clic en el botón "Crear" para crear el nuevo documento.
Una vez que hayas creado el nuevo documento, estarás listo para empezar a trabajar con capas y máscaras en Photoshop.
Ve a la pestaña "Capas" y selecciona "Nueva capa"
Una vez que estés en la pestaña "Capas" en Photoshop, debes seleccionar la opción "Nueva capa". Esto te permitirá crear una capa adicional en tu diseño web, la cual podrás utilizar para organizar y separar elementos de manera más eficiente.
Utiliza las herramientas de dibujo para diseñar tu sitio web
En esta publicación, te enseñaré cómo utilizar capas y máscaras en Photoshop para mejorar tus diseños web. Estas herramientas son fundamentales para crear efectos visuales y organizar de manera eficiente los elementos de tu sitio.
Relacionado: Cómo diseñar banners publicitarios en Photoshop para tu sitio web
Cómo diseñar banners publicitarios en Photoshop para tu sitio web¿Qué son las capas?
Las capas en Photoshop son como hojas de acetato transparentes que se superponen unas sobre otras. Cada capa puede contener elementos individuales, como imágenes, texto, formas o efectos. Al utilizar capas, puedes trabajar en diferentes elementos por separado, moverlos, editarlos y organizarlos fácilmente.
¿Cómo usar capas en Photoshop?
Para utilizar capas en Photoshop, sigue estos pasos:
- Abre tu archivo en Photoshop.
- Ve a la pestaña "Capas" en el panel de la derecha.
- Haz clic en el botón "Crear nueva capa" para agregar una nueva capa.
- Arrastra y suelta los elementos que deseas incluir en esa capa.
- Puedes cambiar el orden de las capas arrastrándolas hacia arriba o hacia abajo en el panel de capas.
- Utiliza las opciones de cada capa para aplicar efectos, ajustes de opacidad o fusiones.
¿Qué son las máscaras?
Las máscaras en Photoshop son herramientas que te permiten ocultar o revelar partes de una capa. Puedes utilizar máscaras para crear efectos de transparencia, recortar elementos o aplicar ajustes selectivos sin dañar la capa original.
Relacionado: Cómo crear un logotipo en Photoshop para tu sitio web
Cómo crear un logotipo en Photoshop para tu sitio web¿Cómo utilizar máscaras en Photoshop?
Para utilizar máscaras en Photoshop, sigue estos pasos:
- Selecciona la capa a la que deseas aplicar una máscara.
- Haz clic en el botón "Agregar máscara de capa" en el panel de capas.
- Utiliza las herramientas de pincel o la herramienta de selección para pintar o borrar en la máscara y revelar u ocultar partes de la capa.
Utilizando capas y máscaras en Photoshop, podrás tener un mayor control sobre tus diseños web, permitiéndote crear efectos visuales impactantes y organizar tus elementos de manera eficiente. ¡Experimenta y diviértete diseñando!
Aplica máscaras a las capas para ocultar o revelar partes
En esta publicación, te enseñaré cómo utilizar capas y máscaras en Photoshop para mejorar tus diseños web. Las capas te permiten organizar y trabajar de forma no destructiva, mientras que las máscaras te permiten ocultar o revelar partes específicas de una capa sin afectar al resto de la imagen.
¿Qué son las capas en Photoshop?
Las capas en Photoshop son como hojas transparentes superpuestas en las que puedes colocar elementos individuales de tu diseño. Cada capa puede contener textos, imágenes, formas y otros elementos visuales. Al trabajar con capas, puedes modificar, mover, ocultar o eliminar elementos sin afectar a los demás, lo que facilita la edición y el control de tu diseño.
¿Qué son las máscaras en Photoshop?
Las máscaras en Photoshop son herramientas que te permiten ocultar o revelar partes específicas de una capa. Puedes aplicar una máscara a una capa para ocultar partes no deseadas o para crear efectos de transparencia. Las máscaras son especialmente útiles cuando quieres hacer ajustes precisos en una imagen o cuando deseas combinar varias capas para crear efectos complejos.
¿Cómo utilizar capas y máscaras en Photoshop?
Para utilizar capas y máscaras en Photoshop, sigue estos pasos:
- Abre tu imagen o crea un nuevo documento en Photoshop.
- Selecciona la herramienta de capas en la barra de herramientas o presiona F7 para mostrar el panel de capas.
- Agrega una nueva capa haciendo clic en el botón "Crear nueva capa" en el panel de capas.
- Añade elementos a la capa seleccionada, como texto, imágenes o formas.
- Para aplicar una máscara a la capa, selecciona la capa en el panel de capas y haz clic en el botón "Agregar máscara de capa" en la parte inferior del panel.
- Utiliza las herramientas de pincel o de selección para pintar sobre la máscara y ocultar o revelar partes de la capa.
- Experimenta con diferentes opacidades, modos de fusión y estilos de capa para obtener el efecto deseado.
Recuerda que puedes ajustar o modificar las capas y las máscaras en cualquier momento. Simplemente selecciona la capa o la máscara en el panel correspondiente y realiza los cambios necesarios.
Utilizando capas y máscaras en Photoshop, puedes crear diseños web más flexibles, personalizados y profesionales. ¡Experimenta y diviértete diseñando!
Ajusta la opacidad de las capas para crear efectos
Uno de los recursos más útiles en Photoshop para el diseño web son las capas y las máscaras. Estas herramientas te permiten organizar y editar los elementos de tu diseño de manera más eficiente y con mayor flexibilidad.
Una de las formas más comunes de utilizar las capas es ajustando su opacidad para crear efectos de transparencia o superposición. Esto es especialmente útil cuando quieres resaltar un elemento en particular o crear un efecto de profundidad en tu diseño.
Para ajustar la opacidad de una capa en Photoshop, simplemente selecciona la capa que deseas modificar en el panel de capas. Luego, busca el control deslizante de opacidad en la parte superior del panel y deslízalo hacia la izquierda o hacia la derecha para aumentar o disminuir la opacidad de la capa.
Una vez que hayas ajustado la opacidad de una capa, podrás ver cómo se superponen los elementos de tu diseño y cómo interactúan entre sí. Esto te permitirá crear efectos interesantes y darle más profundidad a tu diseño web.
Organiza las capas en grupos para una mejor estructura
Una buena práctica al trabajar con capas en Photoshop es organizarlas en grupos. Esto te permitirá mantener una estructura ordenada y facilitará la edición y manipulación de los elementos en tu diseño web.
Para crear un grupo de capas, simplemente selecciona las capas que deseas agrupar manteniendo presionada la tecla Ctrl (o Cmd en Mac) y haciendo clic en cada capa. Luego, haz clic derecho sobre las capas seleccionadas y selecciona la opción "Crear grupo". También puedes utilizar el atajo de teclado Ctrl+G (o Cmd+G en Mac).
Una vez que has creado un grupo, puedes cambiarle el nombre para identificarlo fácilmente. Para hacerlo, haz doble clic sobre el nombre del grupo en el panel de capas y escribe el nuevo nombre.
Además de ayudar a mantener una estructura ordenada, los grupos de capas también te permiten aplicar efectos y transformaciones a todas las capas contenidas en él de forma simultánea. Esto es especialmente útil cuando necesitas realizar cambios en todos los elementos de un grupo sin tener que seleccionar cada capa individualmente.
Recuerda que puedes anidar grupos de capas dentro de otros grupos para crear una estructura jerárquica. Esto te dará aún más flexibilidad a la hora de organizar tus elementos en Photoshop.
organizar las capas en grupos es una práctica fundamental para mantener un flujo de trabajo eficiente en Photoshop y facilitar la edición y manipulación de los elementos en diseño web.
Guarda el archivo en formato adecuado
Una vez que hayas terminado de trabajar en tu diseño en Photoshop, es importante guardar el archivo en el formato adecuado para su uso en diseño web. Para ello, sigue los siguientes pasos:
- Ve al menú "Archivo" y selecciona "Guardar como".
- Elige la ubicación en la que deseas guardar el archivo y asigna un nombre descriptivo.
- En el campo "Formato", selecciona "JPEG" si tu diseño no incluye transparencias, o "PNG" si necesitas preservar la transparencia en las capas o máscaras.
- Si seleccionaste "JPEG", ajusta la calidad de compresión según tus necesidades. Si elegiste "PNG", verifica que la opción de transparencia esté activada.
- Haz clic en "Guardar" para finalizar el proceso.
Al guardar tu diseño en el formato adecuado, te aseguras de que se mantenga la calidad y se pueda visualizar correctamente en la web.
Preguntas frecuentes
1. ¿Cómo creo una capa en Photoshop?
Para crear una capa en Photoshop, ve al menú "Capa" y selecciona "Nueva capa". También puedes utilizar el atajo de teclado Ctrl + Shift + N.
2. ¿Cómo aplico una máscara a una capa en Photoshop?
Para aplicar una máscara a una capa en Photoshop, selecciona la capa y luego ve al menú "Capa" y selecciona "Máscara de capa" y elige el tipo de máscara que deseas aplicar.
3. ¿Cómo modifico una máscara en Photoshop?
Para modificar una máscara en Photoshop, selecciona la capa con la máscara y utiliza las herramientas de pincel o de selección para hacer los cambios deseados en la máscara.
4. ¿Cómo combino capas en Photoshop?
Para combinar capas en Photoshop, selecciona las capas que deseas combinar y luego ve al menú "Capa" y selecciona "Combinar capas" o utiliza el atajo de teclado Ctrl + E.
Deja una respuesta
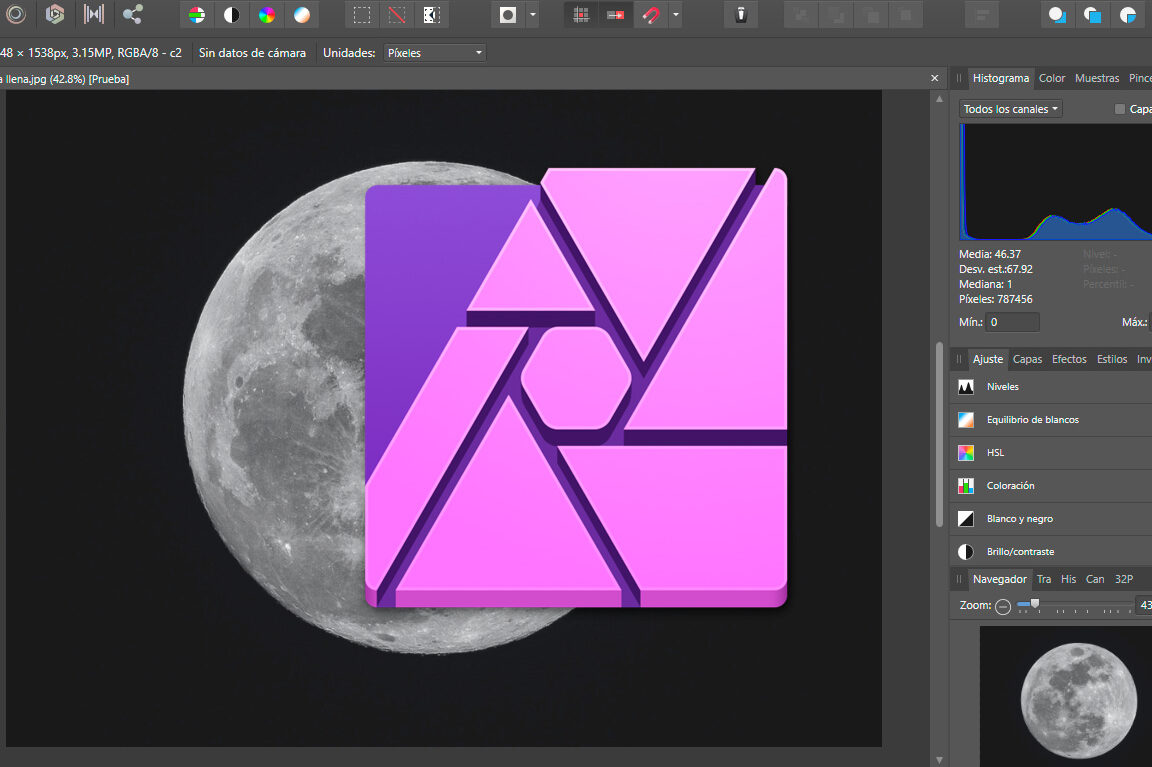
Información relacionada