El logotipo es una parte fundamental de la identidad visual de cualquier sitio web. Es la representación gráfica que permite a los usuarios reconocer y recordar tu marca. Por eso, es importante contar con un logotipo profesional y atractivo que refleje la esencia de tu negocio. Te enseñaremos cómo crear un logotipo en Photoshop, una de las herramientas más utilizadas por diseñadores gráficos y profesionales del diseño web.
En este tutorial, te mostraremos paso a paso cómo utilizar Photoshop para diseñar un logotipo desde cero. Aprenderás a utilizar las herramientas básicas de diseño, como formas, texto y efectos, para crear un logotipo único y personalizado. Además, te daremos algunos consejos y trucos para que puedas optimizar tu diseño y obtener un resultado profesional. ¡No necesitas ser un experto en diseño para hacerlo, así que manos a la obra!
Abre Photoshop en tu computadora
Ahora que has abierto Photoshop en tu computadora, estás listo para comenzar a crear un logotipo para tu sitio web. En este tutorial, te guiaré paso a paso a través del proceso para que puedas obtener un logotipo profesional y atractivo.
Relacionado: Los mejores ajustes de color en Photoshop para diseño web
Los mejores ajustes de color en Photoshop para diseño webCrea un nuevo archivo
Para crear un logotipo en Photoshop para tu sitio web, lo primero que debes hacer es abrir Photoshop y crear un nuevo archivo. Sigue estos pasos:
Utiliza las herramientas de diseño
Photoshop es una herramienta poderosa para crear logotipos. Para empezar, asegúrate de familiarizarte con las diversas herramientas de diseño disponibles en Photoshop. Algunas de las herramientas clave que puedes utilizar incluyen:
- Pincel: Puedes utilizar el pincel para dibujar formas y añadir detalles a tu logotipo.
- Pluma: La pluma te permite crear trazados precisos y curvas suaves.
- Texto: Con la herramienta de texto, puedes añadir palabras o frases a tu logotipo.
- Formas personalizadas: Photoshop ofrece una amplia variedad de formas predefinidas que puedes utilizar como base para tu logotipo.
- Filtros y efectos: Puedes utilizar los filtros y efectos disponibles en Photoshop para añadir estilo y personalidad a tu logotipo.
Explora estas herramientas y familiarízate con sus funciones para aprovechar al máximo Photoshop en la creación de tu logotipo.
Relacionado: Cómo crear botones llamativos en Photoshop para tu sitio web
Cómo crear botones llamativos en Photoshop para tu sitio webExperimenta con colores y formas
Crear un logotipo efectivo para tu sitio web es esencial para transmitir la identidad de tu marca. Una de las primeras etapas del proceso de diseño es experimentar con colores y formas para encontrar la combinación perfecta que represente tu negocio.
El color juega un papel fundamental en la psicología del diseño y puede evocar diferentes emociones y asociaciones en las personas. Es importante elegir colores que sean coherentes con la imagen que deseas proyectar. Por ejemplo, el rojo puede transmitir energía y pasión, mientras que el azul transmite confianza y profesionalidad.
Además, las formas también pueden influir en la percepción del logotipo. Las formas geométricas como círculos o cuadrados pueden transmitir estabilidad y equilibrio, mientras que las formas orgánicas como curvas y líneas suaves pueden transmitir creatividad y fluidez.
Relacionado: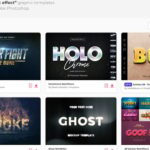 Los mejores efectos de texto en Photoshop para diseño web
Los mejores efectos de texto en Photoshop para diseño webPara experimentar con colores y formas en Photoshop, puedes utilizar las herramientas de selección y relleno para probar diferentes combinaciones. También puedes jugar con la opacidad y los efectos de capa para obtener resultados interesantes.
Recuerda que el diseño de un logotipo puede llevar tiempo y requerir varias iteraciones. No tengas miedo de probar diferentes opciones y solicitar opiniones para tomar la mejor decisión.
Agrega texto o elementos gráficos
Una vez que hayas creado un lienzo en blanco en Photoshop, es hora de agregar texto o elementos gráficos a tu logotipo.
Si deseas agregar texto, selecciona la herramienta de texto en la barra de herramientas. Haz clic en el lienzo y comienza a escribir. Puedes elegir el tipo de letra, el tamaño y el color del texto en la barra de opciones.
Si prefieres agregar elementos gráficos, puedes importar imágenes o crear formas personalizadas utilizando las herramientas de forma en la barra de herramientas. Para importar una imagen, ve a Archivo > Colocar y selecciona la imagen que deseas agregar. Para crear formas personalizadas, selecciona la herramienta de forma adecuada y dibuja la forma en el lienzo.
Recuerda que el texto y los elementos gráficos deben ser coherentes con la identidad de tu sitio web y transmitir el mensaje que deseas transmitir. Puedes utilizar diferentes capas para organizar y editar cada elemento por separado.
No olvides experimentar con diferentes opciones y jugar con la creatividad para obtener el logotipo perfecto para tu sitio web.
Guarda tu logotipo en formato adecuado
Ahora que has creado tu logotipo en Photoshop, es importante guardar el archivo en el formato adecuado para su uso en tu sitio web. El formato más comúnmente utilizado es el PNG (Portable Network Graphics), ya que permite una alta calidad de imagen y soporta la transparencia.
Para guardar tu logotipo en formato PNG, sigue estos pasos:
- Ve al menú "Archivo" en la parte superior de la pantalla.
- Selecciona la opción "Guardar como".
- En la ventana emergente, elige la ubicación donde deseas guardar tu archivo y asigna un nombre a tu logotipo.
- En la sección "Formato", selecciona la opción "PNG".
- Asegúrate de que la opción "Transparencia" esté marcada si deseas que tu logotipo tenga fondos transparentes.
- Haz clic en el botón "Guardar" para finalizar.
Una vez que hayas guardado tu logotipo en formato PNG, podrás utilizarlo fácilmente en tu sitio web. Recuerda que también puedes ajustar el tamaño de la imagen si es necesario, utilizando herramientas como el comando "Transformar" en Photoshop.
¡Listo! Ya tienes tu logotipo
¡Enhorabuena! Has completado con éxito el proceso de creación de tu logotipo en Photoshop para tu sitio web. Ahora podrás darle a tu página un toque personalizado y profesional con tu propio logotipo. A continuación, te daré algunos consejos para sacarle el máximo provecho a tu nuevo diseño:
1. Utiliza el logotipo en diferentes lugares de tu sitio web
Asegúrate de colocar tu logotipo en lugares estratégicos de tu página web, como en la parte superior de la página, en la barra de navegación o en el pie de página. De esta manera, tus visitantes podrán identificar rápidamente tu marca.
2. Mantén la consistencia en tu diseño
Es importante que sigas utilizando los colores, tipografías y estilos que has utilizado en tu logotipo en el resto de tu página web. Esto ayudará a crear una imagen coherente y profesional.
3. Asegúrate de que tu logotipo sea legible
Recuerda que tu logotipo debe ser fácilmente legible, incluso en tamaños más pequeños. Evita utilizar fuentes demasiado ornamentadas o complicadas que puedan dificultar la lectura.
4. Crea versiones alternativas de tu logotipo
Considera crear versiones alternativas de tu logotipo para adaptarlo a diferentes contextos, como en fondos oscuros o en diferentes tamaños. Esto te permitirá utilizar tu logotipo de manera versátil sin perder su legibilidad o impacto visual.
5. No tengas miedo de pedir opiniones
No dudes en compartir tu logotipo con amigos, familiares o colegas y pedirles su opinión. A veces, una perspectiva externa puede ayudarte a identificar posibles mejoras o ajustes que puedes hacer en tu diseño.
Recuerda que tu logotipo es una representación visual de tu marca, y es una parte importante de la identidad de tu sitio web. Sigue estos consejos y verás cómo tu logotipo se convertirá en una parte integral de tu presencia en línea.
Preguntas frecuentes
¿Cuál es el costo de Photoshop?
El precio de Photoshop varía según la suscripción que elijas.
¿Cómo puedo cambiar el tamaño de una imagen en Photoshop?
Puedes cambiar el tamaño de una imagen en Photoshop utilizando la opción "Imagen" y luego "Tamaño de imagen".
¿Cómo puedo recortar una imagen en Photoshop?
Puedes recortar una imagen en Photoshop utilizando la herramienta de recorte o la opción "Recortar" en el menú "Editar".
¿Cómo puedo guardar una imagen en Photoshop?
Puedes guardar una imagen en Photoshop utilizando la opción "Guardar como" en el menú "Archivo".
Deja una respuesta

Información relacionada