Photoshop es uno de los programas de edición de imágenes más utilizados en el mundo. Con sus múltiples herramientas y funciones, ofrece a los usuarios la posibilidad de retocar y modificar imágenes de manera profesional. Una de las herramientas más interesantes y versátiles que ofrece Photoshop es el filtro de licuar, el cual permite deformar y transformar partes específicas de una imagen.
Te explicaremos cómo utilizar el filtro de licuar en Photoshop para modificar una imagen a tu gusto. Veremos paso a paso cómo acceder a esta herramienta, cómo ajustar sus parámetros y cómo aplicar los cambios de manera precisa. Además, te daremos algunos consejos y trucos para obtener resultados espectaculares. Si quieres aprender a darle un toque creativo a tus fotografías, ¡sigue leyendo!
Abre la imagen en Photoshop
Una vez que hayas abierto la imagen en Photoshop, estarás listo para comenzar a utilizar el filtro de licuar y realizar modificaciones en la imagen.
Relacionado: Tutorial para añadir un efecto de desenfoque de movimiento en Photoshop
Tutorial para añadir un efecto de desenfoque de movimiento en PhotoshopSelecciona la herramienta "Licuar"
Una vez que hayas abierto tu imagen en Photoshop, lo primero que debes hacer es seleccionar la herramienta "Licuar". Esta herramienta se encuentra en la barra de herramientas lateral, representada por un ícono de un remolino.
Al hacer clic en la herramienta "Licuar", se abrirá una nueva ventana con las opciones y ajustes disponibles para modificar la imagen.
A continuación, te explicaré cómo utilizar cada una de las opciones disponibles en el filtro de licuar para obtener los resultados deseados en tu imagen.
Relacionado: Tutorial para crear un efecto de texto brillante en Photoshop
Tutorial para crear un efecto de texto brillante en PhotoshopAjusta el tamaño del pincel
Para utilizar el filtro de licuar en Photoshop y modificar una imagen, es importante ajustar el tamaño del pincel correctamente. El tamaño del pincel determinará el área que se verá afectada por las modificaciones que realices con el filtro de licuar.
Para ajustar el tamaño del pincel, sigue estos pasos:
- Selecciona la herramienta de licuar en la barra de herramientas de Photoshop. Puede que necesites hacer clic derecho sobre la herramienta de deformación para acceder a la herramienta de licuar.
- En la barra de opciones de la herramienta de licuar, encontrarás un campo de texto etiquetado como "Tamaño". Aquí es donde puedes ajustar el tamaño del pincel.
- Puedes ingresar un valor específico en el campo de texto o utilizar los controles deslizantes para aumentar o disminuir el tamaño del pincel.
- Observa cómo cambia el tamaño del pincel en la vista previa de la imagen en la ventana de licuar.
Recuerda que el tamaño del pincel dependerá del resultado que desees obtener en tu imagen. Si deseas hacer modificaciones más precisas, puedes optar por un pincel más pequeño. Por otro lado, si deseas hacer modificaciones más amplias, puedes optar por un pincel más grande.
Relacionado: Tutorial para añadir un efecto de pintura al óleo en Photoshop
Tutorial para añadir un efecto de pintura al óleo en Photoshop¡Ahora que has ajustado el tamaño del pincel, estás listo para comenzar a utilizar el filtro de licuar en Photoshop y modificar tu imagen de acuerdo a tus necesidades y creatividad!
Aplica el efecto deseado
Para modificar una imagen utilizando el filtro de licuar en Photoshop, primero debes aplicar el efecto deseado. Este filtro te permite deformar y ajustar los píxeles de una imagen para lograr efectos de distorsión.
Para aplicar el filtro de licuar, sigue los siguientes pasos:
- Abre la imagen en Photoshop.
- Ve al menú "Filtro" y selecciona "Licuar".
- Se abrirá una nueva ventana con las opciones del filtro de licuar.
- Utiliza las herramientas disponibles en la ventana de licuar para aplicar el efecto deseado a la imagen.
- Algunas de las herramientas más comunes incluyen el pincel, la herramienta de empujar, la herramienta de hinchado y la herramienta de adelgazar.
- Experimenta con estas herramientas y ajusta los parámetros de licuar según tus preferencias.
- Observa los cambios en tiempo real y asegúrate de guardar una copia de la imagen original antes de aplicar el filtro de licuar.
Recuerda que el filtro de licuar es una herramienta poderosa, pero debes utilizarla con moderación para evitar distorsionar demasiado la imagen y perder el realismo.
Utiliza los distintos pinceles disponibles
El filtro de licuar en Photoshop es una herramienta muy poderosa que te permite modificar de forma fluida y creativa cualquier imagen. Una de las características más importantes de este filtro son los distintos pinceles que puedes utilizar para realizar diferentes efectos y ajustes en la imagen.
Al abrir el filtro de licuar, verás que tienes acceso a una variedad de pinceles que te permitirán retocar y manipular la imagen de diferentes maneras. Cada pincel tiene sus propias características y propósito, por lo que es importante que los conozcas para poder aprovechar al máximo esta herramienta.
Pinceles de licuar
- Pincel adelgazador: Este pincel te permite reducir el tamaño de una determinada área de la imagen, haciéndola más delgada.
- Pincel engrosador: A diferencia del pincel adelgazador, este pincel te permite aumentar el tamaño de una parte de la imagen, haciéndola más gruesa.
- Pincel de desplazamiento: Con este pincel puedes mover o desplazar una determinada área de la imagen, creando efectos de distorsión o arrastre.
- Pincel de torsión: Utilizando este pincel puedes retorcer o torcer una parte de la imagen, generando un efecto de distorsión en forma de espiral.
- Pincel de inflar: Este pincel permite aumentar el tamaño de una determinada área de la imagen, como si estuviera inflándose.
- Pincel de contraer: Al contrario del pincel de inflar, este pincel te permite reducir el tamaño de una parte de la imagen.
Estos son solo algunos ejemplos de los pinceles disponibles en el filtro de licuar de Photoshop. Puedes experimentar con ellos y combinarlos para obtener efectos únicos y creativos en tus imágenes.
Guarda los cambios realizados
Guarda los cambios realizados.
Una vez que hayas finalizado de modificar la imagen utilizando el filtro de licuar en Photoshop, es importante que guardes los cambios realizados para no perder todo el trabajo que has hecho. A continuación, te mostraré cómo guardar los cambios:
- Haz clic en el menú "Archivo" en la barra de herramientas de Photoshop.
- Selecciona la opción "Guardar como" o "Guardar" si ya has guardado previamente el archivo.
- Se abrirá una ventana emergente donde podrás elegir la ubicación y el nombre del archivo.
- Elige la carpeta donde deseas guardar la imagen y asigna un nombre descriptivo al archivo.
- Asegúrate de seleccionar el formato de archivo adecuado, como JPEG o PNG, dependiendo de tus necesidades.
- Haz clic en el botón "Guardar" para guardar los cambios.
Una vez guardado, podrás acceder a la imagen modificada en cualquier momento y compartirla con otros o utilizarla en tus proyectos.
Exporta la imagen modificada
Una vez que hayas terminado de utilizar el filtro de licuar en Photoshop para modificar tu imagen, es importante que la exportes correctamente para poder utilizarla en otros proyectos o compartirla en línea.
Para exportar la imagen modificada, sigue estos pasos:
- Dirígete al menú "Archivo" en la parte superior de la pantalla.
- Haz clic en la opción "Exportar" y luego selecciona "Guardar para web".
- Se abrirá una nueva ventana con varias opciones de configuración. Aquí podrás ajustar los detalles de calidad, tamaño y formato de la imagen.
- En la sección de formato, puedes elegir entre diferentes opciones como JPEG, PNG o GIF. Selecciona el formato que mejor se adapte a tus necesidades.
- En la sección de calidad, puedes ajustar el nivel de compresión de la imagen. Si deseas mantener la mejor calidad posible, te recomendamos seleccionar una configuración alta.
- Una vez que hayas seleccionado el formato y ajustado la calidad, haz clic en el botón "Guardar" para guardar la imagen modificada en tu computadora.
Recuerda elegir una ubicación y un nombre de archivo adecuados para poder encontrar fácilmente la imagen en el futuro.
¡Y eso es todo! Ahora has aprendido cómo exportar una imagen modificada utilizando el filtro de licuar en Photoshop. Esperamos que esta guía te haya sido útil y que puedas aplicar estos conocimientos en tus proyectos creativos.
Preguntas frecuentes
¿Cómo puedo abrir un archivo en Photoshop?
Puedes abrir un archivo en Photoshop seleccionando "Archivo" y luego "Abrir" en la barra de menú.
¿Cómo puedo cambiar el tamaño de una imagen en Photoshop?
Puedes cambiar el tamaño de una imagen en Photoshop seleccionando "Imagen" y luego "Tamaño de imagen" en la barra de menú.
¿Cómo puedo guardar una imagen en Photoshop?
Puedes guardar una imagen en Photoshop seleccionando "Archivo" y luego "Guardar como" en la barra de menú.
¿Cómo puedo aplicar un filtro en Photoshop?
Puedes aplicar un filtro en Photoshop seleccionando la capa o la imagen a la que deseas aplicar el filtro y luego seleccionando "Filtro" en la barra de menú.
Deja una respuesta
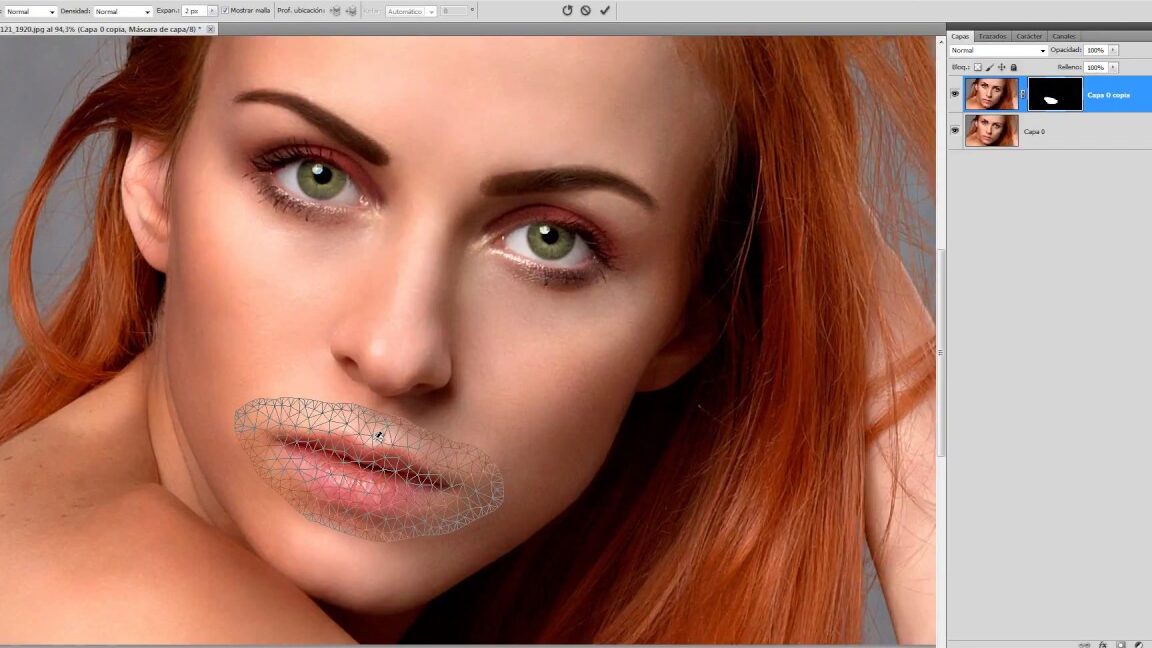
Información relacionada