Photoshop es una herramienta muy poderosa para la edición de imágenes y permite realizar una amplia variedad de efectos y ajustes. Uno de los efectos más populares y llamativos es el efecto de doble tono, el cual consiste en aplicar diferentes colores a las luces y sombras de una imagen, creando así un contraste único y una apariencia muy artística.
Te mostraré paso a paso cómo crear un efecto de doble tono en Photoshop. Aprenderás a seleccionar las áreas de luces y sombras, ajustar los colores de cada tono y aplicar los cambios de manera no destructiva. Además, te daré algunos consejos y trucos para obtener resultados aún más impactantes. ¡Sigue leyendo para descubrir cómo darle un toque creativo a tus fotografías con este efecto de doble tono en Photoshop!
- Abre la imagen en Photoshop
- Duplica la capa de fondo
- Ajusta la saturación de una capa para resaltar los tonos cálidos
- Ajusta la saturación de la otra capa para resaltar los tonos fríos
- Aplica una máscara de capa para combinar los dos tonos
- Realiza ajustes finales de contraste y brillo
- Guarda y exporta la imagen
- Preguntas frecuentes
Abre la imagen en Photoshop
Una vez que hayas abierto la imagen en Photoshop, debes seguir los siguientes pasos para crear el efecto de doble tono:
Relacionado: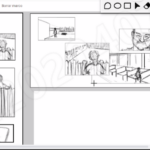 Cómo aplicar un filtro de viñeta en Photoshop
Cómo aplicar un filtro de viñeta en PhotoshopDuplica la capa de fondo
Para crear un efecto de doble tono en Photoshop, primero debes duplicar la capa de fondo. Esto te permitirá trabajar en una capa separada sin afectar el original.
Para duplicar la capa de fondo, selecciona la capa en el panel de capas y arrástrala hacia el icono de duplicar capa en la parte inferior del panel, o simplemente presiona Ctrl+J en tu teclado.
Ajusta la saturación de una capa para resaltar los tonos cálidos
Para crear un efecto de doble tono en Photoshop, una de las técnicas más utilizadas es ajustar la saturación de una capa para resaltar los tonos cálidos. Esto se logra mediante los siguientes pasos:
Relacionado: Cómo usar el filtro de licuar en Photoshop para modificar una imagen
Cómo usar el filtro de licuar en Photoshop para modificar una imagen- Abre tu imagen en Photoshop.
- Crea una nueva capa de ajuste de "Hue/Saturation" haciendo clic en el botón "Crear nueva capa de ajuste" en la parte inferior del panel de capas y seleccionando "Hue/Saturation".
- En el panel de propiedades de la capa de ajuste "Hue/Saturation", desliza el control deslizante de "Saturation" hacia la derecha para aumentar la saturación de la imagen.
- A continuación, haz clic en el icono de la máscara de capa en el panel de capas para agregar una máscara de capa a la capa de ajuste de "Hue/Saturation".
- Selecciona la herramienta de pincel, elige un pincel suave y ajusta su tamaño según sea necesario.
- Con el color de primer plano establecido en negro, pinta sobre las áreas de la imagen donde no deseas que se aplique el efecto de doble tono.
Al ajustar la saturación de una capa y utilizar una máscara de capa, puedes resaltar los tonos cálidos de tu imagen y lograr un efecto de doble tono en Photoshop. Experimenta con diferentes niveles de saturación y áreas de enmascaramiento para conseguir el resultado deseado.
Ajusta la saturación de la otra capa para resaltar los tonos fríos
Para crear un efecto de doble tono en Photoshop, uno de los pasos clave es ajustar la saturación de la otra capa para resaltar los tonos fríos.
Para hacer esto, sigue los siguientes pasos:
Relacionado: Tutorial para añadir un efecto de desenfoque de movimiento en Photoshop
Tutorial para añadir un efecto de desenfoque de movimiento en Photoshop- Selecciona la capa que deseas ajustar la saturación.
- Dirígete al menú superior y selecciona "Imagen".
- Luego, desplázate hacia abajo y selecciona la opción "Ajustes".
- En el submenú que se despliega, selecciona "Hue/Saturación".
- Se abrirá una ventana emergente con varias opciones para ajustar la saturación.
- En el deslizador de saturación, desplázalo hacia la izquierda para reducir la saturación de los tonos cálidos.
- Observa cómo el efecto de doble tono se va creando a medida que se resaltan los tonos fríos.
- Una vez que estés satisfecho con el resultado, haz clic en "Aceptar" para aplicar los cambios.
Recuerda que puedes experimentar con diferentes niveles de saturación para lograr el efecto deseado. Juega con los deslizadores de saturación y observa cómo afecta la apariencia de la imagen.
¡Ahora estás listo para seguir adelante y continuar con los siguientes pasos para crear un efecto de doble tono en Photoshop!
Aplica una máscara de capa para combinar los dos tonos
Una de las técnicas más utilizadas para crear un efecto de doble tono en Photoshop es aplicar una máscara de capa para combinar dos tonos diferentes. Esto te permitirá crear un efecto visualmente impactante y atractivo en tus imágenes.
Para empezar, abre la imagen en Photoshop y duplica la capa de fondo. Esto lo puedes hacer arrastrando la capa de fondo hacia el ícono de "Nueva capa" en la parte inferior del panel de capas.
A continuación, selecciona la capa duplicada y ve al menú "Imagen" en la parte superior de la pantalla. Haz clic en "Ajustes" y luego en "Mapa de degradado".
En la ventana emergente de "Mapa de degradado", elige los dos colores que deseas usar para el efecto de doble tono. Puedes seleccionarlos haciendo clic en los cuadros de color junto a los controles deslizantes de "Ubicación".
Después de seleccionar los colores, ajusta la ubicación del degradado moviendo los controles deslizantes hacia la izquierda o hacia la derecha. Esto determinará cómo se mezclan los dos tonos en la imagen.
Una vez que estés satisfecho con la configuración del degradado, haz clic en "Aceptar" para aplicar el efecto a la capa.
Ahora viene la parte clave: la máscara de capa. Selecciona la capa duplicada en el panel de capas y haz clic en el icono de "Agregar máscara de capa" en la parte inferior del panel.
Esto creará una máscara de capa en blanco que puedes utilizar para ocultar o revelar partes específicas de la capa duplicada. Para crear el efecto de doble tono, selecciona la herramienta "Pincel" en la barra de herramientas y elige un pincel suave con una opacidad baja.
A continuación, pinta sobre las áreas de la imagen que deseas que tengan el tono original, revelando así el color de la capa de fondo. Si te equivocas, puedes cambiar el color del pincel a negro y pintar sobre las áreas que deseas ocultar, restableciendo así el efecto de doble tono.
Continúa pintando y ajustando la máscara de capa hasta que logres el efecto deseado. Puedes utilizar diferentes pinceles y opacidades para obtener resultados más sutiles o dramáticos.
Una vez que estés satisfecho con el efecto de doble tono, puedes guardar la imagen y compartirla en tus redes sociales o utilizarla en tus proyectos creativos.
¡Experimenta con diferentes combinaciones de colores y técnicas para crear efectos únicos y personalizados en tus imágenes!
Realiza ajustes finales de contraste y brillo
Una vez que hayas aplicado el efecto de doble tono en tu imagen, es importante realizar ajustes finales de contraste y brillo para lograr el resultado deseado. Estos ajustes te permitirán resaltar los tonos y detalles de la imagen, creando un efecto aún más impactante.
Ajuste de contraste
Para ajustar el contraste de la imagen, puedes utilizar la herramienta de "Niveles" en Photoshop. Esta herramienta te permite controlar la intensidad de los tonos oscuros y claros de la imagen, mejorando así el contraste general.
Para acceder a la herramienta de "Niveles", ve a la pestaña "Imagen" en la barra de menú y selecciona "Ajustes" y luego "Niveles". Aparecerá una ventana con un histograma y tres controles deslizantes: uno para los tonos oscuros (sombras), otro para los tonos medios y otro para los tonos claros (destellos).
Para aumentar el contraste, mueve el control deslizante de los tonos oscuros hacia la derecha y el control deslizante de los tonos claros hacia la izquierda. Experimenta con los ajustes hasta obtener el contraste deseado.
Ajuste de brillo
El ajuste de brillo te permite controlar la luminosidad general de la imagen. Para realizar este ajuste, puedes utilizar la herramienta de "Curvas" en Photoshop.
Para acceder a la herramienta de "Curvas", ve a la pestaña "Imagen" en la barra de menú y selecciona "Ajustes" y luego "Curvas". Aparecerá una ventana con una línea diagonal y una cuadrícula. Esta línea representa la relación entre los tonos de entrada y los tonos de salida de la imagen.
Para aumentar el brillo, selecciona un punto en la línea diagonal y arrástralo hacia arriba. Cuanto más alto muevas el punto, más brillante se volverá la imagen. Experimenta con los ajustes hasta obtener el brillo deseado.
Recuerda que estos ajustes finales pueden variar dependiendo de la imagen y el efecto que estés buscando. Es importante tomar en cuenta el estilo y la intención de la imagen para lograr el resultado deseado.
Guarda y exporta la imagen
Una vez que hayas terminado de crear tu efecto de doble tono en Photoshop, es importante guardar y exportar la imagen correctamente para poder utilizarla en diferentes proyectos o compartirla en tus redes sociales.
Para guardar la imagen, simplemente ve al menú "Archivo" y selecciona "Guardar como". Asegúrate de elegir un formato de archivo compatible, como JPEG o PNG, y elige la ubicación donde deseas guardar la imagen en tu computadora.
Si deseas exportar la imagen para compartir en línea, puedes utilizar la opción "Exportar" en el menú "Archivo". Esto te permitirá guardar la imagen en un formato optimizado para la web, como JPEG o GIF, con un tamaño de archivo más pequeño y una calidad adecuada para la visualización en pantalla.
Recuerda que al exportar la imagen, puedes ajustar la configuración para optimizar el tamaño de archivo y la calidad de la imagen. Esto puede incluir la reducción de la resolución, la compresión de la imagen o la selección de un perfil de color adecuado.
Una vez que hayas guardado o exportado la imagen, ¡estarás listo para utilizarla y compartirla según tus necesidades!
Preguntas frecuentes
¿Cómo puedo cambiar el tamaño de una imagen en Photoshop?
Selecciona la opción "Imagen" en el menú principal y luego elige "Tamaño de imagen".
¿Cómo puedo eliminar un objeto no deseado de una foto en Photoshop?
Utiliza la herramienta "Parche" para seleccionar y reemplazar el objeto no deseado.
¿Cómo puedo combinar varias imágenes en una sola en Photoshop?
Abre cada imagen en capas separadas y luego utiliza la herramienta "Mover" para organizarlas en una sola composición.
¿Cómo puedo ajustar el brillo y contraste de una imagen en Photoshop?
Ve a la opción "Imagen" en el menú principal y selecciona "Ajustes". Luego elige las opciones "Brillo/Contraste" para realizar los ajustes necesarios.
Deja una respuesta
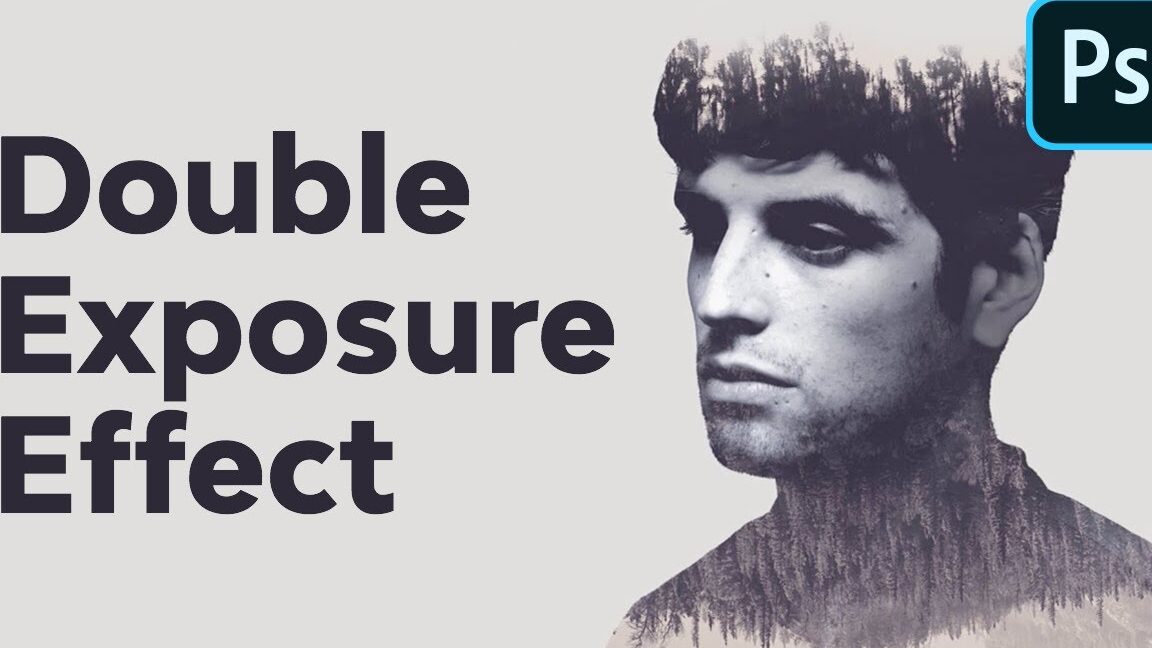
Información relacionada