En la era de la edición digital, el fotomontaje se ha convertido en una forma popular de arte visual. A través de la combinación de diferentes imágenes, se pueden crear composiciones sorprendentes y surrealistas que desafían la realidad. Si quieres aprender cómo crear un fotomontaje surrealista en Photoshop, estás en el lugar correcto.
Te guiaré paso a paso en el proceso de creación de un fotomontaje surrealista utilizando Photoshop. Te mostraré cómo seleccionar las imágenes adecuadas, cómo combinarlas de manera creativa y cómo agregar efectos especiales para lograr un resultado final impactante. Además, compartiré algunos consejos y trucos para ayudarte a mejorar tus habilidades de edición y llevar tus creaciones a un nivel superior. ¡Prepárate para explorar tu imaginación y crear un fotomontaje único y surrealista!
- Abre Photoshop en tu computadora
- Importa las imágenes que desees utilizar
- Selecciona la herramienta de recorte
- Recorta las partes de las imágenes que desees combinar
- Crea una nueva capa en blanco
- Arrastra las partes recortadas a la nueva capa
- Arrastra las partes recortadas a la nueva capa.
- Ajusta los colores y niveles
- Ajusta los colores y niveles.
- Preguntas frecuentes
Abre Photoshop en tu computadora
Para comenzar a crear tu fotomontaje surrealista en Photoshop, lo primero que debes hacer es abrir el programa en tu computadora. Si no lo tienes instalado, puedes descargarlo desde la página oficial de Adobe.
Relacionado: Los mejores consejos para crear efectos de luz en fotomontajes
Los mejores consejos para crear efectos de luz en fotomontajesImporta las imágenes que desees utilizar
Importa las imágenes que desees utilizar.
Para comenzar a crear tu fotomontaje surrealista en Photoshop, lo primero que debes hacer es importar las imágenes que vas a utilizar. Puedes utilizar imágenes propias o descargar algunas de bancos de imágenes gratuitos. Una vez que tengas las imágenes seleccionadas, sigue los siguientes pasos para importarlas en Photoshop:
- Abre Photoshop en tu computadora.
- Selecciona la opción "Archivo" en la barra de menú superior y luego haz clic en "Abrir".
- Navega hasta la ubicación de las imágenes que deseas importar y selecciona una de ellas.
- Haz clic en el botón "Abrir" para importar la imagen seleccionada a Photoshop.
- Repite los pasos 3 y 4 para importar todas las imágenes que deseas utilizar en tu fotomontaje.
Una vez que hayas importado todas las imágenes, estarás listo para comenzar a crear tu fotomontaje surrealista en Photoshop. Continúa leyendo para descubrir los pasos siguientes.
Relacionado: Cómo hacer un fotomontaje de doble exposición en Photoshop
Cómo hacer un fotomontaje de doble exposición en PhotoshopSelecciona la herramienta de recorte
Una vez que hayas abierto Photoshop, debes seleccionar la herramienta de recorte. Puedes encontrarla en la barra de herramientas, generalmente ubicada en la parte izquierda de la pantalla. La herramienta de recorte se representa con un ícono de un rectángulo con esquinas redondeadas.
Al hacer clic en la herramienta de recorte, verás que el cursor del mouse se convierte en una cruz. Utiliza este cursor para seleccionar el área de la imagen que deseas recortar.
Si deseas mantener la proporción original de la imagen, puedes hacer clic en el icono de "Proporción fija" en la barra de opciones que se encuentra en la parte superior de la pantalla. Esto te permitirá ajustar el tamaño del recorte manteniendo la misma relación de aspecto.
Relacionado: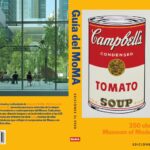 Cómo crear un fotomontaje de fantasía en Photoshop
Cómo crear un fotomontaje de fantasía en PhotoshopUna vez que hayas seleccionado el área que deseas recortar, puedes hacer clic en el botón "Recortar" en la barra de opciones o simplemente presionar la tecla Enter en tu teclado. La imagen se recortará según la selección que hayas realizado.
Recuerda que siempre puedes deshacer el recorte si no estás satisfecho con el resultado. Para deshacer el recorte, puedes ir al menú "Edición" y seleccionar "Deshacer recorte" o simplemente presionar Ctrl + Z en tu teclado.
Una vez que hayas dominado la herramienta de recorte, estarás listo para pasar al siguiente paso en la creación de tu fotomontaje surrealista en Photoshop.
Recorta las partes de las imágenes que desees combinar
Para comenzar a crear un fotomontaje surrealista en Photoshop, lo primero que debes hacer es recortar las partes de las imágenes que deseas combinar. Esto te permitirá tener un mayor control sobre el resultado final y lograr una composición más fluida.
Para recortar las imágenes, sigue estos pasos:
- Abre las imágenes que deseas combinar en Photoshop.
- Selecciona la herramienta de recorte en la barra de herramientas, o presiona la tecla "C" en tu teclado.
- Arrastra el cursor sobre la parte de la imagen que deseas recortar.
- Ajusta los bordes del recorte si es necesario, arrastrando las esquinas o los lados.
- Presiona la tecla "Enter" o haz clic en el botón de confirmar recorte para aplicar los cambios.
Recuerda que puedes repetir este proceso con cada una de las imágenes que quieras combinar en tu fotomontaje surrealista. Es recomendable utilizar imágenes con fondo transparente o fondo de un solo color para facilitar el recorte y la fusión de las imágenes.
Una vez que hayas recortado todas las partes de las imágenes que deseas combinar, estarás listo para pasar al siguiente paso de creación de tu fotomontaje surrealista en Photoshop.
Crea una nueva capa en blanco
Para comenzar a crear tu fotomontaje surrealista en Photoshop, lo primero que debes hacer es crear una nueva capa en blanco.
Arrastra las partes recortadas a la nueva capa
Arrastra las partes recortadas a la nueva capa.
Una vez que hayas recortado las diferentes partes de las imágenes que utilizarás para tu fotomontaje surrealista en Photoshop, es hora de crear una nueva capa donde las colocaremos.
Para hacer esto, sigue los siguientes pasos:
- Selecciona todas las partes recortadas que deseas utilizar.
- Mantén presionada la tecla "Ctrl" en Windows o la tecla "Cmd" en Mac mientras arrastras las partes recortadas a la nueva capa.
- Suelta las partes recortadas en la nueva capa.
Una vez que hayas arrastrado todas las partes recortadas a la nueva capa, podrás organizarlas y ajustar su posición según tus preferencias. Recuerda que puedes utilizar las herramientas de transformación de Photoshop para rotar, redimensionar y ajustar las partes recortadas de manera más precisa.
¡Ahora estás listo para seguir con el siguiente paso de tu fotomontaje surrealista en Photoshop!
Ajusta los colores y niveles
Ajusta los colores y niveles.
El primer paso para crear un fotomontaje surrealista en Photoshop es ajustar los colores y niveles de la imagen base. Esto te permitirá uniformar la iluminación y tonalidades de las distintas fotografías que vas a combinar.
Para hacerlo, abre la imagen en Photoshop y ve a la pestaña "Imagen" en la barra de menú. Luego, selecciona "Ajustes" y elige "Niveles" o "Curvas". Aquí podrás modificar los niveles de sombras, medios tonos y luces, así como ajustar el equilibrio de color.
Recuerda que es importante mantener un equilibrio visual entre las distintas imágenes que componen el fotomontaje, por lo que es recomendable comparar las tonalidades y colores para lograr una apariencia coherente.
Una vez que hayas realizado los ajustes necesarios, guarda la imagen y continúa con los siguientes pasos para completar tu fotomontaje surrealista.
Preguntas frecuentes
1. ¿Qué es Photoshop?
Photoshop es un software de edición de imágenes desarrollado por Adobe.
2. ¿Cómo puedo descargar Photoshop?
Puedes descargar Photoshop desde el sitio web oficial de Adobe o a través de su Creative Cloud.
3. ¿Cuáles son los requisitos mínimos de sistema para usar Photoshop?
Los requisitos mínimos de sistema para usar Photoshop incluyen un procesador Intel® o AMD de 64 bits, 2 GB de RAM y 3.1 GB de espacio libre en el disco duro.
4. ¿Qué tipo de archivos puedo editar en Photoshop?
Photoshop puede editar una amplia variedad de archivos de imagen, incluyendo formatos como JPEG, PNG, TIFF y PSD (formato nativo de Photoshop).
Deja una respuesta
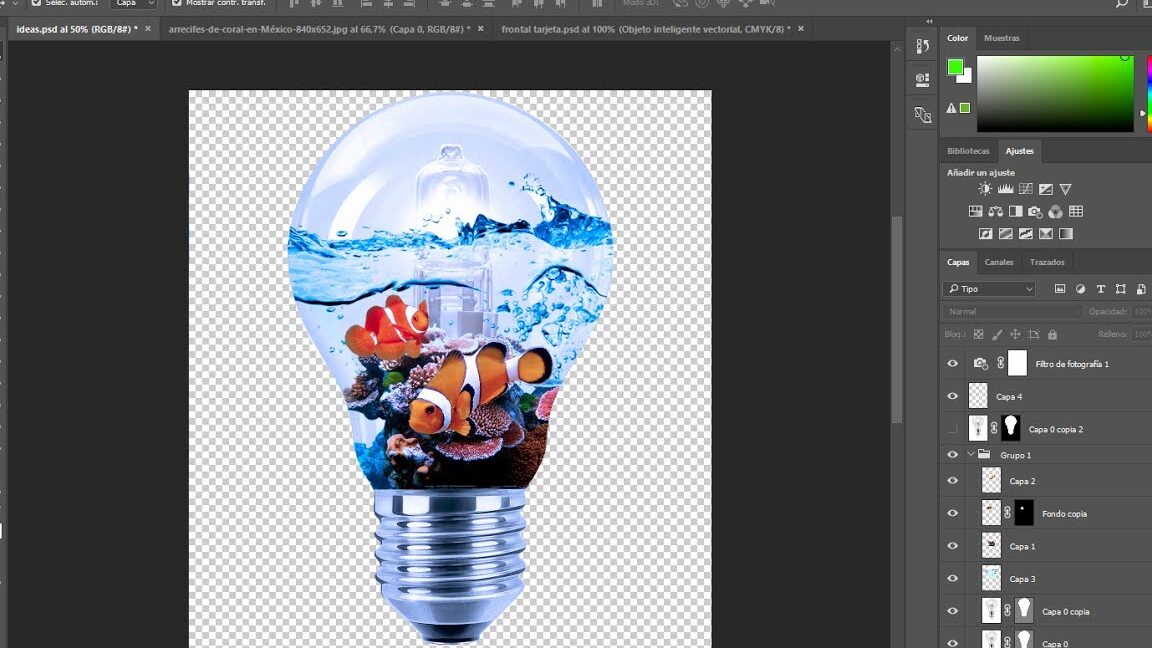
Información relacionada