Photoshop es una herramienta muy popular y poderosa para la edición de imágenes. Muchas veces, necesitamos ajustar el tamaño de una imagen para adaptarla a diferentes propósitos, como publicaciones en redes sociales, impresiones o incorporarla en un diseño. Te explicaré cómo cambiar el tamaño de una imagen en Photoshop de manera sencilla y efectiva.
En este tutorial, te mostraré paso a paso cómo cambiar el tamaño de una imagen en Photoshop. Comenzaremos abriendo la imagen en Photoshop y luego te guiaré a través de las diferentes opciones y herramientas que puedes utilizar para ajustar su tamaño. También te daré algunos consejos y trucos para obtener los mejores resultados posibles. Ya sea que necesites hacer una imagen más grande o más pequeña, este tutorial te ayudará a lograrlo de manera fácil y rápida.
Abre la imagen en Photoshop
Lo primero que debes hacer es abrir la imagen que deseas modificar en Photoshop. Para ello, abre el programa y selecciona la opción "Abrir" en el menú "Archivo". A continuación, busca la imagen en tu ordenador y haz clic en "Abrir".
Relacionado: Guía para recortar y enderezar imágenes en Photoshop
Guía para recortar y enderezar imágenes en PhotoshopSelecciona la herramienta "Transformar"
Una vez que hayas abierto tu imagen en Photoshop, lo primero que debes hacer es seleccionar la herramienta "Transformar". Esta herramienta te permitirá modificar el tamaño de la imagen de manera fácil y precisa.
Para seleccionar la herramienta "Transformar", puedes hacerlo de varias maneras:
- Puedes hacer clic en el icono de "Transformar" en la barra de herramientas, que se encuentra generalmente en la parte izquierda de la ventana de Photoshop.
- También puedes acceder a la herramienta "Transformar" desde el menú "Editar" > "Transformar".
- Otra forma de acceder a esta herramienta es utilizando el atajo de teclado, que es "Ctrl + T" en Windows o "Cmd + T" en Mac.
Una vez que hayas seleccionado la herramienta "Transformar", verás que aparecen unos cuadros de control alrededor de la imagen. Estos cuadros te permiten modificar el tamaño, la posición y la forma de la imagen.
Relacionado: Cómo utilizar las herramientas básicas de Photoshop
Cómo utilizar las herramientas básicas de PhotoshopEn el próximo paso te explicaré cómo cambiar el tamaño de la imagen utilizando la herramienta "Transformar".
Ajusta el tamaño de la imagen
Para ajustar el tamaño de una imagen en Photoshop, hay varias opciones que puedes utilizar dependiendo de tus necesidades. A continuación, te mostraré tres métodos diferentes que puedes utilizar:
Método 1: Utilizando la herramienta de transformación libre
Una forma rápida y sencilla de cambiar el tamaño de una imagen es utilizando la herramienta de transformación libre. Puedes acceder a esta herramienta seleccionando la imagen y luego presionando la combinación de teclas "Ctrl+T" en Windows o "Cmd+T" en Mac.
Relacionado: Pasos para aplicar filtros y efectos en Photoshop
Pasos para aplicar filtros y efectos en PhotoshopUna vez que hayas activado la herramienta de transformación libre, verás que aparecen unos cuadros de control alrededor de la imagen. Puedes arrastrar estos cuadros para cambiar el tamaño de la imagen. Para mantener las proporciones originales de la imagen mientras la redimensionas, mantén presionada la tecla "Shift" mientras arrastras los cuadros.
Método 2: Utilizando la opción de tamaño de imagen
Otra opción es utilizar la opción de "Tamaño de imagen" que se encuentra en el menú "Imagen". Para acceder a esta opción, selecciona la imagen y luego ve a "Imagen" > "Tamaño de imagen". En el cuadro de diálogo que aparece, podrás ingresar las dimensiones deseadas para la imagen. También puedes elegir si quieres mantener las proporciones originales de la imagen o si quieres cambiarlas.
Método 3: Utilizando la opción de tamaño de lienzo
Si quieres cambiar el tamaño del lienzo en lugar de la imagen, puedes utilizar la opción de "Tamaño de lienzo" que se encuentra en el menú "Imagen". Esta opción te permite aumentar o disminuir el tamaño del lienzo sin afectar la imagen en sí. Para acceder a esta opción, selecciona la imagen y luego ve a "Imagen" > "Tamaño de lienzo". En el cuadro de diálogo que aparece, podrás ingresar las dimensiones deseadas para el lienzo.
Recuerda que al cambiar el tamaño de una imagen, es importante tener en cuenta la resolución y la calidad de la imagen. Si estás reduciendo el tamaño de la imagen, es posible que pierda algo de calidad. Por otro lado, si estás aumentando el tamaño de la imagen, es posible que se vea pixelada. Por eso, es recomendable hacer una copia de seguridad de la imagen original antes de realizar cualquier cambio.
Espero que estos métodos te sean útiles para cambiar el tamaño de tus imágenes en Photoshop. ¡Prueba cada uno de ellos y elige el que mejor se ajuste a tus necesidades!
Mantén la proporción original
Al cambiar el tamaño de una imagen en Photoshop, es importante mantener la proporción original para evitar distorsiones. Esto significa que si deseas reducir el tamaño de la imagen, debes asegurarte de que la altura y el ancho se reduzcan proporcionalmente. Del mismo modo, si deseas aumentar el tamaño de la imagen, debes asegurarte de que la altura y el ancho se incrementen proporcionalmente.
Para mantener la proporción original de una imagen al cambiar su tamaño en Photoshop, sigue estos pasos:
- Abre la imagen en Photoshop.
- Selecciona la herramienta de cambio de tamaño haciendo clic en el menú "Imagen" y luego en "Tamaño de imagen".
- En el cuadro de diálogo "Tamaño de imagen", desmarca la opción "Constrain Proportions" (Mantener proporciones).
- Ingresa el nuevo tamaño deseado para la imagen en los campos de "Anchura" y "Altura".
- Haz clic en "Aceptar" para aplicar los cambios.
Al seguir estos pasos, podrás cambiar el tamaño de una imagen en Photoshop sin distorsionar su proporción original.
Haz clic en "Aceptar" para confirmar
Haz clic en "Aceptar" para confirmar
Continúa.
Guarda la imagen modificada
Una vez que hayas terminado de modificar el tamaño de la imagen en Photoshop, es importante guardarla para conservar los cambios realizados.
Para guardar la imagen, sigue estos pasos:
- Selecciona la opción "Archivo" en la barra de menú de Photoshop.
- En el menú desplegable, selecciona "Guardar como".
- Se abrirá una ventana emergente donde podrás seleccionar la ubicación en la que deseas guardar la imagen y asignarle un nombre.
- Asegúrate de seleccionar el formato de archivo adecuado. Si deseas conservar la calidad de la imagen, te recomendamos guardarla en formato JPEG o PNG.
- Haz clic en el botón "Guardar" para completar el proceso de guardado.
Una vez que hayas guardado la imagen modificada, podrás utilizarla en diferentes plataformas o compartirla en redes sociales sin perder la calidad de la imagen original.
¡Listo! Tienes la imagen redimensionada
¡Listo! Tienes la imagen redimensionada
Ahora que has aprendido cómo cambiar el tamaño de una imagen en Photoshop, podrás ajustar tus imágenes a las dimensiones que necesites para tus proyectos. A continuación, te mostraré los pasos detallados para que puedas realizar este proceso de manera fácil y rápida.
Pasos para cambiar el tamaño de una imagen en Photoshop:
- Abre Photoshop y selecciona la imagen que deseas redimensionar.
- Ve al menú "Imagen" y selecciona la opción "Tamaño de imagen".
- En la ventana emergente, podrás ajustar el ancho y alto de la imagen. También puedes cambiar la resolución si lo deseas.
- Selecciona la unidad de medida que prefieras para el tamaño de la imagen, como píxeles, pulgadas o centímetros.
- Marca la casilla "Constrain Proportions" si deseas que la imagen mantenga su relación de aspecto original al cambiar su tamaño.
- Haz clic en el botón "Aceptar" para aplicar los cambios y redimensionar la imagen.
Recuerda que al cambiar el tamaño de una imagen, es importante tener en cuenta la calidad y resolución de la misma. En ocasiones, es posible que debas realizar ajustes adicionales para obtener el resultado deseado.
Espero que estos pasos te hayan sido útiles y que ahora puedas cambiar el tamaño de tus imágenes de manera sencilla en Photoshop. ¡No dudes en dejarme tus comentarios si tienes alguna pregunta o sugerencia!
Preguntas frecuentes
¿Cuál es la forma más fácil de cambiar el tamaño de una imagen en Photoshop?
Utiliza la opción "Image Size" en el menú "Image".
¿Puedo cambiar el tamaño de una imagen sin perder calidad en Photoshop?
Sí, utilizando la opción "Smart Object" al cambiar el tamaño.
¿Cómo puedo mantener la proporción de una imagen al cambiar su tamaño en Photoshop?
Mantén presionada la tecla "Shift" mientras arrastras los bordes de la imagen.
¿Qué resolución debo usar al cambiar el tamaño de una imagen para su impresión?
Generalmente se recomienda una resolución de 300 ppp (píxeles por pulgada) para impresiones de alta calidad.
Deja una respuesta
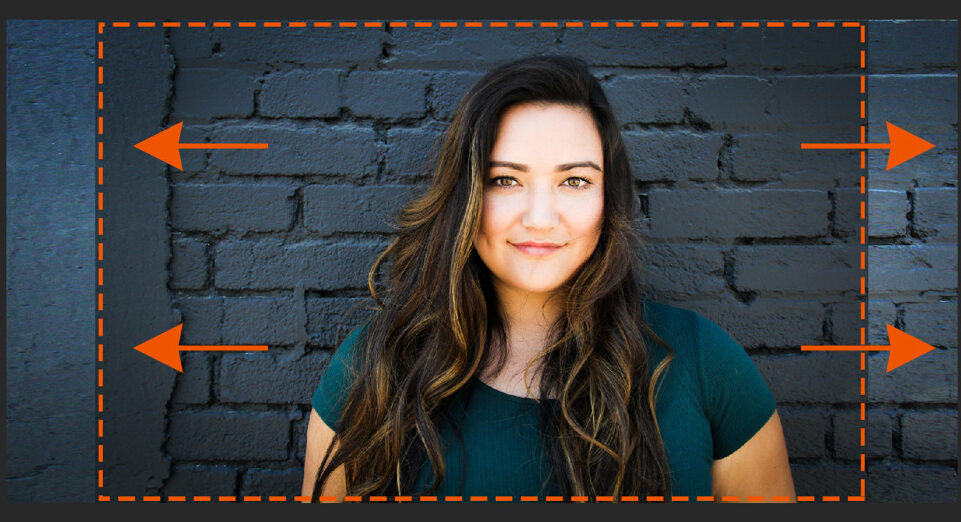
Información relacionada